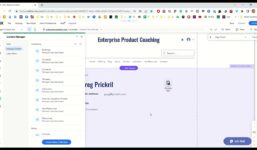Installation and customization of PrestaShop on IONOS
Tutorial Hosting
Installing PrestaShop in Ionos Hosting
Hello! In this video, we will discover how to install PrestaShop on our hosting in Ionos through manual installation and manipulation of our web space. The first thing to consider is that installing PrestaShop on our web space, in this case, our Ionos hosting, will impact the performance of our server. Therefore, it is important to have a good performance plan to ensure that our PrestaShop website can be manipulated satisfactorily.
Preparing the Hosting Space
To begin, we need to navigate to our hosting space where we have previously loaded our website. We will create a folder where we will upload our PrestaShop file via FTP. I will name this folder “PrestaShop-Ivan”. Once the folder is created, we will redirect our domain or subdomain to this folder so that when a user tries to access our domain on the internet, they will be directed to these PrestaShop files located in our folder. To do this, we go to the Ionos menu, then to domains and SSL, and I will do this through a subdomain I previously created called “tienda online paquete Ivan” and adjust the destination to connect it to the web space, which in this case will be the folder.
Connecting via FTP
Next, we will connect to our web space to upload our PrestaShop installation file via FTP. We go to the hosting settings menu and manage our ftp connections. We get the login details and access our files through FTP. We upload the PrestaShop installation file to the folder we redirected our subdomain to.
Installing PrestaShop
After the file transfer is complete, we navigate to our web space through the Ionos menu and open the PrestaShop folder where the zip file is located. We extract all the files, delete the ones we do not need, and then extract the PrestaShop files again. Once the files are extracted, we delete the PrestaShop zip folder. At this point, we are ready to start the PrestaShop installation process.
Completing the Installation
After the installation is complete, it is advisable to save the admin access details for PrestaShop. For security reasons, we must delete the “install” folder. We then rename the “admin” folder to a specific name of our choosing to meet the requirements for managing our store. By accessing the admin panel, we can verify that our PrestaShop installation was successful.
Configuring and Customizing PrestaShop
To proceed with configuring and customizing our PrestaShop, we need to modify the way our links are displayed on the platform. We enable the SEO-friendly URLs option in the store configuration under traffic and SEO. Next, we choose a PrestaShop template through the theme and logo option. We configure logos, headers, and other elements of the template to personalize the look of our online store.
Customizing the Template
After selecting a template, we can further customize it by using modules that may be integrated into the template. Through the module management in the admin panel, we can modify various elements of the template to suit our needs and preferences. This allows us to enhance the visual appearance and functionality of our PrestaShop store.
Conclusion
In conclusion, we have successfully installed PrestaShop on our Ionos hosting through manual installation. By following the steps outlined in this tutorial, we were able to set up our online store, configure it to our liking, and begin the process of customization. With PrestaShop, we can create a professional and user-friendly e-commerce website to showcase our products and services. Thank you for watching!
Music Credits:
The background music used in this video was provided by [Artist Name].