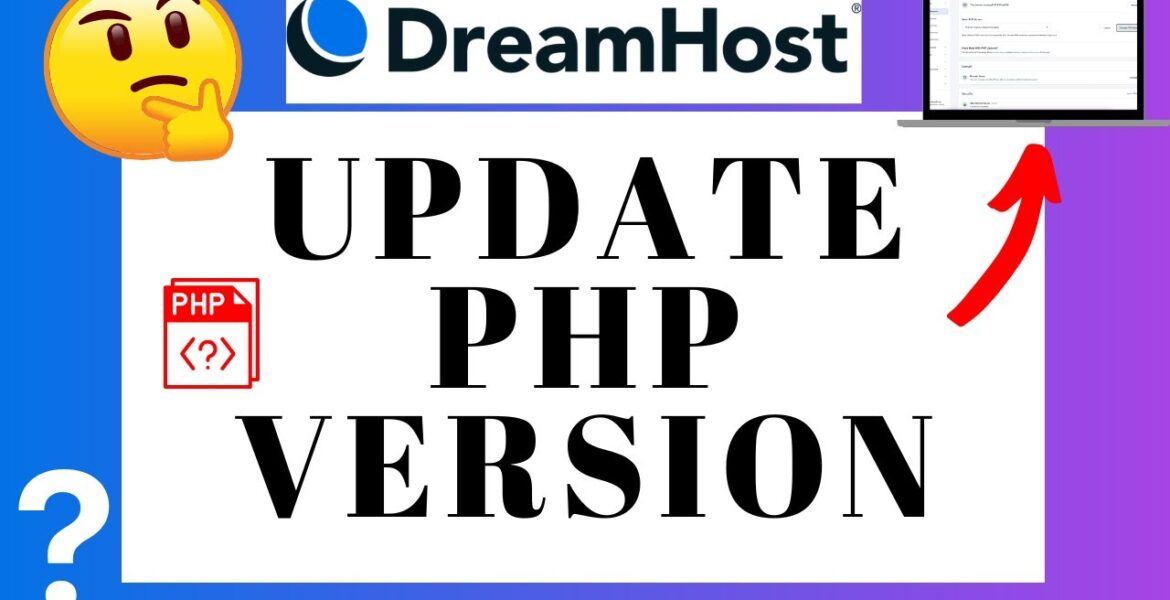
How to Update PHP Version in DreamHost for WordPress 🔥 (Easy Guide!)
Tutorial Hosting
In this video, I’m going to be going over how to update PHP version in DreamHost step by step. Updating and changing your PHP Version in DreamHost is a quick and easy process. By the end of this video, you will successfully have your PHP version updated and changed in DreamHost for your WordPress site.
I’ll also be providing you with a DreamHost web hosting discount that will get you anywhere from 63% off up to 79% off over Dreamhost’s monthly pricing, depending on the Dreamhost hosting plan you choose, + you’ll get a free domain name on annual plans.
To take advantage of the DreamHost discount just click the link in the description below. A little disclosure. The link is an affiliate link, meaning I’ll receive a commission from DreamHost at no extra cost to you. Plus, you’ll get an awesome DreamHost discount.
Let’s get started with the DreamHost tutorial going over how to update PHP version in DreamHost. To update and change your PHP version with DreamHost login to the DreamHost dashboard. Click the websites tab. From the dropdown click on manage sites.
Click the manage button. You can also click the 3 dots and click PHP version. On this page, scroll down to the PHP section. It’ll have the PHP version your site is currently running. Click it and from the dropdown you can select any PHP version you’d like.
I’ll select this one for this tutorial. Click the change PHP version button. You’ll see if automated tests determine that this site is not compatible with two options you can select. The revert to previous PHP version is automatically selected. You’ll
See change PHP version anyway. Select the one you want. Click the change PHP version button. You’ll see the button that says confirm change PHP Version. Click this. You’ve now successfully updated PHP version in DreamHost for your WordPress site.
Give this video a thumbs up and leave us a comment letting us know if the tutorial was helpful or not as the comments help improve our tutorials. Be sure to subscribe to our channel for more DreamHost web hosting tutorial videos.
How to Update PHP Version in DreamHost for WordPress (Easy Guide!) Link to DreamHost: https://wpcupidblog.com/go/dreamhost Disclosure: We receive a commission from DreamHost when you use our link, which costs you ZERO The only thing you can do is SAVE money. In this video we will explain step by step how to update the PHP version in DreamHost for WordPress. Whether you want to update or change the PHP version in DreamHost, this tutorial is perfect to follow along. Updating or changing PHP in DreamHost for your WordPress site is a quick and easy process. First, log in to the DreamHost dashboard. Click the “Sites” tab in the left menu. From the drop-down menu, click Manage Sites. Click the “Manage” button. You can also click the three-dot icon and then click “Update PHP”. Next, scroll down to the PHP section. You will see the latest PHP version displayed on your WordPress site. Click on it and you can scroll through the different PHP versions in the drop-down menu. Select the one you want. Click the “Change PHP Version” button. Next, you can select “Revert to previous PHP version” or “Change PHP version anyway”. Click the “Change PHP Version” button. Then click the “Change PHP version” button under “Confirm PHP version changes”. Link to DreamHost: https://wpcupidblog.com/go/dreamhost Subscribe to our channel: https://www.youtube.com/channel/UCNj8vKK87snkArzb1oFxHrg Let's stay connected Twitter: http://twitter.com/wpcupid Facebook: http://www.facebook.com/WP-Cupid-644671312372625 Pinterest: https://www.pinterest.com/wpcupid Sponsorship: hello@wpcupidblog.com Business inquiries: hello@wpcupidblog.com Music used in the video: This feeling – Atch https://soundcloud.com/atch-music Creative Commons – Attribution 3.0 Unported – CC BY 3.0 Free Download / Stream: https://bit.ly/atch-this-feeling Music sponsored by Audio Library https://youtu .be/6c-QjUUOUEE Check out our website: https://wpcupidblog.com/
#Update #PHP #Version #DreamHost #WordPress #Easy #Guide
https://i.ytimg.com/vi/q_3dVQfLEEY/hqdefault.jpg



