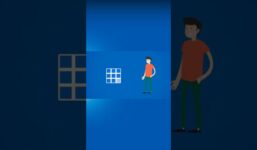How to transfer a domain from Ionos to Hostgator Hosting
Tutorial Hosting
Tutorial: Changing Domain from Ion OS to Hostgator
Introduction
Hi, my name is Masa. In this video, I’m going to show you how to change your domain from Ion OS to Hostgator. If you are new here, make sure you subscribe and turn on the notification bell so you don’t miss any videos, any links, or any information given in this video. Any links and information will be in the description box below, so make sure to check it out anytime you like. So, let’s get started!
Login to Hostgator
So, the first thing you’re going to be wanting to do is head over to your browser and access your hosting provider. You can go into the login screen and put your credentials in. My hosting provider is Hostgator, and I’m going to log in through the portal login. You might actually have two types of logins – one is called a cPanel login and one is a user login. You can access the cPanel via both ways. I prefer to go through the portal and it just gives you an overview of the dashboard, so I’ll show you right here.
Navigate to the Portal Dashboard
Enter the email and the password to log in. Okay, so this is how your portal login looks like at the backend of it all. What I’m going to do is go into the “Launch cPanel” and that’s where your name servers are going to be. Once it loads up, scroll down to the bottom, and you’ll see your primary and secondary name servers. These are the two credentials are going to be needed to copy over to your existing domain provider.
Copy Name Servers to Domain Registrar
So, now let’s go over to your domain registrar. You’ll want to sign in again, put your credentials in, and press sign in. Once it signs in, it will take you to your dashboard. From there, all you have to do is go to the domain that you would like to transfer over to your hosting, and go to the gear button over here and click on that. You can go down to “Name Servers”. Once you click on that, it will ask you if you want to use custom name servers. In our case, we do because we want to transfer the hosting over to Hostgator. If you click on to use custom name servers, you’ll be able to paste the name server one and name server two.
Paste Name Servers
What we’re going to be wanting to do is make sure you copy it correctly. Right-click, copy, and the primary one goes into the primary name server. I’m sure you get the drift. You copy the secondary name server over to your registrar over here and paste that. You have to click on save. It does take a few minutes – sometimes up to 48 hours in my case, I’ve done this many times, and it works in a few minutes, but it can take up to 48 hours. That’s it; your name servers have changed over.
Verify Name Servers Change
So, you can go back into your cPanel, and you can install a fresh copy of WordPress. In our case, we will be doing that in our next upcoming videos, and I’ll be showing you how to do that. So, make sure to follow me. I will be providing a link in the description box below if you’re interested in interest in Hostgator hosting. I will add that link there, and go and check them out, and share the content. I will catch you on the next video.