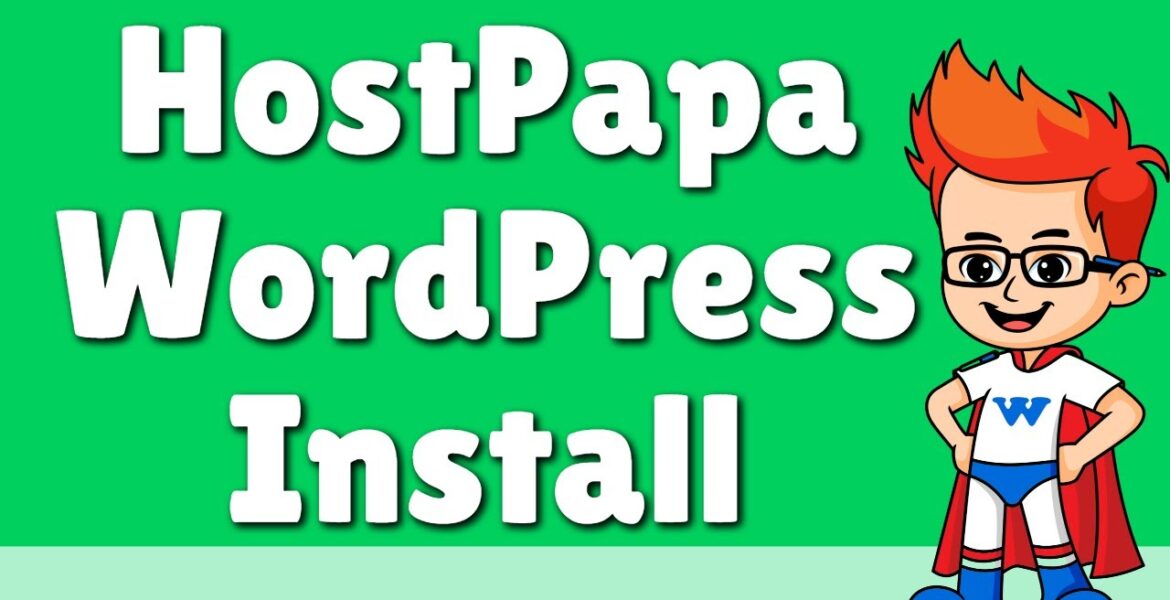
How to install WordPress on HostPapa
Tutorial Hosting
Introduction
This is Walker from EWP Comm, and today I’ll be showing you how to install WordPress on HostPopular. I suggest you navigate to the “Hosting” section and then click on “WordPress Hosting” to access the link I’ll be sharing in the description, which is WP comm/host-pop. From here, you’ll be able to ensure that you get the lowest price on the plans they have for WordPress hosting. Right now, there’s no promotion going on, so on the site, it shows that you can get a WP Starter plan for $395 a month, which allows you to host two websites. You can also opt for unlimited websites with the Business or Business Pro plans. Each plan comes with a free domain registration, making it worth taking a look and signing up for. If you have any questions, you can reach out to their live chat support.
Signing Up and Installing WordPress
Let’s say you go through the process and sign up for one of these plans, and you want to install WordPress. You can navigate to the upper right and click on the sign-in area. I’m already signed in, so I’ll close out of this and go to the sign-up page. Once you sign in, you’ll be taken to the cPanel area. This is where you’ll have a lot of different options, but we’re going to focus on installing WordPress. To do this, scroll down and click on “Software” and then “Solitaire” or you can go down to “Discovery” and click on “WordPress.” Either option will work, and you’ll want to click on “Install” and then “Quick Install.” This will allow you to set up your website very quickly.
Setting Up Your WordPress Installation
Here, you’ll be able to set up your website. First, change the “User” admin to whatever you prefer. I’ll leave the other options as the default. Make sure the “Domain” name is set to the correct domain name you want to use for your website. I’ll change mine to adding WP com, but if yours is already on the correct one, just leave it as is. Then, set up your “Login” and “Password” for the backend of the WordPress dashboard. Make sure you choose a username and password that you’ll remember, as you’ll need to log in with these credentials each time. You’ll also want to add an email address that you can use to retrieve a lost password if you forget it. This will also be set up as your default contact on the website.
Skipping Over Plugins and Themes
We can skip over the plugins and themes for now. You can choose the limit login plugin to prevent people from hacking into your website. If you want to choose a theme, you can do so, but I recommend skipping it for now. Instead, just click “Install” and let the installation complete. This usually takes around 20 seconds or so, but it may take up to 2-4 minutes depending on your hosting provider.
Conclusion
Congratulations, your software has been installed successfully! Your login credentials can be found at your domain name.com or net, followed by /wp-admin. This is what you’ll use to log in to the dashboard. If you right-click this link and open it in a new tab, you’ll be able to see that it logs you in directly to the dashboard. If you log out, you’ll see that it takes you to the WP-login page, where you can log in with your username and password. This is where you’ll log in each time. I hope this tutorial was helpful in showing you how to install WordPress on HostPopular. Thank you for taking the time to view this video, and I hope it helped.



