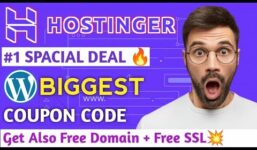How to Install Python 3.7.12 on Godaddy Shared Hosting Plan Using Cpanel – Tutorialsfor.com
Tutorial Hosting
Installing Python on GoDaddy: A Step-by-Step Guide
Hello Guys, Welcome Back!
In this video, we will be exploring how to install Python on GoDaddy. Python is a popular programming language that is widely used in various applications, and having it installed on your GoDaddy account can be a game-changer for your online projects. So, let’s get started!
Logging into Your GoDaddy Account
To begin, log in to your GoDaddy account. Once you’re logged in, click on the "My Products" tab. This will take you to a dashboard where you can manage all your GoDaddy products.
Navigating to the Web Hosting Section
In the "My Products" dashboard, scroll down to the "Web Hosting" section. Click on the "Manage" button next to your web hosting plan.
Accessing the cPanel Dashboard
This will take you to the cPanel dashboard, where you can manage various aspects of your web hosting plan. In the cPanel dashboard, navigate to the "Software" section.
Setting Up the Python App
In the "Software" section, you will see a button that says "Setup Python App". Click on this button to begin the installation process.
Creating a New Python Application
Once you click on the "Setup Python App" button, you will be taken to a page where you can create a new Python application. Select the Python version you want to install. For this tutorial, we will be using the latest version, which is Python 3.7.20.
Configuring the Application Root and URL
Next, you need to configure the application root and URL. Enter a name for your application root, and select the URL where you want to install the Python application. For this example, we will be using the URL "softtools.com" and our application root will be "white".
Configuring the Passenger Log File
In the "Passenger Log File" section, enter the path where you want to store the log files. For example, we will be using the path "logs/passenger.log". This is where you can view all the errors and logs for your Python application.
Creating the Python Application
Once you have configured all the settings, click on the "Create" button to create the Python application. You will see a message indicating that the Python application has been created successfully.
Verifying the Python Application
To verify that the Python application has been installed correctly, click on the "Open" button next to the application. This will take you to a page that says "It works!" and displays the Python version, which in this case is Python 3.7.2.
Conclusion
And that’s it! We have successfully installed Python on GoDaddy. In this tutorial, we covered the step-by-step process of installing Python on GoDaddy, from logging into your account to verifying the installation. Later on, we will explore how to create an application using the Python installation. Thanks for watching, and we hope you found this tutorial helpful!