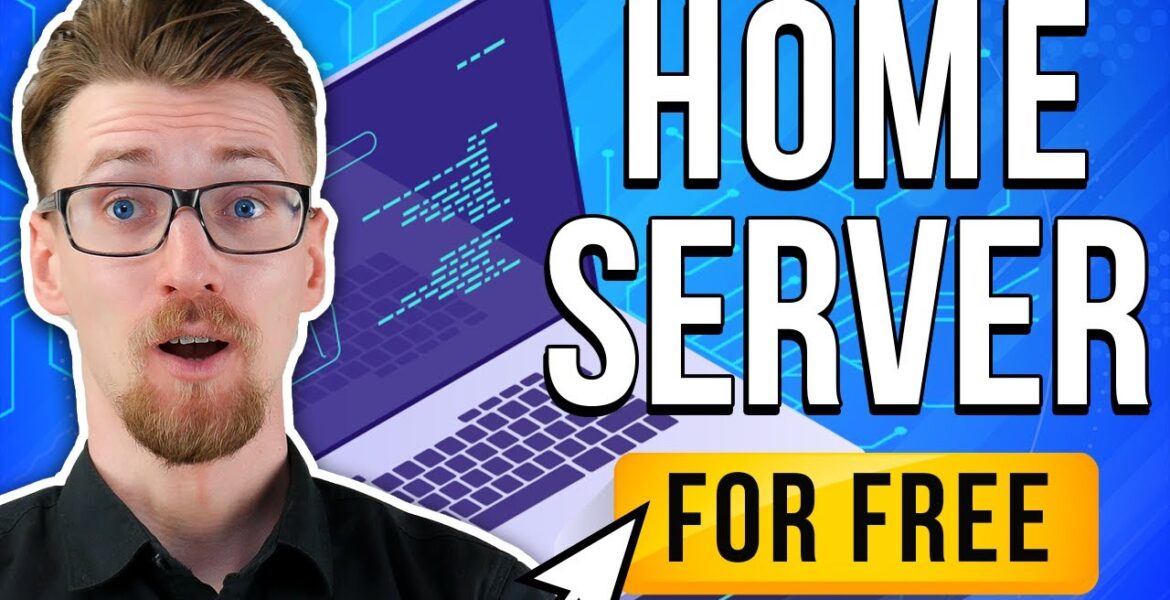
How to Host Your Own Website for FREE – Home Server Tutorial
Tutorial Hosting
In a video i did about web hosting i promised you i’ll show you how to host your website using only your computer that’s right turning your own home computer into a web hosting server completely free of charge so that day is today i’ll show you how to create a
Wamp server don’t worry that will make sense later i’ll also show you how to install a wordpress instance on it and how to publicly share that website on the internet and then i’ll tell you why it’s a terrible idea because it’s really really dumb but you wanted it so now you have it
Let’s get started we will need some basic software to turn your pc into a server the app to do this in windows is called wamp or wamp for short it translates to windows apache mysql and php a very fancy name indeed click the link in the description below and you’ll
Arrive at the download page here select either the 32-bit or 64-bit versions depending on your system while this looks like a lot you don’t really need to register anything here just click you can download it directly finally click download at the latest version and wait until the download finishes
Now just install the app by following the instructions on screen you don’t need to change anything here just ride that next wave near the end you will be prompted to choose what browser to use by default it will be an internet explorer based browser but you can just reset it to whatever you’re
Using by clicking yes and just linking it to another browser you can leave your default text editor as notepad or change it to whatever you want after the installation click the wamp icon on your desktop and your server will be activated automatically to test that just type in http
Colon forward slash forward slash localhost forward slash if you see this window that means that everything is a-okay my dude if not try running the app again or restarting your pc the good old fix it all hack for this example let’s set up a wordpress website so click the link in
The description or just go to wordpress.org and download it to your pc go to your c drive and find wamp 64 or wamp 32 depending on your install and yes i will say wamp every single time because i find it super fun you’ll see a folder named www enter it
And create a folder there name it whatever you want your site to be just don’t leave any spaces here now open the wordpress rar and extract it into the newly created website folder once that’s done visit http colon forward slash forward slash localhost once more click phpmyadmin
At the bottom of this page by default the admin username to your php will be root type it in and leave the password field completely empty then click go once you’re there click databases type in the new database name something like word as in wordpress and select collation in the second
Selection tab finally create the database by clicking create fascinating type in localhost and write the name of the folder you created in the www folder in my case it would be test you’ll see the good old wordpress install screen select your language go through these setup steps and enter the database
Name you just created for user name add root and leave the password field completely empty next add in all of the regular wordpress site information like site name admin login and password let the installation do its thing and your local website will be live and you can go
Nuts with this wordpress website you can test different designs you can test plugins you can test your code you can see how different elements interact with each other basically do anything because it exists only on your computer so there’s nothing to break really now you might want to access your site
From different devices in your network not just your local pc to do so go to the lamp icon click the left mouse button select apache and click httpd vhost.conf it will open a text editor app probably notepad so just copy this text into the file i’ll leave it in the description or a
Comment down below the install dir to where your www folder is located and change the server name if you have a few different projects change required to either allowed ap addresses or just all granted for anyone in your local network to have access and of course don’t forget to save your file
But even after all of that your website is still just a local website meaning it’s available only to your device and the local network around you if you want to put this website on the internet you’ll need to open up some ports open up some connections and point your ip
Address to the website or a domain name and people will use the ip address or domain name to access the website it sounds complicated but it really isn’t well maybe it kinda is don’t worry i’ll i’ll just show you how to do it to find out your ip address just go to
Google and type in what is my ip or click the link in the description down below it will give you your ip address that you need to copy now click your wamp icon and select apache from the drop down menu select httpd.conf and it will open a text editor
Find directory and change the value in there paste it before the directory tag closes then we need to find listen00080 and change the numeric value to your ip address then find server name and add your ip here now you will need to turn off your firewall or configure it anyway so it
Would allow incoming connections for this example i’ll just turn it off next you have to access your router look up its model then you can find your modem administrator ip by just googling the router’s name together with the word login once you access the login page most routers have either
A simple route name and password or it might be on the back of your router now to link a domain name to your ip address you will first have to have a domain name if you don’t already have one just grab one from godaddy or hostinger or a free one from freenom
I think there’s no need for me to explain how to get a website name registered once you have your name ready and you’re in your router’s control panel go to the port forwarding section and create a rule to forward port 80. also make sure that your router allows incoming connections
Through port 80. after that’s done restart your wamp and type in your ip address on another pc it should link to your new website what we basically did is store a bunch of files on your computer that allows incoming connections that means it basically mimics a web hosting server
Problem is people can only connect your website using an ap address and ip addresses are not easy to remember so next i’ll show you how to connect a website name to the ip address so they can use that instead to link your domain name to the ip
Address you just have to change some dns settings so i’m going to use hostinger for this go to your dashboard and click manage near your domain name find the dns zone tab and click on edit you’ll need to edit your a host record here type in your ip address instead of the one
That’s here this way your website name will link to your ip address okay so what we did is we basically created a website that’s hosted locally but can be accessed by a specific ip address or a domain name pointed to that ip address or in other words
You just revealed your ip address to the whole world you disabled your firewall and then you allowed incoming connections to your computer without any security yeah it’s it’s that dumb and a huge security risk so please do not do this get cheap web hosting instead and i’m going to be completely honest
While going through this tutorial and doing all of the steps there was only one thing going through my head why would anyone want to do this because it seems like a lot of work for a super power level of quality when you can get like a million
Times better service for less than one dollar a month don’t get me wrong when hosting was super expensive doing it yourself made sense but now with a specialized hosting provider taking care of everything for you for just a couple of bucks a month it’s kind of obsolete it’s like farming you probably wouldn’t
Go through all of the efforts of creating a farm just to grow a single potato boy just go to hostinger i’ll leave the links in the description and get yourself a plan for less than one dollar a month here type in the code image reviews and boom additional 10 discount look at this
Price and you’ll get security domain names control panels email services ssl certificates without all of the hassle that you need to do in this manual method turning your old computer into a storage device might be a fun project but using it for web hosting
I’m just not a big fan of it the effort seems to outweigh the rewards that you get unless you have hours of free time to maintain everything ultimately it’s going to be a lot more trouble than just a regular cheap web hosting provider but anyways this little guy is named emmett that
Little guy is hopefully named a future subscriber and i’ll see you in the next video You
I'll show you how to host your own website for free and use your computer as a home server. It's a pretty fun project! #1 Hostinger $1.99/month ➜ https://emit.reviews/go/hostinger-2023?server (Best Cheap Hosting) #2 DreamHost $2.59/month ➜ https://emit.reviews/go/ dreamhost-2023?server (Cheapest 1-year plan) #3 ScalaHosting $2.95/month ➜ https://emit.reviews/go/scala-cheap?server (Best Performance) ► WAMP ➜ https://www .wampserver.com/en/ ► WordPress ➜ https ://wordpress.org/ You may want to turn your computer into a local test environment for your WordPress website. Or use your computer as a web hosting server to host your website for free. In this tutorial I'll show you the steps you need to take to achieve this. 00:00 – Introduction 00:40 – Software setup 02:15 – WordPress installation 04:20 – Getting your website online 07:45 – Adding a domain name 8:30 – Why you shouldn't do this 8:50 – Alternatives # 1 Software Setup You need a free software called WAMP to create your own website. With it you can install all the necessary files and turn your computer into a home server. Once you've set up WAMP, WordPress is the easiest way to get a website online. #2 WordPress Setup Simply download the WordPress files from your website and save them in the website folders created by WAMP. This allows you to configure the databases and automatically install WordPress on your home server. #3 Getting Your Website Online The next step is to get your website online since it currently only exists on your computer. That means only you can see it. By adding some firewall rules and redirecting traffic through your IP address, you can ensure that any device connected to your Wi-Fi or local network can access the website. It's a great way to test your creations on multiple devices. #4 Setting Up a Domain Name If you want to host your own website, other people outside of your local network will also need to access it. You can achieve this by adding a domain name to your IP address and allowing inbound connections. This way, anyone with the website name can directly access your website hosted on your computer. #5 Why Hosting Your Own Website is a Bad Idea Your website will only be online as long as your computer is. So if you want it to work 24/7, your computer needs to be on all the time. It is also a fairly insecure practice as other people have access to your IP address and can carry out a DDoS attack on your website at any time. When you host your own website, you also don't get benefits that usually come with paid hosting providers, such as: B. Control panels, SSL certificates, domain name support. It's a fun project and used to be somewhat relevant. Now I simply recommend you use a cheap web hosting provider that will take care of everything. – DISCLOSURE – I am affiliated but not sponsored by any hosting provider. This means I may earn money if you purchase hosting services through the links provided and may offer discounts when they are available. All my opinions on this channel are always mine! #HowToHostYourOwnWebsite #HomeServerTutotial
#Host #Website #FREE #Home #Server #Tutorial
https://i.ytimg.com/vi/b50hB7cfsfg/hqdefault.jpg



