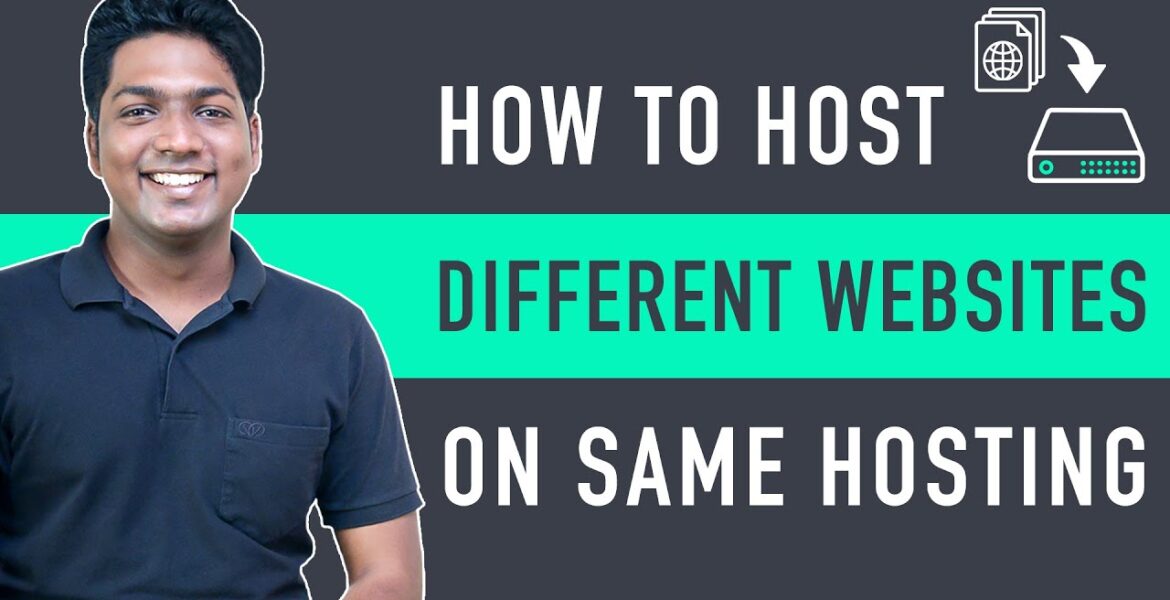
How to host multiple websites on a single hosting plan
Tutorial Hosting
Hi guys today, we’re going to see how you can host multiple websites on the same hosting plan. Let’s say you want to launch multiple sites on the internet now, instead of getting a separate hosting for all your sites, you want to host your websites in a single hosting plan.
You can do that easily, but watching this video So after watching this video, you will be able to create multiple websites on a single hosting plan like this, and you can manage all your websites in one single. So this will help you save a lot of time and money.
Would you spend on many hosting plans Okay. I’m Bryan from website learners, and let’s get started. So to host different websites. First, you need to pick a hosting plan, which allows you to create multiple websites on the same plan we recommend do webspace kit. This hosting provider has a hosting plan
Where you can host multiple websites on a single hosting. Now, in this video, we will see a, you can host multiple websites on a single hosting using webspacekit First let’s see, or you can get your domain hosting. So to get your domain hosting Just, click the link below this video,
And it’ll take you to webspacekit. This is the place where we are going to get a domain and hosting now here enter the name you want for your website. As I’ve already picked a name for my site, which is techylead.com. I’m going to enter that and click search
And as you can see, our domain name is available. Once you choose your name let’s see, how you can get this domain name and hosting now to get this domain name and hosting Let’s click ‘add to cart’ and then click continue now, it’ll ask us to choose a hosting plan
Here, you can see how many websites you can host on each plan. So based on the number of upsets that you want to build, you can choose a plan here. As I want to build multiple websites, I’m going to choose this plan. Now, here you can choose
How long you want the hosting for. I’m going to choose 12 months and click continue Now here, you can see that we’re getting a domain name, which is techylead.com for free. And our hosting now, both of these are valid for one year, which means once we complete this purchase,
Our site will be live on the internet for one year. So to get a domain and hosting, let’s fill up these details now here select your payment method enter your details and click order now okay. So now we’ve successfully placed the order, and we’ve got our domain & hosting.
So now if we click here, you can see here we have successfully got a hosting and domain. Okay. So once you’ve got your domain & hosting, your website should not be live on the internet. So to check that let’s open a new tab. No, if we type Techylead.com and press enter,
You can see that we have a brand new website. On the name, which we selected, Now sometimes it might take a few minutes for the domain to become active on the internet. So if it doesn’t work for you, try refreshing after 5 to 10 minutes. Okay. Once your website is launched,
Next, let’s see, or you can log into your website. So the login to your site, all you have to do is just click here type /WP-admin After your sites address and then press enter Now here you need to enter your username and password to log in to your WordPress dashboard.
Now, once your site is active you should have received the login details of wordpress in your email. So let’s go to our inbox And you can see, we have got this email Just open it as you can see, we have the username and password. So let’s copy this And paste it here
Let’s copy the password paste it here And then click login. you can see that We have successfully logged into our WordPress site and this is our WordPress dashboard. Now this is the place where you can control your site. So now we have successfully got a first website on the internet. Okay.
Next, let’s see how you can create another website on this same hosting. Let’s say you want to create a sub domain like this. How can you do that? Now Sub domain is a separate website, which comes under your main domain name, which helps you to organize your website content So, for example,
Let’s take maps.google.com. Now this is a separate website which comes under google.com. Okay. So now let’s see how you can host a sub domain in your hosting. So to create a sub domain, let’s go to this tab click here and scroll down, then click WordPress manager And it’ll take you to this page
Now click new installation, and here enter the name for your subdomain. I’m going to enter support.techytlead.com Now here you can change the username you want. I’m gonna change it. Now make a note of this username and password, you will need this To log in to your subdomain.
I’m going to copy this username and password and save it to my notes. once your done Just click create. And here you can see that we have now successfully created the sub domain. Once you have created your sub domain Webspacekit automatically installs, WordPress and your site will be live on the internet.
So to check that just click here Now here you can see that we have got a brand new site on the sub domain we created Once you have graded your subdomain, now login to the site. All you have to do is just click here type /WP-admin, after your sites address,
And then press enter. Now here, you need to enter your username and password to log in to your WordPress dashboard. As we already saved the username and password in our notes, let’s open it. Now copy these details And Paste it here Now, copy the username. And Paste it here then copy this password
Paste it here Once you have entered these details, click login. Now, as you can see, we have now login to our WordPress site and this is the WordPress dashboard for the sub domain we created. Okay. So this is how you can get a sub domain.
So now we’ve successfully launched two different sites on this hosting Now, let’s see, you’ve got a domain from a different hosting provider and you want to host that domain with our hosting. How will you do that now in order to host the domain from a different provider,
We need to add the IP address of the host to that domain. So next, let’s see how you can add another domain and create a site on this hosting plan. So to do that, we are going to do two steps. The first step is to connect your domain with your hosting.
As I have my domain with GoDaddy, let’s go that here. Here you can find your domain. Now to add the IP address of webspacekit to this domain, click DNS, and you will get these details. Now you need to add the IP address to this a record, now to change the IP address,
Click here, Now here you need to enter the IP address of our host. So to get the IP address, let’s go to our inbox And open the email which you have received after purchasing the hosting now scroll down. Here you can see that we have got IP address of WSK
Now to connect our domain with our hosting. You need to copy this IP address. And paste it here once you’re done click save. Okay. So now you’ve successfully connect domain with our hosting Once you have connected your domain now to launch, a website, we can go to step two,
Which is to install WordPress in this domin So to install WordPress, let’s go back to webspacekit and click here. Now, scroll down, click WordPress manager, and it’ll take you to this page Now click new installation and here enter your domain name I’m going to enter finetechie.com.
No, here you can change the username you want. I’m going to change it. Now make a note of this username and password. You need this to log into your website. I’m going to copy the username and password. and save it Once you do that, Just click create.
And WordPress will be installed And here you can see that we have now successfully connected our another domain with our hosting. Once you have connected your domain, your site will be live the internet. So to check that let’s open a new tab Now, if you go to find the finetechie.com,
You can see that we have got a brand new website on the domain we connected Now, you can log in to the site By typing slash WP hyphen admin(/wp-admin). Okay. We have not successfully launched different websites with the same hosting plan. Well, let’s see you want to get a new domain
And launch another site with our hosting. You can do that by registering a new domain on the same hosting. As we already launched three websites, we have reached the limit on this plan. Now, in order to launch another site first, you need to delete the existing site from here
Now before you delete your site, make sure you take a backup of your site so that you will not lose your site’s data. Now, if you want to know how to backup your site, you can watch this video. Okay. Now, if you want to delete the site Just click here and click confirm,
As soon as you click confirm. Your site will be deleted from this hosting. Once you’re done, let’s see how you can get a new domain. So to do that, we are going to do two steps. The first step is to get a new domain. So to purchase a new domain.
Let’s go back to webspacekit and click dashboard. Now, here enter the domain name you want. And click register once your domain name is available to get this domain, click add to cart, then click continue, and it will take you to this page. Now, here, select your payment method enter your details,
And click order now, so now we’ve successfully placed our order and we have got our domain. Now, if we click here and click domains You can see that we have now purchased a new domain. Once you purchased your domain, now to launch, a new site on this domain.
We can go to step two. which is to install WordPress in this domain. Before you installed WordPress first, you need to delete the DNS zone of your domain. So to delete the DNS zone, click manage DNS. Now here, you can see that this is the DNS zone of the domain we created
So to delete it click here and click confirm, as you can see, the DNS zone has been deleted Once you delete it , now to installed WordPress click dashboard And click here, scroll down then click WordPress manager and it will take you to this page. Now, click New installation
And here enter your domain name, I’m going to enter, plantechie.com Now here you can change the username you want I’m going to change it Okay. Now, as we did before, make a note of this username and password to log into your site later
I’m going to copy this username and password and save it to my note pad. Once you’ve done that, just click create now here, you can see that we have not successfully installed WordPress. Once you installed WordPress, your site will be live on the internet. So to check that let’s open a new tab
Now If you go to plan plantechie.com, you can see that we have got a new website on the domain we created okay Now, if you want to log into the site, all you have to do is just Just click here type slash WP, hyphen admin, after you sites address,
And then press enter Now here you need to enter username and password to log to your WordPress dashboard, as we already saved, our username and password in our notes. Let’s open it. Now, just copy, these details and Paste it here. Once you have entered the details click login
Now, you can see that we have got a brand new website on the domain we created. So now we have successfully launched three different websites on this hosting plan. Okay. So that’s the guys. Now, you know how to create multiple websites on the same hosting plan.
If you want to know how to migrate, your site to a new host you can watch this video. also make sure you click the subscribe button to see more videos from us Thanks for watching. I’ll see you in the next video. Take care. Bye-bye.
🏆 *#1 Content Generator* ➜ https://gravitywrite.com/ 🌐 *The best place to host your website* ➜ https://webspacekit.com/ ❤️ 𝗚𝗲𝘁 𝟱𝟬% 𝗢𝗙𝗙 𝗢𝗡 𝘁𝗵𝗲 𝗦𝗨 ➜ https: / /go.webspacekit.com/hostmultisite2021 ✍️ 𝗚𝗲𝗻𝗲𝗿𝗮𝘁𝗲 𝗛𝗶𝗴𝗵-𝗤𝘂𝗮𝗹𝗶𝘁𝘆 𝗖𝗼𝗻𝘁𝗲 𝗻𝘁 𝗤𝘂𝗶𝗰𝗸𝗹𝘆 ➜ https://gravitywrite.com/ 𝘃𝗲𝗹𝗼𝗽𝗺𝗲𝗻𝘁 ➜ https://bit.ly/WebsiteRequiremet Nowadays it is very common for people to want to host multiple Websites in a single hosting plan. If you have such a need, then you have come to the right place. In this video you will learn how to add and manage different websites in a single hosting plan. So let's get started! 𝗧𝗮𝗯𝗹𝗲 𝗼𝗳 𝗰𝗼𝗻𝘁𝗲𝗻𝘁𝘀 : 00:00 Introduction 01:00 Get domain and hosting 03:50 Log in to your WordPress website 05:14 Start another website on the same hosting 05:23 Create a sub domain 08:41 Add one different domain and create a website in your hosting plan 12:42 Get a new domain and start it with your hosting. my.webspacekit.com/link.php?id=64 To get hosting and domain name, click “Add to Cart” and “Continue”. Choose a plan based on No. Select the website you want to build and make the purchase. To log in, enter your website address and add “/wp-admin”. Next, to create another website on the same hosting, go to your Webspacekit dashboard ► Your Active Products ► WordPress Manager ► New Installation. Then enter the name of your subdomain, click “Create”. To log in to your site, simply enter your site address and add “/wp-admin”. Now enter your login details to create a subdomain. Next, add another domain. Create a website with the same hosting plan. Step 1: Connect your domain to your hosting. Open your hosting provider account, go to DNS and add the IP address to the A record. Step 2: Install WordPress. Go to your Webspacekit dashboard ► Your active products ► WordPress Manager ► New installation. And then enter your domain name. Make sure to change the username and password, click “Create”. Now log in, enter your site address and add “/wp-admin”. Next, launch another site with the same hosting. Since you have reached the hosting plan limit, you need to delete the existing site. Before you delete, back up your site so that the site's data is not lost. Next, to get a new domain, go to your Webspacekit, enter your domain name under “Register New Domain” and click “Register”. Once the domain name is available, click “Add to Cart and Continue” and now make payments. Install WordPress as you have installed in the previous steps. Before installing, delete the DNS zone for the newly purchased domain. This allows you to host different websites on the same hosting plan. —————————— 🎁 𝗖𝗼𝘂𝗽𝗼𝗻𝘀 🟡 🔍 Grammar | 20% discount | https://wl.coupons/Grammarly🟡 📲 Publer | 10% discount | https://wl.coupons/publer 🟡 📈 Mangools |10% off | https://wl.coupons/mangools 🟡 💼 Fiverr | 10% off coupon WEBSITELEARNERS10 | https://wl.tools/fiverr 🟡 🖼️ Astra | 10% discount on voucher WLDiscount | https://wl.coupons/Astra 🟡 📊 SEMScoop | 20% discount on voucher SAVE20LT | https://wl.coupons/SEMScoop 📢 𝗧𝗵𝗲 𝗧𝗼𝗼𝗹𝘀 𝘄𝗲 𝘂𝘀𝗲: 𝗚𝗲𝘁 𝘁𝗵𝗲 𝗯𝗲𝘀𝘁 𝘁 ➜ https://websitelearners.com/tools/ 𝗩𝗶𝗱𝗲𝗼 𝗚𝗲𝗮 𝗿 𝗪𝗲 𝗨𝘀𝗲 ➜ https://kit.co/websitelearners/ video- Gear-we-use/ 𝗶𝗰𝗶𝗮𝗹𝗹𝘆: 𝗪𝗲❜𝗿𝗲 𝗛𝗶𝗿𝗶𝗻𝗴: https://websitelearners.com/careers/ Would you like us to develop your website? Email us your requirements at contact@websitelearners.com 𝗺: https://www.instagram.com/websitelearners/ 𝗙𝗮𝗰𝗲𝗯𝗼𝗼𝗸: https://www.facebook.com/websitelearners/ 𝗧𝘄𝗶𝘁𝘁𝗲𝗿: https:/ /twitter .com/websitelearners/
#host #multiple #websites #single #hosting #plan
https://i.ytimg.com/vi/Ah-1WEUxhxI/hqdefault.jpg
![How to Install WordPress on Dreamhost with a One-Click Installation Tutorial [WITH PROMO COUPON]
Video Tutorial DreamHost](https://www.review.vyeron.com/wp-content/uploads/2024/03/How-to-Install-WordPress-on-Dreamhost-with-a-One-Click-Installation-257x150.jpg)


