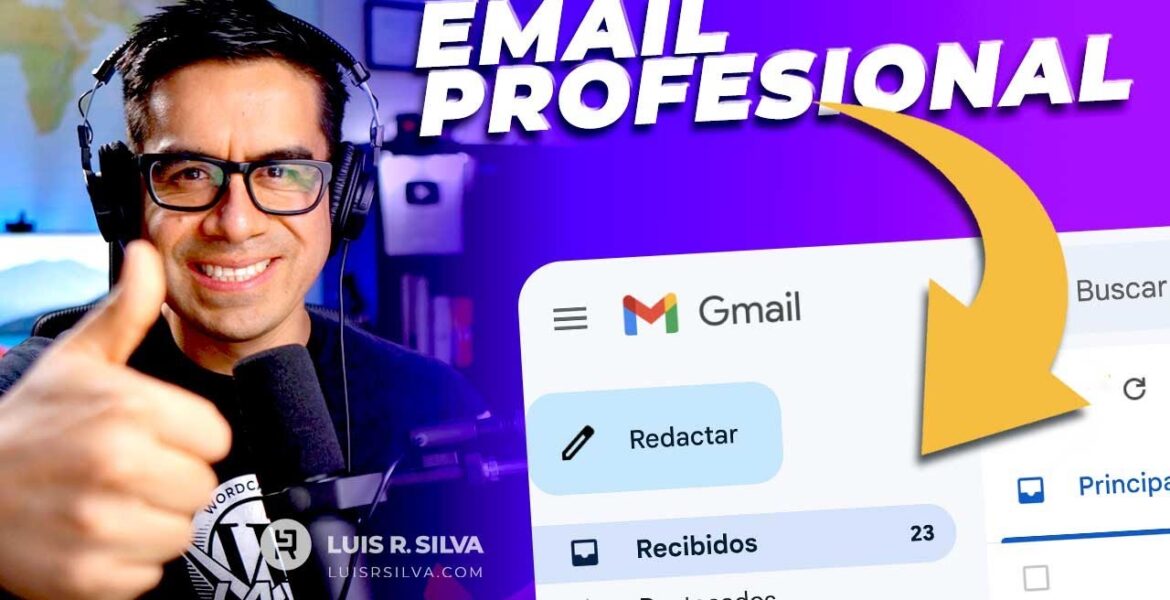
How to create COMPANY EMAILS with your own domain ✅ in Gmail – Professional Email
Tutorial Hosting
Cómo crear cuentas de correo electrónicas corporativas empresariales con tu propio dominio y no solamente crearla sino también que las puedas recibir en tu cuenta de Gmail de una manera muy organizada y eficiente con etiquetas con colorcitos para que todos los mensajes estén bien organizados no te vas a perder ningún mensaje de tus
Clientes Entonces lo primero que necesitamos saber es Cómo tener una cuenta de correo electrónico corporativa con nuestro propio dominio Entonces lo primero es adquirir nuestro dominio que es un dominio es la dirección única y personalizada en internet con la cual te van a encontrar la cual es el nombre de
La dirección que vas a posicionar en internet la gente te va a encontrar y vas a adquirir autoridad por eso es tan importante que tengas tu propio dominio ejemplos google.com facebook.com el hospedaje también es otro servicio que es necesario porque es allí donde se va a hospedar vamos a crear las cuentas
De correo electrónico corporativas y además también podemos instalar nuestro sitio web alojar los archivos y los datos de nuestra página web profesional Así que con estos dos servicios estás listo en los peajes el espacio que rentas en internet Además de eso también tienes puedes instalar gratis un
Software para instalar crear y diseñar y administrar tu sitio web que es wordpress Y ese es el Software que te voy a recomendar y también el servicio que te voy a recomendar de hospedaje hoy es hostinger para que lo revises allí puedes crear hasta 100 fuentes de correo electrónico entonces con este proveedor
Además de tener tu dominio gratis vas a tener tus cuentas de correo electrónico gratis y además vas a poder instalar gratis tu sitio web con wordpress entonces para ello visita Luis r silva.com diagonal hostinger cuando llegues a esta página basada ver este botón que dice empezar Ya y de allí te
Lleva al plan que te recomiendo este plan vas a ver el precio en euros pero también te puede aparecer el amor moneda local de tu país si no te aparece allí es muy fácil simplemente vas al Google cuánto es esto de euros a mi moneda
Local y listo Así que con este plan tú vas a adquirir no solamente este plan de hospedaje vas a poder a instalar varios sitios web tienes muy buen espacio tienes el ssl el candadito de web segura instalado gratis dominio gratis email gratis optimizado para wordpress puedes ver más características del servicio
Allí y seleccionas en la siguiente página en en la sección de elegir un período entonces obviamente aquí te dan la opción de 24 48 meses que es 4 años de hospedaje y aquí puedes economizar obviamente esto es una economía a largo plazo que puede si tienes el presupuesto
Hazlo te lo recomiendo Si no si quieres empezar lo más económico posible hoy mismo Entonces selecciona el plan de 12 meses esto es más o menos Bueno ahorita vamos a ver cuánto es más o menos 299 euros por mes y luego los siguientes crear tu cuenta aquí vas a escribir tu
Cuenta a la tienes acceso en este momento tu Gmail tu Hotmail tu Yahoo la cuenta cual tienes acceso porque allí vas a tener que verificar la cuenta tienes que ingresar allí También puedes abrir la cuenta por medio de Facebook o Google si lo quieres así en la siguiente
Sección que seleccionar el pago tú seleccione la opción que más quieras vamos a ver el precio total hasta ahora y vamos a ver cómo podemos adquirir aún más descuento ahora Este es el precio que nos están diciendo y vamos a poner el cupón de descuento Luis r Silva y
Aplicamos vamos a ver cuánto sale el precio aquí super tenemos ahora podemos conseguir todo esto por solamente 32 29 euros el día de hoy posiblemente para el día que veas si lo ves En el futuro puede estar más económico o más caro Así que aprovecha lo antes posible antes de que
Suba el precio y esto es más o menos alrededor de 35 dólares aproximadamente para el cambio del día de hoy bien una vez que tienes todo esto eliges el de la forma de pago pones tus datos tus datos también de el método de pago esto es una página totalmente segura y tienes 30
Días de garantía de devolución de dinero si no te gusta nada de este servicio le haces clic donde dice enviar pago seguro la siguiente página te van a preguntar por una contraseña vas a inventarte una contraseña que la contraseña que vas a usar cuando quieras Ingresar a tu cuenta
Nueva de Hosting Así que obviamente una contraseña segura que puedas recordar que cumpla estos requisitos que te están diciendo en pantalla y listo anota apunta esa contraseña para que no se te olvide lo siguiente es que te están enviando un correo electrónico para que verifiques desde tu correo electrónico
Entonces entras a tu correo electrónico buscas el mensaje desde hostinger y verificas tu dirección de correo electrónico Esto es para comprobar que ya tienes tu cuenta la siguiente paso es reclamar El dominio vas a hostinger le haces clic en reclamar El dominio y aquí vas a seleccionar un dominio Yo te
Recomiendo que sea con la extensión.com lo más corto posible fácil de leer fácil de escribir fácil de recordar una vez encuentres tu dominio verifica si está disponible Y si está disponible Entonces ya lo puedes reclamar totalmente gratis por el primer año con esta promoción es excelente porque obtienes todo un año
Para hacer pruebas para tener tu presencia online profesional reclamas El dominio y lo siguiente es que necesitas finalizar este registro llena los datos que te piden allí y también tienes que de nuevo volver a tu correo electrónico y verificar este registro nuevo de tu dominio Así que vas a tu correo
Encuentras un mensaje es va a estar en inglés dice por favor confirmar tus detalles de contacto le haces clic a ese enlace que está allí de selecciona las opciones que estés viendo en pantalla y le haces clic en submit ya con eso Quedó confirmado bien Ahora lo que sigue es que vamos a
La sección de inicio en nuestra cuenta de hostinger ya tenemos nuestro dominio ya tenemos nuestro hospedaje los siguientes configurar el hospedaje ahora para terminar de configurar estos peaje te recomiendo el vídeo que dejo abajo en la descripción de este vídeo donde él es un tutorial paso a paso donde te
Enseño desde cero Cómo crear tu página web profesional una página que aunque sea sencilla empiece sencilla con tus páginas de inicio Quiénes somos servicio tu sección de Blog tu página de contacto con enlaces a redes sociales formulario electrónico de contacto tu mapa tu WhatsApp tu chat de WhatsApp puedes
Tener páginas de aterrizaje puedes tener hasta tu página del link de Bio para tu red sociales además de todo esto puedes instalar más cosas es totalmente administrable muy fácil solamente arrastrar y pegar puedes tener todas estas herramientas con una página web profesional que te ayude a conseguir clientes y aumentar ventas en
Tu negocio Así que revisa ese tutorial para completar toda la configuración del hospedaje bien una vez tienes tu sitio web y volvemos a nuestro hostinger vamos a la sección de emails y vamos a crear la cuenta de correo electrónico vamos a seleccionar esa opción de nuestro dominio le hacemos clic en administrar y
Lo siguiente es Ops la opción gratuita cero no te va a costar Nada aquí seleccionas esa opción creas el correo que tú quieras en este caso yo pongo soporte arroba mi dominio luego me invento una contraseña apunta esa contraseña porque vamos a utilizar más adelante le hacemos clic en crear muy
Bien ya tenemos nuestra cuenta de correo electrónico nuestra primera cuenta de correo electrónico corporativa Te felicito Ya tienes una cuenta así de fácil desde aquí puedes crear más cuentas aquí en este caso ya cree varias la de soporte la de info como te das cuenta allí vamos a crear una nueva
Cuenta para hacer estas pruebas Cuéntame en los comentarios Cuántas cuentas de correo electrónico vas a crear con estos peaje puedes crear hasta 100 pero realmente necesitamos 100 un consejo un chip entre más cuentas crees más trabajo Te estás echando porque vas a tener que administrar más cuentas Así que entre
Menos tengas mejor utiliza solamente las necesarias Aunque tengamos para 100 solo Crea una o dos las necesarias bien Entonces cuéntame en los comentarios en la parte de abajo Cuántas cuentas vas a crear bien Ahora vamos a crear la nueva cuenta vamos a este llamarla Luis aquí nos inventamos una contraseña Y recuerda
Apunta a esta contraseña en un lugar seguro porque la vamos a utilizar más adelante o recuérdala bien le hacemos clic en crear y ya tenemos nuestra nueva cuenta que es Luis con El dominio bien ahora vamos a revisar Tenemos aquí la opción para revisar y vamos a hacerle
Clic donde dice el botón de wetment cuando estamos en webmail allí nos van a pedir nuestra contraseña que nos inventamos la escribimos iniciamos sesión y aquí en este momento ya tenemos nuestra cuenta ahora lo primero que te recomiendo Es que redactemos nuestro primer mensaje para hacer pruebas que sí
Está funcionando para eso puedes escribir un correo una una mensaje a tu cuenta de Gmail puede ser a tu cuenta que tienes actualmente escribes ese mensaje yo le pongo prueba de envío 01 de webmail webmail es esta cuenta web que tenemos a nuestro Gmail y la enviamos ahora vamos a nuestro Gmail
Aquí refrescamos refrescamos y ahí bajo la el mensaje perfecto está funcionando está enviando correos electrónicos ahora vamos a contestarle para comprobar que si está recibiendo correos electrónicos Entonces nos decimos recibido y prueba de envío de Gmail al webmail y lo vamos a enviar bien entonces lo enviamos esperamos refrescamos refrescamos a ver unos
Segundos y a ver ahí está ahí llegamos perfecto ya tenemos una cuenta de correo electrónico corporativo con nuestro propio dominio Muchas gracias por ese like Muchas gracias por suscribirte a este canal Cuéntame en los comentarios Cómo te pareció muy fácil No ahora ya tenemos nuestra cuenta ya sabemos que envía
Mensajes y ya sabemos que recibe emails ahora qué sigue qué seguiría aquí qué tal si lo conectamos a Gmail para revisarlo en Gmail no tengamos que revisarlo en el web sino que lo podamos revisar en gmail entonces para eso vamos a nuestra cuenta en Gmail vamos a la
Opción de aquí de configuración ver toda la configuración vamos a cuentas e importación y desde la sección donde dice consultar el correo de otras cuentas la hacemos clic en agregar una cuenta de correo electrónico nos aparece esa ventana amarilla ahí nos está pidiendo unos datos en ese vamos a poner
El la dirección del correo electrónico que queremos Conectar a Gmail bien Entonces vamos también desde a Hosting que le hacemos clic donde dice ajustes de configuración y ahí tenemos estos datos que vamos a utilizar bien Vamos a la ventana amarilla ponemos nuestro correo electrónico que queremos Conectar
A Gmail le hacemos clic en siguiente luego siguiente y aquí en esta parte nos está preguntando otros datos entonces donde dice nombre de usuario es el correo electrónico donde dice contraseña pues es la contraseña que te inventaste cuando creaste ese correo electrónico y ahora este punto es importante donde dice
Servidor pop vas a copiar el que nos está dando aquí hostinger lo copiamos borramos esa otro valor que tiene allí y pegamos el de hostinger donde dice Puerto mira que nos está recomendando que usemos el puerto 995 seleccionamos el puerto 995 y seleccionamos la opción donde dice recuperar mensajes de correo
Electrónico en conexión segura y luego le hacemos clic en agregar la cuenta aquí te dejo aquí te dejo para que sepas en los datos que vas a necesitar perfecto bien ahora qué sigue la agregar cuenta y perfecto se agregó la cuenta correctamente ya se conectó ahora siguiente Ahora nos está preguntando
Ahora además de recibir correos quiere enviar correos desde Gmail decimos Claro que sí entonces hacemos clic en Paso siguiente aquí seleccionamos nuestro con nuestro nombre verificamos que sea el correo electrónico y le hacemos clic en Paso siguiente y ahora nos está preguntando los valores de servidor smtp No te preocupes De nada complicado
Simplemente lo que vas a hacer aquí en hostinger lo copias lo pegas en en la en el puerto seleccionas el 465 y además de eso en el nombre de usuario pones tu correo electrónico tu contraseña de ese correo electrónico que te inventaste desde hostinger conexión segura agregar
Cuenta perfecto hasta ahí vamos muy bien Ahora nos está pidiendo un código de verificación de confirmación así ese esa número lo vamos a encontrar en nuestro web Así que visitamos nuestro webmail en este caso es Luis El dominio web y ahí está el correo desde Gmail y aquí vemos
El número de verificación y lo copiamos y lo pegamos si por alguna razón no lo encuentres en el webmal es porque ya bajó ese mensaje Ya bajo a tu Gmail y lo vas a encontrar en gmail Así que no preocupes ya lo vas a encontrar en gmail
Y en el webmate ya desaparece porque cuando baja al Gmail desaparece el web Esto es algo positivo porque de esta manera no se va a llenar de mensajes el webmail afectando la capacidad de tu hospedaje es mejor que baje a Gmail y Desde allí almacenas todo bien entonces
Ya tienes conectado tu cuenta de correo electrónico lo verificas y ya tenemos conectada nuestro webmate con el Gmail perfecto qué tal hasta aquí muy fácil No gracias por ese like Gracias por ese like bien Ahora qué seguiría qué podemos hacer ahora vamos a ponerlo como envío predeterminado y además una firma esto
Es extra esto es nuevo Así que nos vamos a ir a configuración desde Gmail a configuración ver toda la configuración vamos a cuentas e importación y desde aquí vemos donde dice Enviar mensaje como vamos al frente de nuestro correo que acabamos de conectar le hacemos clic en convertir en predeterminada Esa es la
Cuenta predeterminada para enviar los mensajes perfecto ahora también aquí en general vamos a crear una firma por qué no llamémosle la firma profesional Esta es la firma profesional tú le puedes poner Cualquier nombre Aquí tú pones tu firma pones tu nombre tu título o tu no
Sé tu lo que tú quieras el nombre de tu negocio yo le pongo mi mi título y además de eso el enlace de una vez al Website nuevo a mi nuevo Website que Acabo de crear hay que hay que promocionarlo no hay que Mostrar que somos profesionales Y tenemos además de
Un correo electrónico profesional además tenemos un Website profesional bien una vez lo editamos vamos a la sección de abajo seleccionamos el nuevo dominio el nuevo correo electrónico y seleccionamos la firma que queremos usar perfecto y guardamos esos cambios ahora cada vez que vamos a crear un nuevo correo en redactar inmediatamente aparece como
Valor predeterminado nuestra cuenta de correo corporativa también tú puedes seleccionar para otros mensajes tu no hay problema con eso y además de eso tu firma qué tal súper No gracias por ese like Gracias muy bien hasta ahí vamos muy bien Ahora que sigue vamos a etiquetar y filtrar vamos a mantener
Bien organizado estos mensajes y además que no se nos vaya a perder ningún mensaje entonces para eso nos vamos de nuevo desde Gmail vamos a la configuración y en esta ocasión vamos a ir a etiquetas y desde el botón donde dice crear etiqueta nueva le hacemos clic y aquí podemos escribir el nombre
Pues yo escribiría el nombre del correo electrónico en este caso el que el corporativo lo creo y ya me que además de eso Mira ya aparece la etiqueta allí además en la barra en la barra lateral de mano izquierda vemos que aparece la etiqueta si lo ves ahí lo tengo marcado
En naranja ahí aparece entonces Desde allí le haces clic en estos botoncitos de configurar y en el color de etiquetas seleccionas el color que tú quieras y ya con eso ya quedó con un color específico luego vamos a filtros y direcciones y donde crear un nuevo filtro
No es de la opción de de sino para o sea de los mensajes que vamos a recibir a ese correo para ese mensaje Desde allí simplemente escribes el o seleccionas el correo y solamente le haces clic en crear filtro luego te van a preguntar qué quieres hacer con ese filtro Bueno
Lo primero es que se le asigne la etiqueta que acabamos de crear previamente y luego lo que tú quieras aquí yo por ejemplo le pongo aquí no enviar a spam no quiero que es cuando me envíe un mensaje desde un cliente desde un correo corporativo sabías spam no quiero marcarlo como importante también
Quiero que cuando llegue lo clasifique en una en un folder una una pestaña principal perfecto tú lo que tú quieras poner allí creas ese filtro muy bien Ahora vamos a hacer la prueba no vamos a hacer la prueba de cómo se va a ver cuando nos Envía un correo desde otra
Cuenta de Gmail aquí estoy haciendo una prueba estoy creando un mensaje a el correo corporativo que acabe de crear le hago un mensaje de prueba cualquiera y lo vamos a enviar entonces dice mensaje prueba mensaje prueba lo enviamos ahora vamos a nuestro correo y vamos a refrescar vamos a ver si ya
Llega puede que se demore un poco es verdad es puede que se demore entonces aquí en este caso Yo quiero revisar si en el web está no no lo veo es posiblemente ya bajó Mira Ya bajo al Gmail realmente puede tomar un minuto unos cuantos segundos se puede demorar
Un poco pero vas a recibir tus mensajes Además de eso con las etiquetas que acabamos de poner lo puedes revisar directamente en tu pestaña principal o también lo puedes ver desde las etiquetas allí van a quedar almacenados así que de esta manera de esta manera queda bien organizado tus mensajes Qué
Tal Cómo te pareció súper No gracias por ese like y también gracias por suscribirte a este canal si te gustó la información de este vídeo No olvides compartirla con alguien que te puede ayudar Además de eso voy a dejar en el enlace en la descripción de abajo y aquí
También te voy a dejar el enlace al tutorial donde vas a aprender paso a paso desde cero sin saber de códigos ni programación web ni siquiera necesitas saber diseño web vas a crear tu página web profesional para ayudarte a conseguir clientes y ventas gracias y nos vemos en ese tutorial gracias
How to create COMPANY EMAILS and connect them to Gmail in Hostinger. Create the professional website for your business 👇 ▶︎ https://www.youtube.com/watch?v=b2rpr19UgKI 👈 Step-by-step guide ✅ ▶︎ https://luisrsilva .com/hostinger 👈 Discount + additional discount with Code: LUISRSILVA #luisrsilva ======= ✅ FREE COURSE How to create a professional website to sell more: ▶︎ https://luisrsilva.com/como-crear-una-pagina-web/ 👈 === ==== Digital marketing strategies to attract more customers and increase sales using technology and internet. ▶︎ SUBSCRIBE TO THIS CHANNEL: http://www.luisrsilva.tv ◀︎ ▶︎ Join my contact list at https://www.luisrsilva.com/ ▶︎ Instagram: https://www.instagram.com/luisnomarketing/ ▶︎ Facebook: https://www.facebook.com/LuisNoMarketing ▶︎ Twitter: https://twitter.com/LuisNoMarketing *NOTE: The opinions expressed in this content are based on my own experiences and I received no compensation for creating this video receive. However, in order to financially support the production of the videos, the work team that helps me and the monthly donations (vamosmasalla.org), some of the links displayed on this page belong to programs in which we are involved. This means that if you decide to purchase that product/service through that link, we will receive a commission at no additional cost to you. In fact, we look for the best services or products at the lowest possible price. Thank you for your support of this channel.
#create #COMPANY #EMAILS #domain #Gmail #Professional #Email
https://i.ytimg.com/vi/DVjs1URkXEw/hqdefault.jpg



