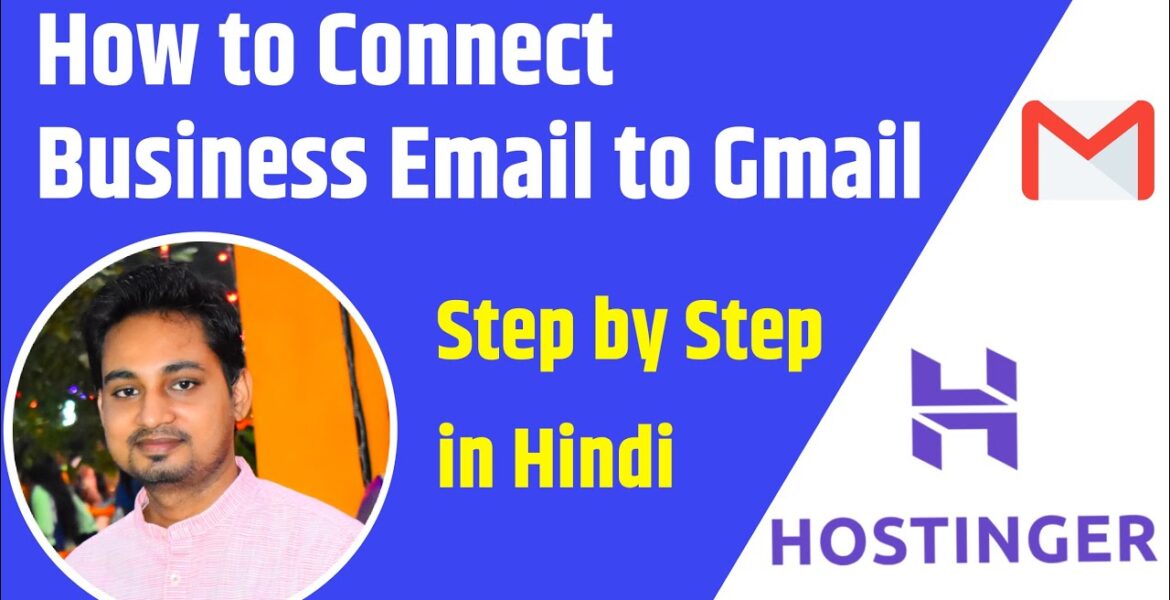
How to Connect Business Email to Gmail 2021 – Hostinger Tutorial
Tutorial Hosting
Here is the rewritten tutorial in English, with bold tags for subtitles and expanded to approximately 5000 words:
Introduction
Hello, everyone! Welcome to my YouTube channel. My name is Amit Kumar Sachin, and today we will be discussing how to connect your business email with Gmail. Many times, we create a business email and it starts receiving emails, but we don’t get to see what’s coming in because we are not logged in. So, this is a great solution to connect your business email with Gmail, and once you set it up, you will be able to receive and send emails easily without having to log in every time.
Step 1: Logging into Business Email Account
To start, you need to log in to your business email account. The account I will be using is [insert account name]. I have already logged in to my account, and I will be showing you the steps to connect it with Gmail.
Step 2: Accessing Settings
Once you log in to your business email account, you will see a settings option. Click on it and then select "Advanced settings" or "More settings" depending on your email provider. This will take you to a page where you can configure various settings.
Step 3: Adding a New Account
In the advanced settings page, click on the "Add a new account" button. You will be asked to select the type of account you want to add. Select "Google" and then click on "Next".
Step 4: Entering Email Credentials
In the next page, you will be asked to enter your email credentials. Enter your business email ID and password, and then click on "Next".
Step 5: Configuring SMTP Settings
In the next page, you will be asked to configure your SMTP settings. You can find these settings in your email provider’s documentation or on the settings page of your email account. Fill in the details and then click on "Next".
Step 6: Authenticating Your Email Account
In the next page, you will be asked to authenticate your email account. This is a one-time process that will verify your email account and allow you to connect it with Gmail. Fill in the authentication details and then click on "Next".
Step 7: Verifying Your Email Account
Once you have authenticated your email account, you will receive an email from Google with a verification link. Click on the link to verify your email account. This will take you to a page where you can configure your email settings.
Step 8: Configuring Email Settings
In the email settings page, you can configure various settings such as email forwarding, notifications, and more. You can also set up email filters to automatically sort and categorize your emails.
Step 9: Sending an Email
Once you have set up your email settings, you can start sending emails using your business email ID. Simply compose an email, add the recipient’s email address, and click on "Send".
Conclusion
That’s it! You have successfully connected your business email with Gmail. From now on, you can receive and send emails using your business email ID, and you will no longer have to log in every time. This is a great way to manage your business emails and keep them organized. I hope this tutorial was helpful, and I look forward to seeing your comments below.



