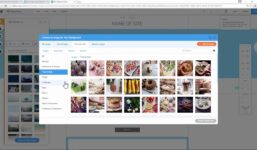How to Change Primary Domain in Godaddy Cpanel 2024 | Godaddy Cpanel Change Primary Domain
Tutorial Hosting
Introduction
Hello everyone, in this comprehensive tutorial, I will guide you through the process of changing the primary domain in GoDaddy cPanel. This can be a crucial step in managing your web hosting settings efficiently. So, without further ado, let’s dive into the tutorial.
Step 1: Log in to your GoDaddy account
The first step in changing your primary domain in GoDaddy cPanel is to visit the official website, godaddy.com. Once there, log in to your GoDaddy account using your credentials. This will give you access to all the products and services you have purchased from GoDaddy.
Step 2: Access your web hosting settings
After logging in, navigate to the “My Products” section by clicking on your username. Here, you will find a list of all the products you have bought from GoDaddy. Scroll down to the web hosting section and locate your web hosting plan. Next to it, you will see a “Manage” button. Click on this button to access your web hosting dashboard.
Step 3: Locate the settings tab
Once you are in your web hosting dashboard, you will see various settings for your web hosting on the right side of the screen. Look for the “Settings” tab and click on it. Below the settings tab, you will find an “Account” tab. Click on this tab to proceed.
Step 4: Find the primary domain option
In the “Account” tab, you will come across the primary domain option. Here, you will see your current primary domain listed. To change your primary domain, look for the “Change” button next to it and click on it. It is important to note that the domain you choose as your primary domain should not be an add-on domain or an alias domain.
Step 5: Enter your new domain name
After clicking on the “Change” button, a new window will prompt you to enter your new domain name. Type in the domain name that you want to set as your primary domain and select it from the options provided. This will initiate the process of changing your primary domain.
Step 6: Wait for the changes to take effect
Once you have entered and selected your new domain name, the system will process the changes. It may take some time for the changes to fully reflect on your web hosting account. Be patient and wait for the system to update your primary domain.
Step 7: Verify the change
After the changes have been processed, you will receive a confirmation message indicating that your primary domain has been successfully changed. You can verify this by checking the primary domain listed in your account settings. If the new domain name appears as the primary domain, then the change has been successful.
Conclusion
Congratulations! You have successfully changed the primary domain in your GoDaddy cPanel. This simple yet important task can make a significant difference in managing your web hosting settings effectively. Thank you for following along with this tutorial. If you found this guide helpful, please consider liking the video and subscribing to my channel for more informative tutorials. Thank you for watching!