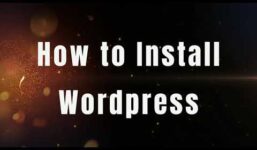How to Backup Emails from Webmail | Import and export emails from one webmail account to another
Tutorial Hosting
Introduction
In this tutorial, we will explore how to backup emails from Webmail. We will cover everything you need to know about importing and exporting emails from one Webmail account to another. Additionally, we will discuss how to import emails to a new Webmail account if you have changed your hosting account. Make sure to watch this video till the end to learn all the necessary steps.
Accessing Webmail Account
To begin, access your Webmail account through your cPanel. Alternatively, you can directly log in to your Webmail account. In the cPanel, click on “email accounts” to access your Webmail account. Once you are inside your Webmail account, switch to Horde if you are using Roundcube or Squirrelmail.
Backup Process in Roundcube
If you are using Roundcube, click on any email you want to backup and then select the option to download (.eml). However, if you want to backup multiple emails or specific folders like the inbox, Roundcube may not offer the option to download or backup these emails. In this case, it is recommended to switch to Horde for a complete backup.
Backup Process in Horde
Inside Horde, you can easily backup any folder by right-clicking on the folder and selecting “Export” to download into an MBOX file. Choose the location where you want to save the backup file and click “Save”. This will create a single file containing all the emails from the selected folder. Repeat this process to backup other folders like the Sent folder.
Importing Emails to Another Webmail Account
After creating a backup file from your Webmail account, you can use it to import emails to another Webmail account. Simply create a new Webmail account if you have changed your hosting account and import all your emails using the backup file. Access the Webmail account where you want to import the emails and switch to Horde for the importing process.
Importing Process in Horde
In Horde, right-click on the folder where you want to import the emails and select “Import”. Choose the backup file you have saved, click “Open”, and the importing process will begin. Avoid refreshing the page during the import process. Once the importing is complete, you can see all the imported emails in the selected folder. Repeat this process for other folders or files you want to import.
Creating a New Mailbox
If you want to import emails into a new mailbox, create a new mailbox within the Webmail account by clicking on “Folder Actions” and selecting “Create Mailbox”. You can then import emails into this new mailbox by following the same process of selecting the backup file and clicking “Open”.
Note on Backup File
It is important to note that the backup file only contains emails and does not include information about Webmail accounts such as passwords or contacts. The backup file is solely for backing up emails.
Conclusion
By following the steps outlined in this tutorial, you can easily backup emails from any Webmail account and import them into another Webmail account. Whether you are switching hosting accounts or just looking to create backups, this tutorial has provided you with the necessary information to ensure your emails are safely stored. Thank you for watching this video. Don’t forget to like, share, and leave a comment. See you in the next video.