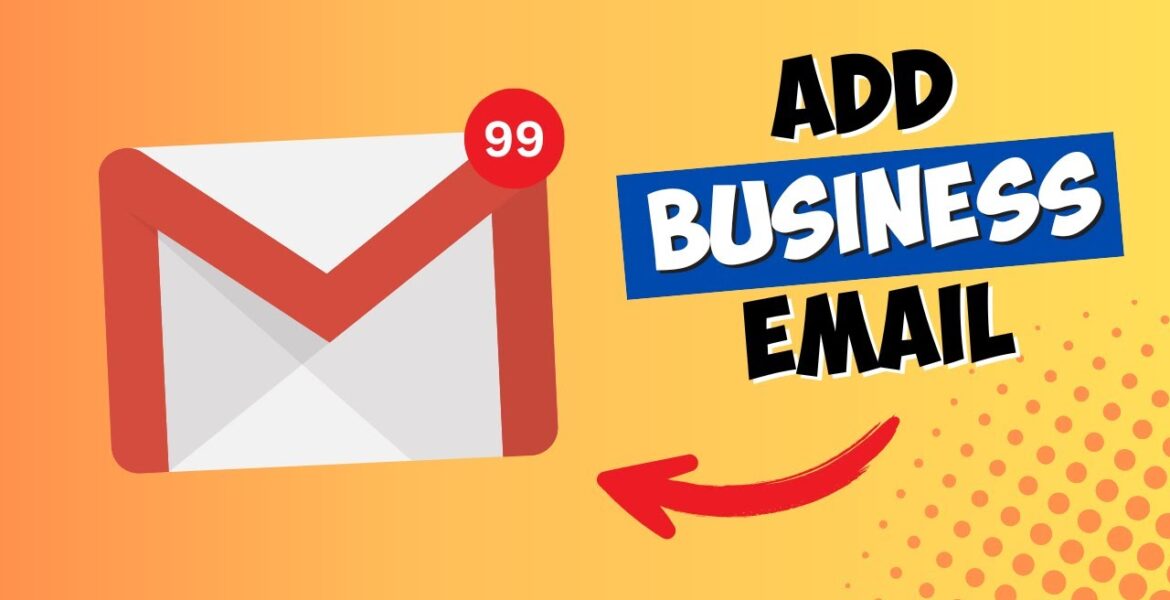
How to Add a Business Email Account to Gmail – in 5 Minutes!
Tutorial Hosting
Hey there in this video I’ll show you how to add a business email account to Gmail in five minutes this is a great way to keep your personal and professional life separate while still having the convenience of using one email account the process is almost the exact same
Whether you want to add a custom domain email from Bluehost namekeep HostGator or any other website hosting company so sit back relax and let me show you how it’s done to add your business email account to Gmail first log into Gmail then click the gear icon in the top
Right hand corner next click on settings accounts and import and then add a mail account now type an email account you want to add and click next to add your business email you have to manually enter the mail settings so click next then open a new tab
And log into the email account you want to add to Gmail Now search around for your mail settings these should appear under configure mail client and your mail settings should look something like this now I’ve opened back up the Gmail window to add the mail settings enter the username and password for the
Email account you want to add and copy in the mail settings in the pop server field add one appears next to incoming mail in your mail settings change the port to match what is shown in your mail settings leave the first option unticked to save storage in the inbox you are adding tick
The second option for added security tick the third option to add labels so you can clearly see which emails are from which accounts you can leave the final option unticked unless you want your mail to skip the inbox then click add account now that your incoming mail settings
Have been added to gmail you will receive your business emails in your Gmail inbox but you will also want to be able to send business emails from Gmail so you don’t need to log into your business email account at all so click next in most cases you can leave the
Account name as is but for example if you were adding a support email you might want to change the account name from your personal name to support at yourcompany.com this way clients will be able to see that the email is from support when it lands in their inbox
Then move on to the next step so once again we need to have the mail settings open make sure where it says SMTP server matches the outgoing server address in your mail settings and that the port number is the same then enter your username and password and click add account
The final step is to verify ownership of the email address go to the inbox of the email you want to add open the email from the Gmail team and copy and paste the verification code that’s it now you can both send and receive emails from your business email account in Gmail
There’s one thing I recommend you do to live more professional you will see there are two options when replying to a message reply from the same address the message was sent to or always reply from the default address I would recommend you choose reply from the same address
The message was sent to especially if you have added a business email this ensures you don’t make the mistake of replying to a business email with your personal email now when you reply to an email it will always reply from the same address the message was sent to
However you can manually change it if you want by clicking on the down arrow next to the from field now that you are receiving email from different email accounts in Gmail you’ll want to clearly see which emails are coming from which accounts so you can prioritize them and stay organized
If you tick the option to add a label when you added your account you’ll see a label appear in the left sidebar sometimes this appears further down so click on the more button to find it then click on the three dots next to the label make sure that you select the label to
Show in the label list and in the message list and then to make it stand out add a label color now you can clearly see the mail which is coming from the account you added that’s it now you know how to add a business email account to Gmail in five
Minutes thank you for watching and I’ll see you in the next video
In this video, I'll show you how to add a work email account to Gmail using your existing domain. This is a great way to separate your personal and professional life while still enjoying the convenience of an email account. And the process is almost the same whether you want to add your custom domain email address from Bluehost, Namecheap, Hostgator or any other website hosting company. If you are wondering: – How do I use my domain email with Gmail – How do I add work email to Gmail – How do I add custom domain email to Gmail? In just 5 minutes, I'll show you how to add a business email account using Gmail using your existing domain name. This way you can keep your personal and work emails separate and access them from any device or platform! To set up your business email address, first log in to your website hosting account and navigate to the email or domain section. From there, follow the steps to create a new email account with your custom domain. Then go back to Gmail and click the gear icon to access Settings. Under Accounts and Import, click Add Email Account and follow the instructions to add your domain email address to Gmail. And that's it – you can now send and receive emails from your work address directly in Gmail.
#Add #Business #Email #Account #Gmail #Minutes
https://i.ytimg.com/vi/6PS03y5yUKo/hqdefault.jpg



