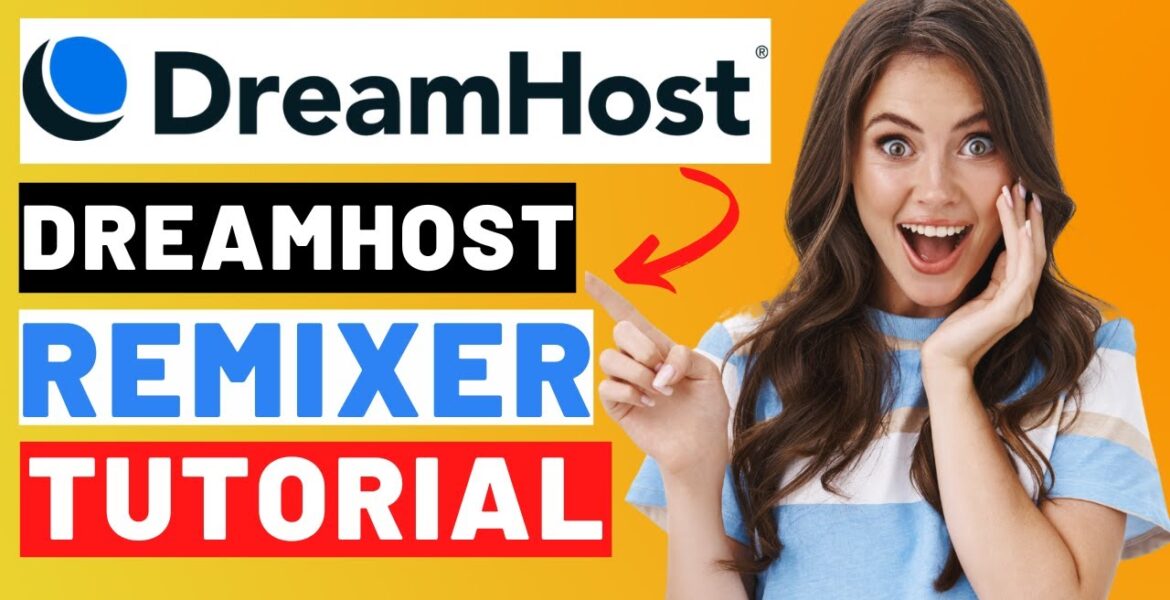
DreamHost Remixer Tutorial (2024) 🔥 | Quick & EASY Site Editor! Tutorial Hosting
In this video, I’m going to be doing a DreamHost remixer tutorial so you know how to create a website with the DreamHost remixer site builder step by step from start to finish. DreamHost remixer has website templates you can choose from and a drag and drop
Site editor making creating your site a quick and easy process. I’ll also be providing you with a DreamHost web hosting discount that will get you anywhere from 63% off up to 79% off over Dreamhost’s monthly pricing, depending on the Dreamhost
Hosting plan you choose, + you’ll get a free domain name on annual plans. Let’s get started with the DreamHost remixer tutorial. The first thing you want to do to create your site with DreamHost remixer is to click the
Link in the description below so you can be taken to DreamHost and so you can take advantage of getting 63% to 79% off the monthly pricing + get a free domain name on annual plans. A little disclosure. The link is an affiliate link, meaning I’ll receive a commission from
DreamHost at no extra cost to you. Plus you’ll get an awesome DreamHost discount. Once you click the link in the description below you’ll be on the DreamHost web hosting plans page. Scroll down or hit the see all plans button to be taken down to the web hosting plans and pricing section.
You’ll see two different plans you can choose from the Shared Starter and the Shared Unlimited plan. Above the plans you’ll see you can choose to pay for a monthly, 1-year, or 3-year term. Something I want to note about the monthly term is you’ll only pay the introductory
Discounted price for the promotional term. After the promotional term it’ll renew at the full price of $7.99 for the Shared Starter plan and $13.99 for the Shared Unlimited plan. For the monthly term you won’t get a free domain name. You’ll save the most
Money by going with the 1-year or 3-year term plus you’ll get a free domain name. Now let me go over the difference between the two DreamHost plans. The Shared Starter plan is a great plan if you only need one website as this plan allows one website. This plan doesn’t include
An email address ending in your domain name but you can add it for as low as $1.67 a month. If you need more than one website then the Shared Unlimited plan is perfect as it allows unlimited websites. This plan allows unlimited email addresses to be created ending in your domain name.
Once you decide on a plan and term click the sign up now button. For this tutorial, I’m going to choose the Shared Unlimited plan. You’ll now be on the choose a domain page. If you went with an annual plan then you get a free
Domain name with your DreamHost purchase. You’ll see you can choose a domain later, register a new domain, or enter a domain if you already have one. If you aren’t sure on a domain name now click choose a domain later and DreamHost will create
A temporary domain for you to use and you can choose a domain name in the DreamHost dashboard after you’ve purchased DreamHost hosting. To register a new domain click this and you can type in a domain name that you’d like. Click the search icon. If it’s available it’ll say
Congrats your domain is available. Click the add button. If you already have a domain name from another domain registrar click the I already have a domain and enter the domain. Once you select one of these options you’ll now be on the secure checkout page.
Over on the right hand side you’ll see domain privacy showing free. DreamHost offers free domain privacy with all domain names registered with them. This protects your personal information showing in the public whois database so that spammers and telemarketers
Don’t get ahold of your information to flood your email or phone with offers of their services. DreamHost will show their default contact information instead of yours. You’ll see a few DreamHost additional options they offer here. All of these are optional and I’ll go
Through them at the bottom of this page. Feel free to un-select anything now if you want too. Next, enter your card information. DreamHost also allows payments via PayPal. Below this section, you’ll enter your billing information and click the add credit card button
If you chose to pay via a credit or debit card. You’ll now be at the account setup section where you’ll want to enter your account information to be used for your DreamHost account. The next section you can select additional options such as DreamShield Protection,
DreamHost SEO Toolkit, and Google Workspace. All of these additional options are completely optional and up to you whether or not you want any. DreamShield Protection will scan your website regularly to monitor its reputation and to find any malicious code, malware, out-of-date software, broken permissions, and more on your site.
If anything is found you are notified via email and in your DreamHost panel. If your site is scanned and your site is clean you’ll also be notified via email and in the DreamHost panel. This add-on is optional. The next additional option is DreamHost SEO Toolkit.
SEO Toolkit will give you guidance on things you can change or do within your site to make it more visible in search engines. SEO Toolkit will provide you with do it yourself tools, insights, and a personalized step-by-step SEO plan. Completely optional. The next additional option is Google Workspace which will give you professional
Gmail at your domain name plus other Google Workspace tools like Google Drive Cloud, storage, Calendar, Meet, and more Google Workspace tools. Completely optional. Next, click the submit order button to complete your DreamHost purchase. DreamHost will now email you your receipt. You’ll be taken to an order complete successfully page.
You want to enter a password you want to be used for logging into the DreamHost dashboard. Click the continue to your control panel button once you’ve picked out a password. You’ll now be taken to the DreamHost dashboard.
You’ll see we are setting up your hosting service for you. This just takes a few minutes. Once it is done it’ll say setup has completed successfully. You can now manage your new website. Over on the left-hand side under add product you’ll see Remixer. Click Remixer.
Scroll down to the start using Remixer button and click it. You’ll now be taken to where you can pick out a theme for your site. There’s a few themes you can choose from. If you hover over a theme you can preview the theme by clicking preview
To see what the theme looks like. It’ll show you what it will look like on desktop devices. If you click the tablet icon you can view what it will look like on tablets. Choose the mobile icon to view what it will look like on mobile devices. If you want to use the
Theme you can click start editing to begin editing the theme to make it your own for your site. If you click the arrow you can view what the next theme will look like. At the top if you click themes this will take you back to the themes page.
I’m going to select a theme. I’m going to select this one. If you want to change a text on the page hover over it and you can click to change to change the text to whatever you’d like. I’ll change the text to say My Demo Website.
By clicking on the text you can change things like the alignment of the text, change it to bold, change the sizing of the text, change the font of the text, link the text out, change the color of the text, and more.
Whenever you want to publish the changes you’ve made click the publish button at the top. Click view to view your site to see what it looks like live on the web. If you want to edit or change an image just click on the image.
You can now change the opacity of the image. Click add media to add your own image. You can then drag in an image from your computer or click choose image to upload it from your computer.
I’m going to drag in an image I’ve got saved for the site. I’ll drag it in. It’ll begin importing and it’ll say success once it is done importing. Click the close button. If you click stock. You can then use stock images completely free for your site.
Click load more images to view more stock images. If you click Filters you can choose filters for your image. If you click link you can link the image to where you’d like. Click the close button when you are done.
Scroll down a bit. Whenever you see the new icon showing click this and you can add a new section to the page of your site. You can click the arrow to scroll through the options. The options are labeled out at the top in categories that you can select from as well.
I’ll select this one. You can then edit the text or change the image out how you’d like it. If you want to change the background color of a section when your in the section you’ll see this art paint icon. Click this. You can then select the default colors of your site.
If you click history it’ll show you the history of your colors you’ve used. If you click custom you can input the color code you want to use or drag the color over to a color you like. Next, I want to show you how to add a background image in a section.
I’ve created this section. I’ll click over the section. I can then add an image. I’ll select one. I can then change the opacity to how I want it. If you want to remove a section of the site hover over the section and click the red trash can icon.
Click confirm and it’ll be removed. To undo or redo changes just click undo or redo like seen. Next, I want to show you how to add and edit the contact form. I’ll scroll down a bit. I’ll click new. I’ll select contact form. The
Contact form is now on the page. Click the settings icon over on the right. You can now input the email address the contact form should be sent too. You can then change the place holder like name, email, phone, and message. For example, for name I’ll put first name.
Next, I want to cover maps and how to add your business address to show with it in case you utilize this feature. I’ll scroll down to the bottom of the page. If you click in the maps area you can then input your business location.
Click apply to apply the changes. If you want to have the social media icons link out to your social media accounts click them and then you can input your social media url. If you click add new
Item you can add a new item like a social media account. I’ll type in Pinterest in the search bar. I’ll choose the Pinterest icon. I can then add in the Pinterest url for my business. Click apply to apply changes. If you click an icon and click remove it’ll remove that icon.
Next, let’s go over how to edit the menu of the site. I’ll scroll up to the top menu area. You can click any menu choice. Click add new item to add a new page to show in the menu. You can select an option and click remove to remove it from the menu.
Where you see label you can change the name of the menu to whatever you like. If you click the dropdown under type you can then choose how you’d like to link to the page. If you click page underneath where it says Target with a hashtag, click this and you can
Choose a page from your site. Where you see the small dots over to the right of the menu name. If you hover over this you can drag and change the order of the menu. Where you see SB this is the logo area. Click it and you can change it to the
Name of your business. I recommend linking out this to your home page that way if someone is on another page and they click your logo it goes to your home page. Now I want to show you how to make a new page for your site. Over on the left-hand side if
You click create new page it’ll create a new page for your site. You’ll see it created an About page. You can change the name of this page where you see title. I’ll change it to Contact. Where you see page description this is where you can input the description of the page.
You’ll see the page slug which is the page url. You can change this to the page url that you want for that page. Since this is a contact page I’ll put contact. If you scroll down to page layout you can drag and move the order of the sections of the page.
If you click the plus icon you can add a new section to the page in that spot. If you click this icon it’ll clone that section and make it a duplicate. If you want to remove that section click the trash can icon to remove it.
To edit a certain page just click the page you want over to the left and it’ll go to that page where you can begin editing. You can click this icon to clone the page to use for a new page.
You can click the trash can icon to completely remove that page from your site. Up at the top under website directory if you click the dropdown you can select a domain name to use for your site. Once you click one it’ll save the changes. You can click register or transfer a new
Domain if you need too. Just make sure you hit publish anytime you make changes to your site. Up at the top if you click media it’ll list out the images you have uploaded to your site. You can import from social media. You can import from a website url.
If you click search pixabay you can choose from free stock photos you can use. If you click my sites it’ll list out your sites you’ve created with the DreamHost remixer site builder. Click the settings icon and you can input your website name,
Choose if you want it to appear in search engines, and add your Google Analytics ID. Click save settings to save the settings. From the my sites. If you click the publish button with the icon it’ll publish your site live on the web. It’ll say published in green if it’s published.
You now know how to use the DreamHost remixer site builder to create your website. That is my DreamHost remixer tutorial. If you have any questions, get in touch in the comments as I’m here to help you with anything you need.
Give this video a thumbs up and leave us a comment letting us know if the tutorial was helpful or not as the comments help improve our tutorials. Be sure to subscribe to our channel for more DreamHost hosting tutorial videos.
DreamHost Remixer Tutorial (2024) | Fast and EASY site editor! Link to DreamHost: https://wpcupidblog.com/go/dreamhost Disclosure: We receive a commission from DreamHost if you use our link, which costs you ZERO and only SAVES you money. In this DreamHost Remixer tutorial, you will learn how to create a website using the DreamHost Remixer site builder. This is a quick and easy DreamHost Remixer tutorial for you to follow. Creating a website with DreamHost Remixer website builder is quick and easy. We'll walk through creating a website with DreamHost using the Remixer website editor. We'll also go over how to choose your website theme, fully edit and create your website, and set up your domain name for your website. By the end of this video, you will know everything you need to know about DreamHost Remixer and should purchase your domain name and web hosting with DreamHost Hosting if you wish. Link to DreamHost: https://wpcupidblog.com/go/dreamhost Subscribe to our channel: https://www.youtube.com/channel/UCNj8vKK87snkArzb1oFxHrg Let's stay connected Twitter: http://twitter.com/wpcupid Facebook: http://www.facebook.com/WP-Cupid-644671312372625 Pinterest: https://www.pinterest.com/wpcupid Sponsorship: hello@wpcupidblog.com Business inquiries: hello@wpcupidblog.com Music used in the video: This feeling – Atch https://soundcloud.com/atch-music Creative Commons – Attribution 3.0 Unported – CC BY 3.0 Free Download / Stream: https://bit.ly/atch-this-feeling Music sponsored by Audio Library https://youtu .be/6c-QjUUOUEE For more web hosting tutorials, visit our website: https://wpcupidblog.com/
#DreamHost #Remixer #Tutorial #Quick #EASY #Site #Editor
https://i.ytimg.com/vi/II5OkOe6Q3A/hqdefault.jpg



