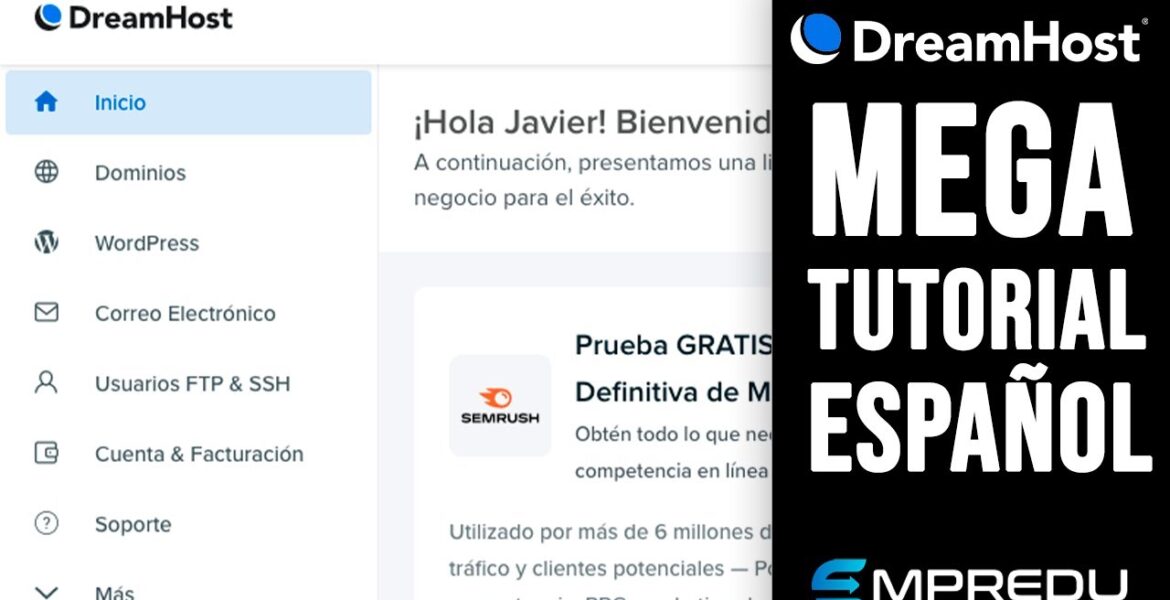
Dreamhost Mega Tutorial 100% in Spanish
Tutorial Hosting
Bienvenido al mega tutorial del hosting con drink host en este vídeo aprenderás cómo administrar y usar los aspectos más importantes de tu cuenta de hosting con dibujos como por ejemplo cómo registrar nuevos dominios y agregarlos en tu plan como contactar a soporte y acceder a la base de conocimiento cómo migrar un
Sitio web de wordpress que tengas en otro hosting y cómo traerlo a tu hosting de ‘dream hijos también aprenderás cómo crear correos electrónicos ilimitados para tus dominios cómo funciona el ftp en dreamcast también vamos a realizar unas modificaciones para optimizar tus sitios web de wordpress y tu cuenta de
Hosting en general y mucho más así que mira todo este vídeo y espero que recibas mucho pero mucho valor ah el primer paso para registrar un nuevo dominio con triunfos es ir aquí al menú de dominios y luego en registro de dominios aquí en este cuadro de búsqueda
Vas a escribir el dominio que quieres registrar recuerda que tenemos un vídeo que te enseña los mejores tips para que escojas el mejor dominio para tu negocio digital así que mira ese vídeo una vez ya tienes el dominio lo escribes aquí con el nombre y la terminación que
Quieres registrar haces clic aquí en el icono de la lupita y si está disponible aquí te va a parecer que está disponible en caso de que no esté disponible te va a aparecer el aviso correspondiente y puedes intentar con otro dominio o con algunas sugerencias que ellos te dan
Aquí abajo ok entonces ya cuando está disponible y lo vas a agregar haces clic aquí donde dice agregar el dominio y ahí pues te va a aparecer el precio correspondiente dependiendo los precios actuales y la terminación que quieras registrar ok en la siguiente el siguiente paso sería pues ya aquí tú
Seleccionas si lo quieres registrar por un año que es lo que yo te recomiendo o por dos o tres años obviamente los precios van a variar y ya después haces click aquí donde dice proceder al pago ok eso te va a llevar a esta página aquí te recomiendo que marques la casilla
Para que la información de tu dominio quede privada y no quede abierta al público con tus datos personales esto es un beneficio que nos ofrece during host que todos los registros de dominio son privados entonces selecciónalo luego ya aquí pues va a aparecer tu la información de tu cuenta aquí verifica
Que todos los datos estén bien y luego si te piden el fax ya nadie maneja facsa y no tienes que colocar nada simplemente llenar los los otros datos aquí abajo también vas a llenar los otros datos que te piden y selecciona usar name servers the dream host y haces click en
Continuar ok en la siguiente página te aparecerá algo así aquí pues te va a decir que lo estás registrando por el periodo que escogiste que habilitante la privacidad de dominio y haces clic donde dice proceder a la entrada de pago no te va a llevar a esta página donde
Actualmente la única opción disponible pues es tarjeta de crédito si en el momento que ves el vídeo hay otras opciones las puedes escoger en este caso seleccionas tarjeta de crédito o débito dependiendo si tu tarjeta de débito está habilitada para pagos en línea por lo general se usan tarjetas de crédito
Y acá pues ya después te va a llenar te va a abrir este formulario yo te aconsejo que si vas a usar esa misma tarjeta selecciona la para que el día que quieras comprar otro dominio y alojarlo en tu cuenta de hosting de drink host pues ya todos esos datos de
La tarjeta que na y grabados entonces aquí simplemente llenas el formulario de la tarjeta con tu nombre el número la fecha de expiración el código de seguridad y aquí te dicen el costo actual dependiendo el dominio y los precios actuales que tenga de un host ok y luego aquí en información de
Facturación vas a escribir tu dirección aquí escribes tu dirección voy a correr por aquí la cámara escribir aquí la dirección tuya de facturación tu país el estado la provincia o el departamento dependiendo como lo se llame en tu país aquí escribes la ciudad y por último el código postal si no te
Sabes el código postal puedes escribir cualquier combinación de 5 o 6 números y continúas haciendo clic donde dice enviar pago ok luego de eso te va a llevar a esta página donde ya hace el pago fue exitoso pues te va a decir que fue exitoso el
Pago te va a mostrar el dominio que acabas de registrar y pues acá te dice que vas a recibir una serie de correos electrónicos acá dice que los dns se demoran alrededor de uno o dos días en propagarse pero por lo general esto es casi que inmediato hay cierto en ciertos
Casos puede tardar un par de horas o incluso un día pero en la mayoría de veces todo es inmediato y tu dominio va a quedar activo de manera inmediata ok entonces qué pasaba antes cuando tú ibas a la página de inicio de dream host cuando sólo tenías un dominio si tú
Compraste el hosting de drink fotos con un solo dominio que aparecía una página como ésta donde podías acceder aa wordpress el correo electrónico bueno algo así pero ahora que ya si tú ya has comprado dos dominios o sea si ya tienes dos o más dominios en tu cuenta de
Triunfos esta va a ser la nueva página de inicio que básicamente pues te van a ir a vender algunas cosas o iniciar unas versiones de prueba pues no te lo recomiendo la verdad no vamos a necesitar esto por ahora ya después en su momento si si vemos el espacio para
Hablar sobre esto lo haremos pero no es necesario aquí lo importante es que ya tú vas a poder administrar tus dominios o tus diferentes sitios web que tengas aquí alojados entonces puedes hacer clic aquí donde dice administrar mis sitios web o puedes irte aquí a la pestaña de
Dominios y luego sitios web y aquí mira que ya vas a ver todos los dominios o las por los sitios web que tengas aquí en tu cuenta de hosting los vas a ver acá en este caso pues el que yo acabo de registrar se va a mostrar de esta manera
Y aquí lo que tenemos que hacer es hacer click en el botón que dice hosting tenemos que hacer clic en este botón para agregar este dominio a nuestra cuenta de hosting luego nos lleva a esta página aquí vas a hacer clic en el botón de seleccionar de seleccionar y luego ya
Cuando selección queda acá seleccionado haces clic en siguiente ok y eso nos va a llevar a esta página donde aquí no te recomiendo que selecciones instalar wordpress ahí no vayas a hacer clic en este botón ya que por defecto trinfos instala wordpress con unos plugins y configuraciones que
No vamos a necesitar y que posiblemente entren en conflicto con lo que vamos a hacer en nuestra página entonces no selecciones estoy simplemente haz clic donde dice configurar sitio web ok eso te lleva a esta página donde te va a mostrar que se está procesando se va a estar procesando aquí en la
Instalación de tu sitio web lo cual puede puede tomar un par de minutos aquí se va a estar instalando lo que es el sitio web en tu cuenta de hosting simplemente esperas unos minutos y ya cuando esté hecho pues te va a aparecer aquí que que ya que ya se fue exitosa la
Configuración aquí te aparece que ya está dentro de tu cuenta de hosting unlimited y el siguiente paso es instalar el certificado de seguridad entonces para eso haz clic aquí donde dice certificados ssl aquí son en la pestaña de dominios certificados ssl y eso te lleva a esta página donde puedes
Ver el dominio que compraste que adquiriste en triunfos y acá haces clic en añadir para que agreguemos el certificado ssl que nos lleva a esta página y vamos a seleccionar este certificado el de ssl leds encrypt haces clic aquí y eso pues ya te dice que se va a estar
Se va a estar instalando el certificado esto también toma un minuto es muy rápido la verdad que dice que 15 minutos pero toma mucho más rápido y acá dice que está procesando la orden ok entonces puedes devolverte otra vez al menú de dominios sitios web y después de 12
Minutos vas a ver que está ésta debe candadito va a estar en verde lo cual quiere decir que se ha instalado el certificado ssl de seguridad de manera exitosa ok entonces el siguiente paso será haces colocas tu mouse encima de la pantalla de este sitio web y haces clic en
Administrar sobre el dominio que has registrado administrar y eso te lleva a esta página ahora vamos a instalar wordpress en tu en tu sitio web ok entonces es muy sencillo aquí en la pestaña de sitio web haces clic aquí en el botón donde dice wordpress haces clic en instalar y acá
Muy importante se te va a desplegar estas opciones no vayas a seleccionar ninguna de estas casillas para que no se instalen plugins o configuraciones que no necesitamos dejarlas sin marcar no las marques y haz clic aquí en el botón que dice instalar wordpress ok y eso te va a llevar a esta pantalla
Donde básicamente se va a empezar a instalar wordpress esto también va a tomar un par uno o dos minutos es muy rápido y una vez ya está instalado pues te va a parecer así y te va a parecer que ya ya board press se ha instalado correctamente en tu sitio web
Ok aquí yo lo que te recomiendo que hagas es que hagas clic en estos tres puntos y luego haces clic donde dice actualizar vista previa para que aquí ya te aparezca la vista previa de la página de inicio de wordpress que dependiendo la versión de wordpress que hayas instalado esto esto cambia regularmente
Estaba esta pantalla o la página de inicio que instala wordpress por defecto va cambiando a medida que wordpress lanza nuevas versiones entonces no te preocupes si ves algo diferente aquí ya ves la vista previa luego si haces clic en este link en en el link de tu dominio
Eso te va a llevar a la página de inicio wordpress y si haces clic aquí en el botón de wordpress eso te va a llevar al escritorio de wordpress ahí ya estás dentro de tu escritorio también aquí como te decía si haces clic aquí en este link te va a llevar a la
Página de inicio de wordpress que dependiendo la versión de wordpress que tengas instalada puede que veas una página diferente ok vamos a volver acá y que pasa de pronto si en ese momento tú no estás viendo el escritorio wordpress o no estás viendo la página de visión
WordPress es muy probable que los dns no se hayan propagado todavía entonces te recomiendo que hagas clic aquí en los tres puntos y luego haz clic donde dice configuraciones de ns eso te lleva a esta página y aquí en este caso ya parece que están propagados o sea que ya
La página se ve pero si en tu caso puede que de primera vez aparezca comprobando y quédate en esa página unos segundos que después o minutos que después eso va a cambiar ha propagado si aún si aún sigues teniendo problemas y estás viendo una página de error o no te aparece en
El escritorio ni la página de inicio lo mejor que puedes hacer es contactar al soporte de tren host y ya te voy a explicar cómo se puede hacer eso ok por ahora o también otro consejo es que pues intentes esperar un par de horas más borres el caché de tu navegador de
Pronto si apagas y prendes el módem de tu internet de pronto eso ayuda a que puedas ver la página sin problemas ok antes de decirte cómo contactar al soporte de trinh host cuando registras un nuevo dominio tienes que otra vez te van a llegar varios correos pero muy importante este correo
Que te llega que dice control jordà ta isr haces clic abres ese correo y luego haces click aquí donde dice ser your data hus con sempre reference haces click ahí y eso te va a llevar a esta página donde básicamente no vayas a marcar estas casillas no te lo
Recomiendo esto es para que triunfos no comparta tu información con terceros entonces déjalas sin marcar y haces clic en safe reference o guardar preferencias y ya estás bien por ese paso hay otro posible correo que te va a llegar en mi caso no me llegó porque pues yo ya había
Registrado un dominio anteriormente con greenhouse y creo que sólo llega una vez pero en caso de que te llegue un correo nuevo quédese con el título y midget verification tienes que abrir ese correo tienes que luego hacer clic donde diga clic here to verify your email address o
En la dirección larga que aparece digámoslo abajo del correo y al hacer clic allí pues te va a llevar a esta página que te dice que ya se verificó tu dominio pero en mi caso como te digo yo ya había verificado un dominio con este mismo
Email entonces creo que por eso no me llegó este correo entonces no te preocupes si no te llega es porque pues ya ese paso lo hiciste anteriormente cuando compraste el hosting de drink host ok entonces eso es por el tema de cómo registrar un dominio nuevo construir juegos y cómo agregarle el
Hosting como dejar instalado wordpress para que empieces también a crear tu página web dentro de ese dominio y empieces pues con tu negocio digital sea lo que vayas a hacer con ese ese nuevo dominio que has registrado con triunfos ahora te va a explicar cómo te puedes contactar con soporte esto es muy
Importante por si de pronto compraste el dominio no puedes ver la página tienes algún problema alguna configuración que no has podido hacer si cualquier problema que tengas con tu cuenta de triunfos lo mejor que puedes hacer es contactarte directamente con soporte para hacerlo es muy sencillo tienes que
Irte aquí a la pestaña que dice soporte y acá vas a hacer clic donde dice contactar a soporte esto te va a abrir como este estuvo aquí en la parte derecha inferior y tienes que cerrarlo tienes que darle clic aquí en la equis para que se refresque la página desde el
Contacto al soporte y mira aquí arriba vas a aquí un dice con que necesitas ayuda eliges un tema aquí puedes elegir el tema que necesites ayuda con lo que tengas problema en este caso digamos que registre el dominio y no estoy viendo la página o algún error entonces se va a
Seleccionar registro de dominio y aquí con qué dominio tienes problemas bueno aquí colocó con el dominio que acabo de registrar esto va a cambiar dependiendo lo que tú escojas acá pues seguramente te te van a preguntar otras cosas cuál es tu nivel de experiencia aquí si eres
Nuevo pues selecciona que el nivel de experiencia que tengas el tema digamos no puedo ver mi página o sea aquí cualquier tema y el soporte que necesites colocas un tema y aquí describes el problema mi página web aparece con error entre más específico sea mucho mejor siempre sé muy
Específico con lo que necesites si puedes tomar un pantallazo del error de lo que te está apareciendo toma un pantallazo guía desde aquí lo puede adjuntar ok aquí esto de solicitar una llamada no te lo recomiendo que es un servicio de pago aquí lo bueno es que tú puedes crear un
Ticket para que te respondan por email y pues desde aquí tú puedes ver los tickets y las respuestas que te han hecho pero lo que más te recomiendo es que hagas clic en chatea ahora para que esto nos abra aquí nos va a abrir una pantalla de chat donde vas a empezar a
Hablar con la persona en español entonces yo te recomiendo bueno ahí cuando ya te cuando ya te respondan pues puedes empezar a escribir en español de pronto si te responden en inglés simplemente empieza les hablar en español que ellos también tienen agentes totalmente que hablan español y te van a
Prestar el soporte en español en este caso pues yo voy a cerrar esto ya que no lo necesitamos y esa es la manera de contactarte con un soporte directamente vía chat si no está disponible el chat pues crea un ticket y te van a dar también una respuesta muy rápida aquí
Que otra cosa te recomiendo de soporte que vayas a la base de conocimiento ahí como como demostré a quien soporte base de conocimiento eso te lleva a esta página donde puedes también ver artículos donde vas a aprender mucho aquí te recomiendo que vayas viendo esto sobre todo si estás empezando haz clic
Aquí en en aprende más y lee todos estos artículos igual pues aquí con este tutorial te va a quedar lo más importante muy claro pero ahí está la base de conocimiento por si hay algún tema que no conoces seguramente que ahí lo puedes encontrar igual aquí también puedes buscar
Buscar la palabra con palabras clave es el tema que necesites y ahí seguro encontrarás la información ya aquí lo otro pues en el historial de soporte aquí vas a ver cómo todo un resumen de los emails que te han enviado también si tienes mira por ejemplo ya me respondieron del chat
Por ejemplo acá acacías si has escrito por chat aquí vas a los que dice live chat transcript va a ser como todo el resumen del chat ahí vas a poder volver a leer todo lo que escribiste en las sesiones de chat de soporte y bueno esto el centro de datos pues no
No es importante esto es algo técnico es donde está alojada tu tu página web es las bases de datos eso no lo necesitas estado del sistema es simplemente pues que todo esté operacional toda la tecnología la infraestructura del grifo se está haciendo está operacional está bien esto tampoco lo necesitamos mucho y
Eso es eso es todo por soporte esa siempre que tengas algún problema primero pues te aconsejo que lo busques en la base de conocimiento y si definitivamente no le da solución no es algo muy urgente desde aquí puedes contactar soporte recuerda cerrar esta esto que te aparece y eso te refresca
Aquí la página donde puedes iniciar un chat o enviar un ticket y bueno ahora vamos a ver un tema muy interesante y es cómo puedes migrar un sitio de wordpress que tengas en otro hosting como lo puedes migrar a tu nuevo hosting dentro de host el proceso es muy sencillo y
Sigue las siguientes instrucciones lo primero que vamos a hacer es dirigirnos aquí al menú de dominios luego sitios web y aquí vas a hacer click en el botón que dice añadir un sitio web eso te lleva a esta pantalla donde vas a hacer clic donde dice ingresa un dominio
O subdominio que ya posees luego en este en esta barra de búsqueda lo vas a escribir vas a escribir el dominio no coloques www https solo el nombre y la terminación ya sea puntocom punto net la terminación que sea y luego haces clic aquí abajo donde te aparece
Añadir haces clic allí y eso te lleva a esta pantalla aquí vas a marcar esta casilla donde tú confirmas que tú eres el dueño de ese dominio y pues que lo tienes registrado conocen otra empresa ok y aquí haces click donde hice siguiente alojamiento luego aquí vas a seleccionar tu plan de
Hosting en este caso es este ser hot ser al límite es el hosting los seleccionas para que quede seleccionado y haces clic en siguiente opciones luego en esta siguiente pantalla no vayas a instalar wordpress aquí no vayas a seleccionar esto déjalo así como está simplemente haz clic donde dice configurar sitio web
Eso te va a llevar a esta pantalla donde ya pues te está diciendo que se está instalando el sitio web y esto puede tomar un par de minutos ok luego cuando ya se termine de instalar te va a aparecer aquí abajo que pues ya está instalado en el plan de hosting y
Pasa tu mouse por encima de esta imagen del dominio que acaba de ingresar y haz clic en administrar luego aquí en la pestaña de sitio web aquí en wordpress vas a hacer clic en instalar para instalar wordpress y acá muy importante recuerda no marcar ninguna de estas casillas no las vayas a
Marcar para que se instale wordpress sin ninguna configuración especial y haz clic en instalar wordpress luego de esto también pues tienes que esperar un par de minutos para que se instale por completo wordpress y al hacerlo pues ya va a estar instalado y vuelves a hacer clic aquí en el botón de administrar
Ahora vas a ir aquí de nuevo la pestaña de sitio web y aquí viene lo importante debajo de wordpress aparece esto migrar este sitio adrián host acá lo que tienes que hacer es obtener una llave que ya más adelante la vamos a pegar en un campo especial para que tu sitio de
WordPress en el hosting que éste se pueda migrar aquí a drink host es es un proceso muy técnico pero vas a ver lo fácil que es simplemente haz clic donde dice obtener la llave si te aparece algún error o aparece algo que te digas o contacta soporte simplemente contacta
Al equipo de soporte como ya te mostré para que te ayuden a generar la llave para migrar este sitio pero por lo general te va a aparecer aquí una casilla en este caso pues yo tengo esto tapado porque esa llave es muy importante no la puedes compartir con
Nadie porque cualquier persona que tenga esa llave te puede emigrar cualquier sitio a tu hosting entonces no la vayas a compartir es muy privada simplemente haz clic ahí en ese icono de copiar para que copies la llave simplemente y unas letras un par de letras y números depende de lo
Que te salga a ti simplemente copia la y el siguiente paso es donde sucede la magia aquí en este paso tienes que ingresar al escritorio de wordpress desde el sitio web que quiere es migrar al hosting de drink host en este caso yo ya estoy dentro de el administrador de wordpress del sitio
Que voy a migrar y me voy a ir a plugins añadir nuevo y aquí voy a buscar un host dream house y aquí me va a aparecer dream host automated migration así se llama el plugin ese es el plugin simplemente dale click en instalar y luego clic en activar y listo
Eso luego te va a llevar a esta página si no te lleva a esta página simplemente aquí en el costado izquierdo dice dream house haz clic ahí en dream host y acá simplemente vas a escribir tu email escribe el email que ten que tiene el centro y host y bueno puedes usar ese
No hay problema haz click aquí en esta casilla para que aceptes los términos de esa migración y haz clic en el botón de ‘me great para empezar la migración de tu sitio qué va a pasar vas a ser dirigido a esta página y aquí en este primer campo es donde vas a
Pegar esa esa llave que copias te en andrín hosts recuerda en este paso tu llave de migración esta llave que copias te la vas a pegar aquí en este canto los demás campos no son necesarios en la gran mayoría de veces simplemente pega esa llave aquí y haz clic en me great y
Ahora si por arte de magia va a empezar todo el proceso de migración esto puede tardar unos minutos dependiendo qué tan grande es tu sitio web por lo general no va a tardar más de una hora a no ser que tengas un sitio web muy grande simplemente mantente al paciente igual
Tú puedes copiar la url la url de esta página que ves en pantalla la puedes copiar y más adelante puedes volver a visitarla a ver si ya se terminó el proceso de migración de la misma forma te van a llegar unos correos en inglés de parte de block boat que es
El servicio de migración diciéndote también que ya se terminó la migración entonces una vez todos estos estas barras de inmigración se llenan vas a ser dirigido a una página como ésta donde te dicen que la migración se ha completado satisfactoriamente y está esta página la puedes cerrar no hay
Problema simplemente te devuelve a tu panel de greenhouse aquí a dominios sitios web y aquí yo te aconsejo que aquí en el dominio que has que estás migrando vas a hacer clic en los tres puntos y haz clic en actualizar vista previa y aquí ya vas a poder ver la
Imagen digamos de la página de hong del sitio que acabas de emigrar a si ya sabes que pues la migración se está completando y vas por muy buen camino todavía hay unos pasos que simplemente sigue los son muy sencillos entonces ahora vas a pasar tu mouse por
Encima de la imagen para que te aparezca el botón de administrar haces clic allí y eso te va a dirigir aquí tienes que hacer clic en la pestaña que dice dns dns y aquí abajo estos son los nombres del servidor de drink host esto es lo
Que tú tienes que tener muy en cuenta porque en el lugar donde tú compraste tu dominio donde compraste el nombre de dominio ya sean en chip sean go daddy sea cualquier empresa donde hayas registrado este dominio tienes que copiar estos estos registros y pegarlos en las configuraciones de dominio en
Este caso pues ya sé que estos son los tres registros yo en este caso voy a hacer el ejemplo con en chivas aquí estoy dentro de mi cuenta en chip en la lista de dominios y ese es el dominio que voy a migrar a drink host aquí te
Quiero decir algo no es que estemos migrando el dominio el dominio va a seguir estando en el registrador donde registraste tu dominio lo que estamos migrando es el sitio web es el wordpress detuvo otro hosting donde sea que esté hacia el hosting de gringos pero tú vas a seguir administrando este
Dominio en específico lo seguirás administrando en el registrador que tengas entonces aquí lo seleccionó y hago clic en minas para manejarlo eso me lleva a esta parte donde voy a escoger aquí la pestaña de domain y aquí viene lo importante cada registrador varía si no sabes cómo cambiar los nombres de los
Name servers o nombres de servidor conectarte en el chat de la empresa donde registraste tu dominio que ellos te pueden ayudar simplemente diles que necesitas cambiar los name servers o nombres de servidor a los name server de drink host entonces a quien en chip es en esta pestaña luego a quien le observe
Seleccionamos coston vienes dns y aquí los escribimos el primero en ese 1.3 juegos el segundo tal cual como se te muestra aquí en tu cuenta de dreamcast ns 2.52 y si no puedes agregar más más name servers haces clic en el botón de admin server y agregas el tercero y
Último en ese tres puntos dreams host puntocom si en el momento que estás viendo este vídeo estos nombres de servidor cambian pues simplemente copia y pega los nombres de servidores que te den acá ok entonces ya cuando tienes esto con un chip simplemente hacemos clic en este chulito para guardar los
Cambios y nos aparece ya el aviso que los dns se han cambiado y que puede tardar hasta 48 horas en tomar efecto pero por lo general no toma tanto tiempo de hecho toma en la mayoría de casos es muy rápido una hora un par de horas entonces ya lo vamos a estar viendo
Ahora [Música] y volvemos aquí a nuestro panel de dream house aquí en la pestaña de tns del sitio web del dominio que estamos agregando recuerda y si haces clic en actualizar name server en mi caso de una vez me pareció que estaba propagado pero creo que eso fue
Por error porque pues la propagación no es inmediata eso toma toma variada a veces toma una hora a veces varias horas y por mucho puede tomar un día dos días en casos extremos pero por lo general es un proceso que te toma menos de una hora
Entonces aquí que lo que quiero que veas aquí tú vas a ver un una ip es una dirección ip que es la dirección ip donde está alojado tu sitio web simplemente toma nota de cuál es tu dirección ip aquí yo veo la mía obviamente la tuya va a ser diferente
Entonces de hecho después de unos minutos volvió a aparecer esta ventana de que los name servers pues los tenían que actualizar no te preocupes si a ti todavía te te aparece lo que quiero que veas es que en esta misma página hay un botón que comprobar comprobador de tms haz clic en
Ese botón y te quiero mostrar algo bien importante eso te va a llevar a esta página en esta página vamos a ver si la los dns se han propagado entonces deja esto como se ve y aquí haces clic en actualizar obviamente aquí va a estar el nombre de tu dominio haces clic en
Actualizar y al bajar en esta página tú vas a ver los diferentes servidores en el mundo y va a saber si la ip ya se ha propagado a esos servidores en este caso como esto lo hice casi que inmediato aquí sólo me muestra que que en los
Ángeles en el servidor de drink host obviamente pues ya se propagó a esta dirección ip que fue la misma dirección que que vi acá que te dije que vieras acá en la sección de registros de dns entonces que lo que quiero que veas acá si tú ves que
Hay otra dirección diferente a la que está en tu cuenta de triunfos por ejemplo aquí hay otra es porque no se ha propagado acá sigue la misma directa y p del hosting anterior donde estaba alojada este este wordpress entonces aquí mi consejo es que esperes esto puede tardar una hora a veces tarda
Menos de una hora a veces tarda un par de horas vuelve aquí varias veces y haz clic en actualizar y cuando veas que ya estas direcciones ip la gran mayoría puede que te aparezca una que otra con la equis de error no te preocupes pero si el 90% o más ya tienen
La dirección de tu cuenta de triunfos ya está el sitio pues ya está ha migrado ya eso quiere decir que ya ese wordpress ahora está alojado en tu cuenta de troncos pronto es un poco complejo pero simplemente sigue esas instrucciones y recuerda que siempre puedes hablar con
Soporte si tienes algún problema si no entiendes algo puedes ver la base de conocimiento etcétera etcétera ahora luego de ver eso igual puedes seguir adelantando él puede decir aquí te vamos a otras cosas aquí en dominio luego haces clic en sitios web y aquí donde está el dominio que agregaste
Le puedes dar click aquí en wordpress qué pasa tras dar cuenta que te va a llevar al escritorio de wordpress pero con un subdominio que dice dream punto website eso quiere decir que aún no se ha propagado el dns eso quiere decir que aún el sitio web de wordpress no se ha
Transferido de tu hosting antigua drink hosts obtén lo en cuenta si ves que esta página que muestra en el navegador muestra punto dream punto website es que todavía tienes que esperar antes de hacer cualquier cambio en tu wordpress ok por ahora podría seguir adelantando lo siguiente si te vas a dominios y se
Basa certificado ssl en este ejemplo mira que aquí estoy viendo el nombre de dominio me dice como que automáticamente el certificado ssl se empezó a instalar yo no tuve que instalarlo él automáticamente se instaló yo creo que eso pasó porque el wordpress anterior también es tenia ssl
Entonces ya después de un tiempo ya quedó instalado el ssl ya quedó asegurado pero recuerda que si en tu caso no te aparece este esto que dice procesando orden recuerda que siempre puedes buscar el dominio y puedes hacer clic en añadir que eso luego te va a enviar a esta página donde seleccionas
El certificado y así se va a instalar el ssl en caso de que no te aparezca automáticamente procesando la orden de la instalación de ssl ya cuando el ssl está instalado te va a aparecer aquí en verde el candadito que quiere decir que ya está instalado el ssl y puedes hacer
Clic aquí en wordpress al hacer clic en wordpress vamos a ver qué puede pasar te puede pasar esto te puedes pasar que porque aún este estado se está propagando el dns todo esto yo lo hice muy seguido muy rápido entonces por eso aquí por ejemplo vemos que me aparece
Que la conexión no es privada y de hecho aquí me sigue apareciendo el subdominio dream website entonces qué pasó yo simplemente espere un par de hora creo que fueron alrededor de 34 horas volví y ya y ya estaba funcionando luego volví aquí a dominios sitios web
Volví darle clic aquí en wordpress y ya me llevo directamente al escritorio de mi wordpress y ya cuando te lleva directamente al escritorio de wordpress bien y en la url dice en tu dominio no aparece el subdominio de trip website sino que estás todo tu dominio quiere
Decir que en ese momento ya se completó toda la transferencia de tu sitio web entonces mi consejo es que sigas estos pasos y si te das con esos errores esas páginas que aún no sé no se ha hecho la transferencia simplemente espera varias horas máximo máximo pues espera un días
Y después de un día sigues viendo problemas recuerda que siempre puedes contactar al soporte de edwin cost pero con estas indicaciones ya puedes migrar siguiendo este mismo proceso para cualquier otro dominio sigues los mismos pasos que te acabo de decir y pueden migrar todos todos tus páginas web que estén construidas en wordpress
Sin importar en qué hosting estén los puedes migrar de esos hosting a tu hosting de dominios ilimitados con green host ok ahora vamos a ver un tema también muy importante y es cómo podemos crear correos electrónicos para nuestros dominios para que tengas dominios como contacto a tu dominio puntocom o soporte
A roba tu dominio puntocom etcétera lo bueno con dibujos es que puedes tener dominios perdón puedes tener correos ilimitados para cada uno de tus dominios no hay límite entonces eso es también un beneficio muy bueno y te va a mostrar cómo hacerlo es muy sencillo tienes que dirigirte aquí al menú de correo
Electrónico y haces clic en administrar correos aquí puedes seleccionar el correo el dominio al cual le quieres crear un correo lo seleccionas acá y luego haces clic clic en crear nueva dirección de correo ok eso te va a llevar a esta pantalla donde lo primero
Que te van a pedir es que tienes que correo quieres crear si quieres que sea contactos que sea soporte si quieres que tenga tu nombre aquí en esta primera casilla coloca el nombre cualquiera que sea que quieres que quede tu correo electrónico y pues luego a ir seguido del arroba y
Aquí vuelve si escoges el dominio al cual le estás creando este correo electrónico luego aquí en mailbox esto es simplemente el el nombre que quieres que tenga ese correo para para tu referencia esto no es el nombre que van a ver las personas que reciben tus
Correos eso ya lo vamos a ver más adelante simplemente coloca aquí cualquier nombre que que pues referencia este correo puede ser el mismo nombre que colocas aquí arriba ok aquí yo te recomiendo que no marques la casilla de elige una contraseña por mí déjala sin marcar para que tú mismo en
Este campo de acá y en este campo de acá crees la contraseña de tu correo y como siempre guarda esa información en un lugar seguro ok aquí continuamos con el total de megabytes que va a permitir tu correo aquí yo te aconsejo que como márquez esta casilla de megabytes
Para que tengas espacio de almacenamiento ilimitado en tu correo porque entonces dejará sin marcar aquí también puedes dejar esta esta casilla sin marcar igual ahí está la explicación de cada casilla y acá pues simplemente es después de que tengas muchos mensajes ya leídos en tu bandeja
De entrada a que colocas el número total el sistema los va a eliminar pero los va a enviar a una carpeta llamada all meses que también lo puedes ver tu puedes cuadrar estos números como tú quieras yo te recomiendo que los dejes así como se ve en pantalla y esta casilla también la
Puedes marcar o desmarcar igual estos ajustes después los puedes también volver a editar si tú quieres entonces ya cuando tengas todo esto simplemente vas a hacer clic en crear dirección y mira qué te dicen que se ha agregado con éxito se acaba de crear el correo electrónico en este caso yo creé
Contacto arroba y mi nombre de dominio entre dos puntos line en este dominio ejemplo entonces ahí ya quedó creado tu correo electrónico aquí te van a dar como unas instrucciones si tú quieres conectar tu correo electrónico con algún cliente de correo como outlook en tu teléfono bueno esto ya es un tema
Más técnico si tú lo sabes hacer aquí están esas configuraciones que vas a necesitar ok yo te recomiendo puedes cerrar esta ventana haciendo clic en la equis y recuerda que siempre desde aquí desde correo administrar correo aquí ya vas a ver el correo que acabas de crear
O todos los correos que has creado recuerda que puedes seguir exactamente este mismo proceso si quieres tener un segundo un tercero un cuarto correo diferente con otro nombre para este mismo dominio o si quieres crear un nuevo correo electrónico para un dominio diferente recuerda que puedes usar correos ilimitados para
Sus dominios entonces en este caso recuerda que es de actitud luego puedes volver y hacer clic en editar y esto te va a volver a abrir todas las especificaciones obviamente ya no vas a poder cambiar el nombre del correo pero si vas a poder crear una nueva
Contraseña si se te olvida vas a poder modificar este tema de el del límite del uso total en disco aquí puedes colocar otro valor y todos estos ajustes los puedes modificar sin problema y haces clic en guardar cambios ok ahora en esa misma página si tú bajas un poco vas a
Encontrar esto de correo electrónico de solo reenvío y correo basura esto no te lo recomiendo que lo toques ya que si lo tocas pues tu correo no vas a poder administrar tus mensajes desde tu correo electrónico entramos el correo electrónico de solo reenvío es que si tú
Colocas en este campo una o más direcciones de correo otros correos que tengas debes colocar un correo por línea los mensajes que te lleguen a este correo que has creado entre hijos ya no se van a almacenar en triunfos ya como te lo va mostrar más adelante sino que todos esos mensajes se
Van a enviar a estos otros correos que tú escribas acá entonces en algunas ocasiones puede que lo necesites pero ten en cuenta que si lo usas pues los mensajes ya no se van a almacenar en triunfo sino que todo lo que llegue a ese correo que has creado se va a enviar
A los correos que tú coloques acá y correo basura pues nada de esto también pues es por ejemplo si tú haces clic en crear una cuenta de correo basura pues simplemente no te va a todos los mensajes que lleguen a ese correo se van
A eliminar y pues no va a servir o sea es más que todo si si tú quieres tener un correo simplemente para registrarte en sitios y cosas así no te interesa nada de lo que te llegas el correo pues lo puedes crear como correo basura pero
Pues como te digo tienes que tener mucho cuidado con esto y pues sólo usarlo en las ocasiones que realmente lo necesites ok ahora vamos a ver cómo ingresar al correo ver los mensajes administrar esto es muy sencillo aquí en correo electrónico en donde dice web mail aquí vas a ver
Cada uno de tus dominios por ejemplo mira aquí para acceder a los correos que tengas en determinado dominio esta va a ser la dirección web mail punto tu dominio.com entonces yo siempre te recomiendo que selecciones esta primera url haz clic aquí y eso te va a llevar a
Una interfaz como ésta vas a ver que arriba en el navegador va a decir web mail punto tu dominio puntocom el dominio donde has creado esos correos entonces simplemente aquí llenas el nombre sale el correo que creaste la contraseña y haces clic en login y eso
Te va a llevar ya a tu administrador de correos como el que estás viendo en pantalla esto es muy sencillo de usar yo te voy a dar aquí las indicaciones más importantes pero igual pues es demasiado sencillo de usar entonces lo primero que debes hacer es hacer clic aquí en
Settings luego te vas a preference luego haces clic en user interface y aquí en lenguas vas a escoger español el español porque hay spanish latinoamerica spanish argentina y vi que no funcionaban con esos puedes seleccionar es anís español y en time son aquí puedes colocar la zona horaria
De tu ciudad de tu país o una zona horaria pues que sea la que es donde tú estás viviendo ok entonces luego de eso haces clic aquí en save luego te aparece un mensaje que pues los cambios fueron guardados y haces clic en safe y listo
Ahí ya después se te va a volver en español toda la interfaz de este correo la vas a poder administrar totalmente en español y aquí el otro ajuste que te recomiendo que hagas es aquí de nuevo en configuración identidades luego aquí seleccionas tu correo y aquí en nombre
De visualización colocas el nombre que tú quieres que vean las personas que reciben tus correos ya puede ser tu nombre personal o puede ser el nombre de tu página web de tu negocio dependiendo la estrategia que tú quieras y cómo quieres que las personas vean el nombre del remitente o sea el
Nombre de quien les envía los correos incluso aquí puedes también colocar una firma y bueno pues si tienes una empresa la colocas acá si quieres que las personas respondan un correo diferente aquí pero bueno estos son temas ya pues temas de cualquier correo que sea que tú
Sabes ya manejar aquí como digo puedes crear la firma ya cuando tengas esto haces clic en guardar ok y pues ya queda decirte que obviamente aquí en la pestaña de correo vas a poder ver aquí en la bandeja de entrada vas a ver aquí todos los correos que te llegan al hacer
Clic pues aquí en la parte derecha vas a poder ver el texto o sea el correo que te llega y desde aquí lo puedes responder pues reenviarlo responder a todos bueno aquí están todas estas funciones que ya sabes usar de cualquier correo es bastante sencillo y obviamente
Aquí en enviados en esta carpeta vas a poder los correos para poder ver los correos que has enviado y listo déjame vuelvo por acá lo último que te quiero mostrar es que cuando quieras crear un correo pues haces clic aquí en el botón de redactar aquí escribes pues
El email o los emails a los que les quieres enviar el correo el asunto el contenido va a ir acá aquí puedes adjuntar archivos y bueno puedes ver todas esas opciones pero es lo más normal del mundo y cuando vayas a enviar pues haces click aquí el enviar ok estos son como las
Funcionalidades más importantes ya cuando dejes de usar el correo haces clic en cerrar sesión y ya sabes que ingresando a la web mail punto tú dominio.com ahí vas a poder ingresar a cualquier correo que hayas creado escribiendo el correo la contraseña iniciar sesión y listo ya sabes que desde tu panel del ring
Host desde correo electrónico web mail aquí seleccionas el dominio que quiere es administrar el correo y desde ahí pues ingresas como te acabo de mostrar y recuerda que si tienes alguna pregunta o si no sabes manejar alguna funcionalidad pues siempre te puedes comunicar con soporte pero pues también te recomiendo
Que seas un poco autodidacta en el sentido de buscar la información y bayas como te he dicho a base de conocimiento y acá busques aquí puedes buscar correo o busca desde aquí los temas mira temas populares correo electrónico y aquí te invito a que veas toda esta información que estoy
100% seguro que cualquier cosa que no entiendas aquí te lo van a mostrar e incluso te muestran cómo conectar otros clientes de correo para que administre ese correo desde tu celular o con outlook y bueno ahí está mucha información que te recomiendo que la veas entonces eso es todo por el tema de
Los correos electrónicos ok ahora vamos a ver un tema también importante es un poco más técnico pero se trata de los usuarios ftp eso lo podemos ver aquí en el menú que dice usuarios ftp y ssh o que en este caso sólo va a explicar el tema de
Ftp ya que ssh es algo que ya es demasiado técnico y la mayoría de veces sólo necesitamos el tema del usuario ftp por si tú ya sabes manejar a aquellos clientes efe que te permiten conectarte a tu hosting y administrar los archivos que están dentro de wordpress o dentro de tu
Cuenta de hosting como te digo esto es muy técnico si no lo sabes hacer créeme que no lo vas a necesitar simplemente sigue este tutorial para que te des una idea de cómo funciona entonces estando aquí en administrar usuarios aquí es donde podemos ver todos los
Usuarios ftp que hay y por lo general hay un usuario por cada dominio que tenemos por ejemplo aquí está este el usuario para este dominio luego está este para este dominio luego está este último para este dominio entonces cuando hacemos clic en mostrar info aquí vamos
A poder ver el servidor que esos son los datos que tú tienes necesitas para conectarte desde tu cliente ftp el servidor el nombre de usuario y desde aquí puedes restablecer la contraseña puedes crear una contraseña para conectarte por el cliente ftp y aquí pues el protocolo es ftp el puerto es 22
Ok entonces si tú ya conoces sobre el cliente ftp eso es lo único que necesita saber para poder conectarte a tu servidor y poder administrar los archivos de tu hosting pero pues en la gran mayoría de veces si estamos usando un wordpress no vamos a necesitar eso entonces esto es simplemente información
Para aquellas personas que que quieren usar este digamos esta funcionalidad de ftp pero algo que me encanta de triunfos es que ellos nos ofrecen un cliente web ftp para que podamos también administrar los archivos que necesitemos administrar de wordpress o en nuestro hosting de hecho a continuación te voy a te lo voy
A mostrar y al mismo tiempo te voy a dar unas indicaciones para que realicemos unos pequeños ajustes que van a optimizar nuestro hosting que van a optimizar nuestro sitio web con wordpress entonces voy a hacer ejemplo cuando tú quieras ingresar a administrar los archivos de cada dominio
Pues te tienes que situar sobre el dominio que quieres modificar en este caso este es el dominio que voy a modificar y me voy a ir donde dice administrar archivos ok y eso me va a enviar al cliente web ftp que nos ofrece trim host ahí mismo directamente en
Nuestra cuenta como te digo esto es muy técnico realmente si no sabes lo que estás haciendo yo no te recomiendo que modifique es absolutamente nada simplemente si vas a ver un si te lo están diciendo con un tutorial de una persona experta en este tema pues sigue
Los pasos que te vayan a decir pero no te pongas a jugar aquí con nada porque esto puede dañar tu página puede hacerla caer y también puede hacer caer o que no funcione muy bien tu cuenta de hosting pero aquí a grandes rasgos esto es un cliente web ftp común y corriente aquí
Puedes ver los archivos digamos que estas carpetas son de temas técnicos de tu hosting pero la que nos interesa por ejemplo acá es donde está el nombre de tu al ingresar a esa carpeta al hacer clic aquí vamos a poder ver todo el tema de todos los archivos y carpetas de
WordPress que igual como te digo solamente si sabes lo que estás haciendo y entiendes o estás viendo un tutorial pues sigue esos pasos pero pues esto te recomiendo que no hagas aquí ningún cambio ni nada porque puede dañar tu sitio web si hacemos clic en esta flecha volvemos a donde están todos los
Archivos todas las carpetas del hosting y pues aquí como tú ves aquí tú puedes con este botón puedes subir archivos con este botón puedes descargar sea seleccionas algo y lo puedes descargar con este botón puedes también desde alguna dirección de la web puedes traer ese archivo entonces pues son temas
Desde aquí también puedes crear una nueva carpeta o un nueva carpeta con este botón o un nuevo archivo con este botón pues también desde aquí con este botón puedes editar los archivos lo seleccionas y desde aquí lo puedes editar o clic derecho te da las opciones de editar descargar a
nombre cortar pegar cambiar permisos eliminar y desde acá igual cortar copiar pegar eliminar y cambiar permisos es funciona normalmente como una como un cliente ftp pero en este caso pues estamos directamente en la web y con nuestro desde nuestra cuenta de hosting o sea no tienes que es que
Descargar ningún cliente ftp a tu computador ok entonces te voy a te va a decir un cambio bien importante que vamos a hacer para optimizar nuestro sitio web pero lo primero que tienes que hacer es ver qué versión de php está usando tu sitio web de wordpress para
Ver eso tienes que irte aquí a dominios luego sitios web y acá tienes que escoger bueno el sitio que queremos modificar en este caso es este dominio haces clic aquí en estos tres puntos y haces clic en versión php ok aquí nos muestra que la versión es la
7.4 esto es bien importante porque vamos a hacer una modificación en esa versión de php entonces ya cuando sabes qué versión exacta está usando tu sitio web de wordpress volvemos aquí como estábamos en el cliente ftp y vamos a ir aquí a la carpeta de php php y aquí nos
Vamos a encontrar con las diferentes versiones en este caso como viste el el sitio web de este ejemplo está usando la versión 7.4 la voy a seleccionar esa carpeta y acá me aparece este archivo de hecho por lo general sólo te tiene que aparecer un archivo que se llama php rc
A mi me aparece este otro no sé por qué pero por lo general sólo aparece este php r/c si no te aparece ese archivo simplemente haces clic en este botón de aquí abajo haces clic en dio file o sea un nuevo archivo y aquí escribes php r/c
Php r/c y le das clic en ok y eso ya te va a abrir un editor donde vamos a ingresar el el código que todavía será continuación en este caso como yo ya tengo el archivo aquí no lo voy a crear ya lo tengo acá simplemente va a hacer
Clic derecho y editar o lo seleccionó y aquí abajo bueno ahí no me dejas simplemente clic derecho luego editar o edit ahí te aparece eso y bueno aquí viene la parte técnica vamos a ingresar un código el cual puedes ver ingresando a la dirección en peru.com
Php etc así como ves en pantalla ingresa a esa dirección y eso te va a redireccionar a un archivo en google drive donde está todo el código entonces el primer código que tienes que copiar es este que está aquí el que dice para el archivo php r/c todo lo que está aquí
Abajo no vayas a copiar lo que está en rojo y esto de aquí abajo solo esto esto lo que vamos a copiar y nos vamos a devolver aquí al código voy a eliminar esto que estaba por defecto y voy a pegar eso desde esta primera línea lo pego y aquí me devuelvo
Quito las líneas que no necesite y dejó el cursor hasta este último punto y coma ok ahí ya está ese código es un código muy técnico que no no te va a entrar a explicar pero simplemente para optimizar nuestro sitio web de wordpress entonces para finalizar hacemos clic aquí en el
Botón de save y esto va a guardar este archivo ok ya guardado hacemos clic en close para cerrar y listo ahí ya está esas configuraciones php para que nuestro sitio web vaya más rápido pero nos falta ingresar un pequeño código en un archivo de nuestro sitio web de wordpress para
Que esto también tome efecto también es muy sencillo nos vamos a ir aquí y vamos a hacer clic aquí arriba en esta flecha para devolvernos otra vez hacemos clic para devolvernos a la carpeta inicial que es esta de acá y aquí haces clic en él en la carpeta que muestra el dominio
De tu web hacemos clic ahí y aquí tenemos que abrir el archivo wv config aquí lo seleccionamos clic derecho y haces clic en editar y listo luego esto se va a refrescar y aquí es bien importante vamos a bajar hasta el final hasta que hasta el final tienes que ver
Aquí donde dice that’s all stop editing en esta línea vamos a subir subir con él con el teclado y hacemos enter ok y aquí vamos a pegar devolvemos aquí al documento en drive y vamos a pegar esta pequeña línea de código esta pequeña de línea de código la copiamos y la pegamos
Aquí arriba mira si tiene cara arriba de este comentario that’s all stop editing esta línea de código la pegamos y listo eso es todo simplemente haces clic en save y esperamos que guarde y listo ya guardo hacemos clic en close y listo perfecto eso es todo lo que tenemos que hacer ahí
También pues ya viste un pequeño tutorial bien rápido de cómo manejar este tema de el cliente web ftp pero aquí pues ya cuando no lo estés usando puedes cerrar esa ventana y las cierras normalmente y pues ya vuelves a tu panel de dreamcast y bueno con esto concluimos
Los temas más importantes que debes conocer en tu hosting construir host ya sabes cómo registrar nuevos dominios desde un host y cómo alojar esos nuevos dominios y wordpress en tu plan de hosting también aprendiste cómo migrar sitios web de wordpress que estén en otro hosting como migrar los aquí a
Drink host y pues también viste todo el tema de cómo funcionan los usuarios ftp cómo hacer esas configuraciones importantes para optimizar tu sitio web de wordpress y bueno te invito a que pues sigan navegando aquí en tu panel de dro en host como sabes pues ya todo está en español de
Pronto lo que no vimos te invito a que navegues por ejemplo aquí en la pestaña de wordpress la verdad esto no lo vamos a necesitar aquí en instalaciones de un clic es para instalar wordpress en nuestros dominios pero pues ya viste el proceso correcto cómo se hace desde
Aconsejo que lo hagas de la manera como como te expliqué esto la verdad no lo vamos a manejar casi aquí donde dice administrar wordpress es por si quieres tener digámoslo así un plan de hosting súper súper robusto para sitios web que tengan mucho crecimiento que necesiten muchos recursos desde aquí desde la
Pestaña de administrar wordpress lo vas a poder adquirir como ves aquí pues aquí vas a ver las características de este tipo de plan desde aquí lo vas a poder añadir pero pues no te recomiendo que lo hagas si estás hasta ahora empezando recuerda que puedes ya en el en el plan
De hosting que compraste puedes alojar todos los sitios web con wordpress que quieras pero ten lo presente ya que tus sitios web van a crecer y van a obtener miles y miles de visitas o a medida que necesites instalar muchos plugins y tu página web genere muchos
Recursos va a haber un momento que te vas a tener que pasar a un mejor plan de hosting pero no te preocupes que cuando llegue ese momento el mismo green hostel vayas a ver el mismo equipo de soporte te lo hará saber pero créeme que con el
Plan de hosting que tienes ahora es más que suficiente para empezar a generar muchas ventas y obviamente cuando tu negocio lo necesite tu sitio web lo necesite te vas a poder migrar a un plan de hosting más robusto lo bueno de esto es que si llegamos de todos los sitios
Web que tú tienes hay un sitio específico que está creciendo mucho y que está teniendo muchísimas visitas miles y miles de visitas todos los días y está generando muchos recursos y mucha carga en el en el hosting pues tú vas a poder actualizar ese único sitio de
WordPress lo vas a poder actualizar por ejemplo a este plan de dream the dream press y los demás pueden seguir en el plan de hosting que tengas entonces para que veas eso lo tengas presente pero pues aquí por ahora en este en esta pestaña de wordpress no vamos a hacer mucho
Aquí en cuenta en cuenta y facturación aquí puedes ver todo lo de tu cuenta tus facturas ahí puedes ver algunos temas de configuración de privacidad seguridad etcétera etcétera todo está en español lo puedes visitar el menú por menú y ver qué es lo que hay allí y cualquier cosa
Que no entiendas recuerda que siempre puedes contar con el soporte desde aquí puedes contactar al soporte de drink host que te van a ayudar sin ningún problema recuerda siempre que te aparezca esta ventana en las sierras y te va a redirigir aquí donde te puedes comunicar por ticket o chat y aquí donde
Dice más esto ya son temas mucho más técnicos aquí puedes acceder a tus bases de datos a través de php my admin programar tareas de crohn your el tema de web de apoyo http access aunque eso también se maneja directamente desde el ftp el bloqueo de rastreadores próximos y
Estadísticas del sitio recuerda que estos son temas técnicos no te preocupes si no entiendes es solo para las personas que lo necesiten pero realmente si estás con wordpress esto lo vamos a hacer dentro de wordpress toda la creación de tu página se va a hacer desde el escritorio de wordpress y aquí
Pues también puedes agregar otros productos otros planes de hosting pero como te digo no lo necesitamos por ahora estás empezando cuando llegue el momento seguramente trim hostel lo hará saber pero por ahora tienes todo lo necesario para empezar a crear tus sitios web con este plan de hosting con wordpress y
Bueno la idea es que te sigas capacitando en todo ese proceso con empleo obviamente mira todos los tutoriales donde se explica y se enseña desde cero a crear tu mejor página web con wordpress para tu negocio digital y bueno eso es todo por este vídeo espero que haya recibido muchísimo valor y como
Siempre te invitamos a que hagas parte del equipo chau chau [Música] [Aplausos]
With this mega tutorial you will learn how to manage the most important aspects of your hosting account with Dreamhost and get the most out of this excellent hosting service! 0:00 Introduction 1:06 How to register new domains on Dreamhost 14:04 Contact support and access the knowledge base 18:50 How to migrate websites built with WordPress from another hosting to Dreamhost hosting 35:19 Sun create emails for your domains 46:19 FTP users 48:16 Special configuration to optimize our hosting and WordPress 56:17 Conclusions and other functionalities #dreamhost #hosting
#Dreamhost #Mega #Tutorial #Spanish
https://i.ytimg.com/vi/3GHuLwU3Soo/hqdefault.jpg



