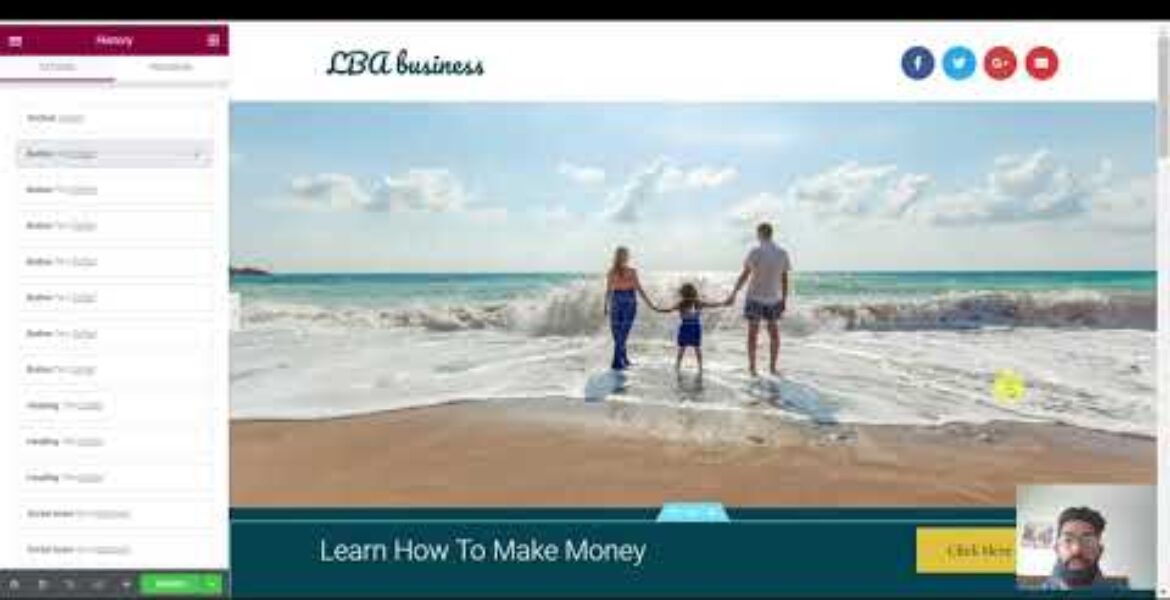
Create a Website Welcome Page – Bluehost Website Tutorial
Tutorial Hosting
Building a Website: Part 2 – Creating Your Welcome Page, About Page, and Disclaimer Page
Welcome, Guys!
Welcome to this training, where we’re going to build a website and create our welcome page, about page, and disclaimer page. I know it may look a bit overwhelming, but trust me, it’s not. With some practice and patience, you’ll be able to create a professional-looking websites in no time.
Step 1: Changing Your Text Editor
The first thing we need to do is change our text editor. Right now, our WordPress dashboard looks like this:
- [Screenshot of WordPress dashboard]
I don’t like the way the text editor looks, and I want to make it simpler. To do that, we’re going to install the Classic Editor plugin. Let’s go ahead and install it:
- [Screenshot of installing Classic Editor plugin]
Once we’ve installed it, we need to activate it. Let’s do that:
- [Screenshot of activating Classic Editor plugin]
Now, let’s go back to our WordPress dashboard and edit a post. You can see that the text editor looks much simpler now:
- [Screenshot of edited post with Classic Editor]
Step 2: Creating Your Welcome Page
Now that we have our text editor set up, let’s create our welcome page. We’re going to use the Elementor plugin to create a beautiful welcome page. Let’s go ahead and create a new page:
- [Screenshot of creating a new page with Elementor]
We’re going to choose the "Elementor Canvas" template:
- [Screenshot of choosing Elementor Canvas template]
Now, let’s erase everything and start from scratch. We can add our logo, name, and other information here:
- [Screenshot of adding logo and name]
We can also add links to our social media profiles and other websites:
- [Screenshot of adding social media links]
Step 3: Creating Your About Page
Now, let’s create our about page. We’re going to use the same Elementor plugin to create a simple page:
- [Screenshot of creating a new page with Elementor]
We’re going to choose the "Elementor Canvas" template again:
- [Screenshot of choosing Elementor Canvas template]
Now, let’s add our name, bio, and other information here:
- [Screenshot of adding name and bio]
We can also add a link to our privacy policy:
- [Screenshot of adding link to privacy policy]
Step 4: Creating Your Disclaimer Page
Now, let’s create our disclaimer page. We’re going to use the same Elementor plugin to create a simple page:
- [Screenshot of creating a new page with Elementor]
We’re going to choose the "Elementor Canvas" template again:
- [Screenshot of choosing Elementor Canvas template]
Now, let’s add our disclaimer text and other information here:
- [Screenshot of adding disclaimer text]
We can also add a link to our about page:
- [Screenshot of adding link to about page]
That’s It!
That’s it, guys! We’ve created our welcome page, about page, and disclaimer page. We’ve also learned how to use the Classic Editor and Elementor plugins to create a professional-looking website. I hope you enjoyed this training and found it helpful.
What’s Next?
In the next training, we’ll be covering affiliate marketing and how to create landing pages with affiliate links. Stay tuned for that!
Thank You
Thank you for watching, guys! I hope you have a great day and a great journey building your website. Don’t forget to like and subscribe for more training and tutorials!



