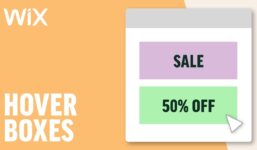Bluehost Tutorial – How to Upload Files to Your BlueHost Account
Tutorial Hosting
How to Upload Files to Bluehost: A Step-by-Step Tutorial
Introduction
Hey there guys, William Bryant here again from William Bryant.info. I had a request to create a video on how to upload files to Bluehost, and I’m happy to provide a step-by-step tutorial to help you do just that.
Option 1: Uploading Files via FTP
One way to upload files to Bluehost is via FTP (File Transfer Protocol). To do this, click on "FTP Accounts" in your Bluehost control panel. You’ll be provided with login credentials for FTP, which will be your default login credentials (i.e., your username and password).
If you need a refresher on setting up FTP, there’s a video tutorial provided by Bluehost that you can watch. Alternatively, you can use an FTP client software, such as FileZilla.
Recommended FTP Client: FileZilla
I highly recommend using FileZilla, which is a free FTP client software available for download from their official website. Simply visit filezilla.com, click on the "Download" button, and choose the version that matches your operating system (Windows, Linux, or Mac). You can also find the setup instructions in Bluehost’s control panel.
Creating an FTP Account
To create an FTP account in Bluehost, follow these steps:
- Go to the "FTP Accounts" section in your Bluehost control panel.
- Fill in the required information, including your login credentials and the directory you want to create.
- Click on the "Create FTP Account" button.
Uploading Files via FTP
Once you’ve set up your FTP account, you can upload files using your FTP client software. Here’s how:
- Open your FTP client software and log in to your Bluehost account using your FTP login credentials.
- Navigate to the directory where you want to upload your files.
- Select the files you want to upload and click on the "Upload" button.
- The files will be uploaded to your Bluehost account.
Option 2: Uploading Files via Web Disk
Another way to upload files to Bluehost is via the Web Disk feature. Here’s how:
- Go to the "Files" section in your Bluehost control panel.
- Click on "Web Disk" and then click on the "Access Web Disk" button.
- Fill in the required information, including the operating system you’re using (e.g., Windows, Mac, or Linux).
- Make sure you select the "Secure Connection" option.
- Click on the "Go" button.
Once you’ve accessed the Web Disk, you can drag and drop files into the directory from your computer. This is a convenient way to upload files, especially if you have a large number of files to upload.
Managing Your Bluehost Account
Personally, I like to manage my Bluehost account by creating a folder on my desktop that’s connected to my Bluehost account. To do this:
- Go to the "Web Disk" section in your Bluehost control panel.
- Follow the instructions to create a new Web Disk account.
- Once you’ve set up your Web Disk account, you can drag and drop files into the folder from your computer.
Conclusion
In this tutorial, we’ve covered two methods for uploading files to Bluehost: using FTP and using the Web Disk feature. I hope this helps you in uploading your files to your Bluehost account. If you have any further questions or need any more assistance, feel free to ask in the comments below. Thanks for watching, and I’ll see you in the next video!