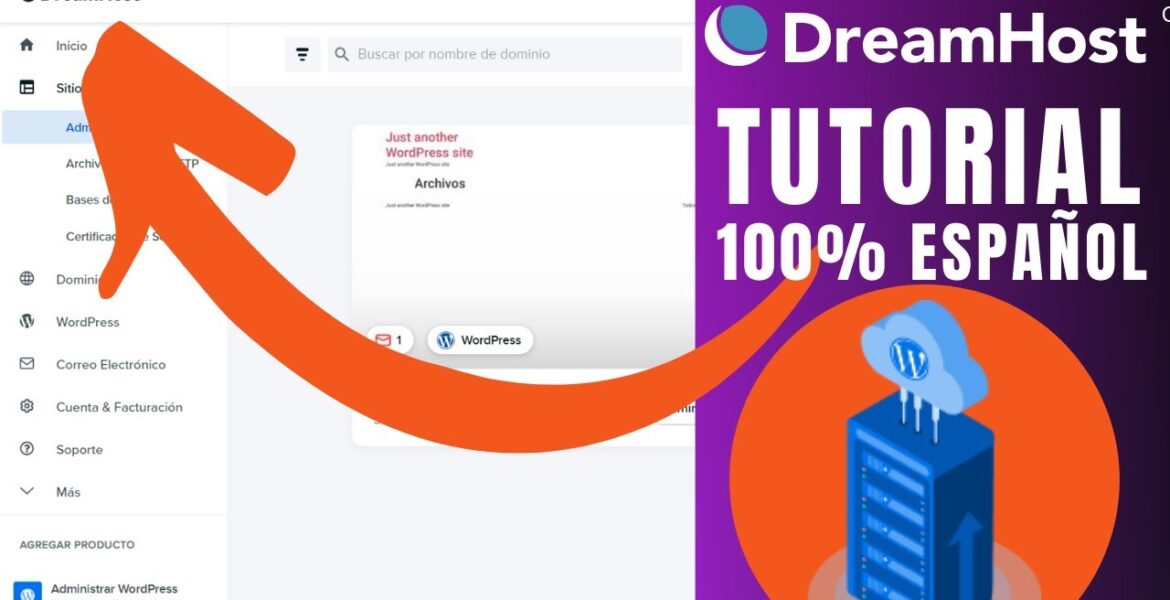
☁️ Dreamhost Tutorial in Spanish – Domains, Migration, Emails and Much More – Video #2 Mega Course
Tutorial Hosting
Hola que tal bienvenido a este segundo vídeo del mega curso de cómo crear tu mejor página web con wordpress el día de hoy vamos a estar viendo unas configuraciones esenciales dentro de lo que es el panel de hosting de green jobs para ello me encuentro aquí con mi amigo
Y socio javier que te lo va a estar explicando que así es bueno bienvenido bienvenido a este tutorial y como siempre pues recuerda suscribirte a nuestro canal de youtube haz clic ahí abajo activa la campanita para que no te pierdas de ningún vídeo en ningún contenido de este nuevo mega curso y
También síguenos en el canal the telegraph que allí también estamos enviando cada vez que salga un nuevo vídeo vas a recibir la notificación entonces como lo decía mister fabián este vídeo pues es bien importante porque vas a aprender a manejar todo el tema de tu hosting para administrar las diferentes funcionalidades vamos a
Hablar de cómo acceder a la base de conocimiento y contactar a soporte cómo registrar nuevos dominios y subdominios también vamos a ver todo el tema de los usuarios ftp y vamos a hacer unas configuraciones digamos las importantes para optimizar nuestra página web vamos a ver también
Cómo migrar un sitio web por ejemplo si tienes ya un una página web creada con wordpress desde otro hosting cómo migrar esa página web a tu hosting de drink host vamos a ver como crear correos electrónicos con tu nombre de dominio y pues vamos a estar dando un tour por las
Diferentes funcionalidades y menús de dream host así que alista tu bebida favorita como siempre decimos presta mucha atención y bueno vamos a poner la pantalla completa para empezar con este mega tutorial sobre cómo administrar las funciones más importantes de tu hosting así que lo primero que vamos a ver es
Cómo acceder a la base de conocimiento y cómo contactar a soporte esto es bien importante recuerda que tú estás contratando un hosting con esta empresa desde un host en la cual pues es la que te está prestando el servicio y pues siempre que tengas algún problema lo
Primero que te recomendamos es que vayas y busques en la base de conocimiento a ver si allí está la solución y si no la encuentras allí puedes contactar a soporte en cuestión de clics puedes iniciar un chat o puedes enviarles un ticket por correo y creé mi casa recibir una solución muy rápida
Entonces para acceder a la base de conocimiento tienes que hacer aquí click donde dice soporte luego te vas al centro de ayuda ok y eso nos va abrir esta página aquí lo que nos encanta de un host es que todo está 100% actualizado a español puedes ver aquí
Los tutoriales sobre cómo empezar con el hosting bueno temas generales temas populares por ejemplo cómo pues cómo funciona el hosting cómo funciona lo del pp ese alojamiento dedicado pero hay temas muy específicos como por ejemplo si quieres saber de correo electrónico certificado ssl bueno aquí está créeme
Todo lo que necesitas y si de hecho tienes algo muy específico por ejemplo el certificado ssl aquí arriba escribes la palabra clave el problema que estás experimentando le das clic en buscar y pues aquí te van a salir algunas algunas digamos resultados y pues de esa manera también puedes hallar esa respuesta a
Ese inconveniente oa esa funcionalidad que quieres con entonces siempre recuerda antes de contactar a soporte la recomendación es que vayas al centro de ayuda a ver si tu respuesta la puedes encontrar allí y ahora para contactar al soporte es muy sencillo te vas de nuevo a que uno dice
Soporte y luego haces clic donde dice contactar a soporte ok eso de hecho te va a abrir como una pestaña que no me la da no me abrió la pestaña vamos a hacer de nuevo la prueba si voy a otra otra página vuelvo a ir a soporte luego
Contactar a soporte y mira muy probablemente te salga esta ventana aquí en la parte derecha de abajo tienes que cerrarla le haces clic en la equis y eso te va a refrescar la página donde puedes contactar a soporte aquí básicamente vas a elegir un tema no sé por ejemplo que
Tienes problemas con tu wordpress o con el certificado ssl aquí escoges el tema que tengas inconveniente luego aquí seleccionas el dominio con el que tienes el problema cuál es tu nivel de experiencia ahora que colocas lo que te represente y en el tema y pues simplemente tienes que ser bien
Descriptivo coloca un tema por ejemplo no sé no puedo instalar wordpress o tengo problema lo que sea y aquí puedes colocar una breve descripción no simplemente colocas ayuda por favor no sé entre más él cree más descriptivo sea mucho mejor pero pues si quieres look si lo que quieres es una respuesta muy
Rápida y haces clic aquí abajo me dice chatea ahora sí y eso te va a abrir aquí una pestaña donde vas a poder chatear con un representante totalmente de español para que encuentres una solución si no quieres chatear puedes crear un ticket haciendo clic aquí en crear un
Ticket y eso les va eso va a enviar un correo electrónico al soporte trim host y ellos pues te van a dar una solución por email entonces tienes esas dos opciones tanto de chatear como crear un ticket y bueno de esa es la manera en que contacta al soporte es bien
Importante que tengas ese conocimiento para que pues en cualquier momento lo puedas contactar si tienes algún problema algún convenio con tu hosting con tu página créeme que ellos son super expertos en todo este tema también de wordpress también en todo el tema del hosting configuraciones ellos te pueden ayudar sin ningún
Problema ok perfecto ahora vamos con el segundo tema de este tutorial es acerca de cómo registrar un nuevo dominio en tu cuenta de triunfos recuerda que si tú compraste el plan ser unlimited o hosting compartido ilimitado tienes la opción de alojar todos los dominios o páginas web que quieras entonces vamos a
Estar viendo cómo registrar un nuevo dominio y alojarlo en esa cuenta de hosting y también cómo crear es subdominios entonces va a mostrar por aquí unas diapositivas que nos explican todo el proceso de manera muy pero muy sencilla esto es lo primero como siempre pues es ingresar aquí en la en el menú
Izquierdo a sitios web y luego nos vamos a administrar sitios web como se muestra aquí dominios a bueno perdón es dominios y luego hacemos clic en registro de dominios esto es para registrar un nuevo dominio luego de aparecer esta página aquí en este cuadro queda simplemente pues escribes el
Nombre de dominio que quieres registrar ya sabes no escribas www y nada de eso simplemente el nombre y terminado en puntocom punto net la terminación que hayas escogido ok luego eso haces clic aquí en la lupita y eso te va a decir si el dominio está disponible o no está
Disponible en caso de que no esté disponible pues ya sabes que aquí abajo te van a salir algunas opciones diferentes con otras terminaciones entonces ya pues tú puedes probar con otra con otro dominio otra terminación hasta que te aparezca que está disponible ya cuando está disponible
Pues le haces clic en agregar ahí te va a aparecer el precio y en el momento de agregarlo ya aquí en el en el costado derecho aquí pues tú pueden seleccionar si lo quieres registrar un año o dos años o tres años comúnmente se registra
Por un año te aparece el costo total de ese dominio estos costos pues pueden variar dependiendo en el momento que hayas a registrar o también dependiendo la terminación pueden pueden variar ok o pueden tener de pronto una oferta el primer año y luego ya los siguientes después puedes subir de precio entonces
Ya cuando tengas esto haces click en proceder al pago okey aquí pues en la próxima página te recomiendo que tengas activa la esta casilla para que la información tuya sea privada y pues ninguna persona que hay digamos ahí hay herramientas donde tú puedes ver quién ha registrado un dominio qué persona o
Empresa está detrás de un dominio si quieres que todo eso se mantenga privada tu información que lo que recomendamos marca este check y más abajo en esa misma página bueno aquí pues obviamente revisa que toda tu información esté correcta y va a aparecer tu nombre de dirección todo eso
Significa que esté correcto ahí te piden fax pero obviamente el fax ya nadie tiene lo puedes dejar en blanco y más abajo verifica que toda la información la dirección esté bien y ya al final de esa página pues haz clic selección a usar name servers the dream
Host ya que la idea es alojar ese dominio dentro de tu post y haces clic en el botón de continuar luego esto te lleva a esta página donde ya te están confirmando el pre costo que es el precio que vas a pagar por cuánto tiempo lo vas a registrar
También aquí verifica que esté habilitada la privacidad del dominio y pues ya hacemos clic en proceder al pago luego aquí en esta página pues te van a dar la opción de pagar con tarjeta de crédito o pagar por cheque electrónico que verás pues o pagar por paypal aquí
Lo más recomendado como siempre es tarjeta de crédito de hecho a veces aparece que por paypal no está disponible entonces en este caso seleccionamos tarjeta de crédito y ya acá simplemente puedes marcar esta casilla si quieres que el sistema guarde esa tarjeta para futuras compras de otros dominios o simplemente aquí en
Detalles de la tarjeta vas a escribir tu nombre el número la fecha de expiración código de seguridad y listo tal y como tú haces cuando cuando pagas algo y ya pues aquí abajo pues llenas la información de facturación la dirección donde llega la factura de tarjetas elecciones el país el estado provincia
Departamento como se llame en tu país región etcétera aquí escribes la ciudad y el código postal si no te sabes el código puedes escribir 1 2 3 4 5 6 listo y haces clic en enviar pago ya al hacer clic en enviar pago y se propagó fue
Exitoso te va a aparecer esto un mensaje que dice que tú el registro del dominio fue exitoso aquí te aparece el nombre de dominio que registraste y listo desde esas maneras como tú puedes digámoslo así comprar o registrar un nuevo dominio dentro del vídeo troncos porque recuerda que dream host
No es solo una empresa de alojamiento sino también es una empresa donde puedes registrar dominios entonces es una ventaja que tengamos tanto el dominio como el hosting en una misma empresa pues tiene tiene grandes ventajas listo entonces ya cuando registramos el dominio te vas a ir aquí al menú
Izquierdo haces clic en sitios web y luego en administrar sitios web y te vas a dar cuenta que te va a aparecer una nueva caja una nueva caja que va a identificar tu nuevo dominio de hecho es la primera vez que ingresas acá después de registrar tu dominio se va a estar
Configurando tu cuenta hosting digámoslo así para ese dominio se puede tardar de 10 a 15 minutos y hay ocasiones que tarda un poco más simplemente espérate que eso llegue hasta el 100% para continuar con el siguiente paso entonces una vez ya llegó al 100% ya te aparece que la operación
Fue exitosa y vamos a hacer clic aquí en este botón en el botón de más hosting para agregar este dominio a nuestra cuenta de hosting entonces al hacer eso te va a aparecer esta ventana simplemente marca aquí selección a esta opción aquí estamos seleccionando nuestro plan de hosting es el charrán
Limited ahí pues seguramente te aparece lo mismo los seleccionas y luego haces clic aquí en siguiente aquí te recomendamos que no vayas a seleccionar esta opción de instalar wordpress déjala en blanco no hagas clic aquí para nada y simplemente haz clic donde dice configurar sitio web luego de
Eso ahí pues también se va a configurar básicamente pues el dominio se va se va a incluir en tu plan de hosting entonces también espera aquí un par de minutos hasta que esto llegue al 100% ella cuando llega al 100% pues ya tú vas a ver que al pasar el mouse sobre esta
Cajita te aparece el botón de administrar haz clic allí en administrar y si te aparece una ventana aquí sobre el dns la puedes cerrar aquí lo que necesitamos es estar en la pestaña de sitios web aquí en wordpress vamos a instalar wordpress entonces haces clic en el botón de instalar recuerda no marcar
Ninguna de estas casillas vamos a instalar wordpress totalmente limpio una instalación sin ninguna configuración especial entonces no marques ninguna de estas casillas y haz clic en instalar wordpress entonces ya eso te va a llevar de nuevo a esta pestaña donde pues la instalación de wordpress va a estar en
Progreso eso también toma alrededor de 510 minutos entonces espera unos minutos hasta que esto llegue al 100% y al hacerlo pues ya aquí te va a mostrar que wordpress se ha instalado correctamente en tu sitio web ok entonces aquí te quiero mostrar algo que una vez se
Instalan pues puedes hacer clic en tu dominio para ver si ya la página está funcional al hacer clic por ejemplo en este ejemplo nos aparece ya nos lleva a la página por defecto de wordpress dependiendo la versión que tú tengas instalada puede variar pero aquí hay
Algo importante puede que que a ti te aparezca un error si te aparece un error es cuestión de tiempo lo mejor que puedes hacer es esperar media hora una hora y volver a volver a ir aquí a sitios web para administrar sitios web vuelves a revisar sí sí ya al hacer clic
Te lleva a esta página oa la página que tú tengas por defecto de wordpress porque normalmente pues a veces el dns cuando uno registra un nuevo dominio puede que tarde una hora entonces simplemente espera espera ese tiempo o también puede que como en este caso cuando estuvimos haciendo este ejemplo
Aquí este candadito siguió en rojo parece que él o sea que es este candado quiere decir que se instala el certificado de seguridad ssl en este ejemplo eso si se se tomó mucho tiempo como más de una hora entonces lo que hicimos en ese caso fue como
Con soporte como te lo mostramos hace unos minutos por chat y ellos pues internamente aceleraron el proceso y ya todo quedó quedó bien de hecho ya aquí en este ejemplo puedes ver que luego de contactar a soporte ya el sitio web estaba bien la página de wordpress se
Veía y el certificado ssl ya fue instalado por eso ya el candadito aparecía en verde ok y aquí como tip puedes hacer clic en estos tres puntos y luego haces clic aquí en la opción final aquí no se ve muy bien porque ahí hay una barrita de chat pero ahí haces clic
En la opción que dice actualizar vista previa y eso te actualiza aquí la vista previa de la instalación por defecto de wordpress que como te digo puede cambiar dependiendo la versión que hayas instalado de wordpress y listo ya en este caso pues como viste ya registra ya viste como registra registro un dominio
Nuevo ya se agregó a la cuenta de hosting se instaló wordpress y ya pues el candadito de seguridad todo quedó súper bien y ya pues tu puedes hacer clic en el botón que dice wordpress y eso te va a llevar pues ya el escritorio de wordpress de ese nuevo
Dominio que que se registró entonces con esto pues ya sabes cómo registrar nuevos dominios agregarlos en el hosting e instalar les wordpress ok entonces ahora qué vamos a hacer vamos a ver el proceso para agregar un subdominio si tú quieres por el esto ya es un tema un poco más
Avanzado si tú sabes que son subdominios básicamente si por ejemplo en este ejemplo nosotros registramos el dominio crea tu mejor web puntocom pero queremos tener un subdominio porque queremos tener un wordpress instalado en el subdominio para hacer pruebas o sea lo que sea que tú necesites un subdominio
En este caso quedaría como pruebas punto crea tu mejor web puntocom entonces básicamente te va a mostrar el proceso para registrar sus dominios en la mayoría de casos no lo vas a necesitar pero si eres un usuario intermedio o avanzado y necesitas un subdominio aquí vas a ver cómo hacerlo
Pero antes me gustaría decirte que aquí estando pues en el menú de sitios web administrar sitios web puedes cambiar a esta vista esta es una vista de lista que para efectos de administración es mucho más amigable entonces puedes hacer clic aquí arriba en este menú y eso te
Va a que te va a cambiar esta vista de las cajitas ahora la baxada las vas a ver así tus dominios como una lista y aquí pues simplemente vamos ahora sí a seguir el proceso para registrar un subdominio entonces hacemos clic aquí arriba en el botón que dice añadir un
Sitio web luego te lleva a esta pestaña aquí vas a hacer clic en crea un subdominio luego aquí el subdominio vas a escribir el nombre el subdominio en este ejemplo nosotros escribimos pruebas y luego aquí en dominio principal nos van a aparecer los dominios que están registrados en nuestra cuenta nosotros
Seleccionamos este entonces como te decía básicamente el subdominio que va a quedar pruebas punto crea tu mejor web puntocom y luego haces clic en siguiente aquí en el botón de siguiente ok luego eso te va a llevar a esta pestaña donde tienes que seleccionar el plan tu plan de hosting
Los seleccionas para que ese subdominio también se aloje dentro de tu plan de hosting y luego haces clic en el botón de siguiente y aquí mira que el proceso es muy similar al que seguimos ahorita registrando el dominio aquí no vayas a seleccionar que se instale wordpress déjalo en blanco simplemente haces clic
En configurar sitio web y luego aquí pues vas a ver que se va a configurar este este sitio web lo cual puede tardar algunos minutos a veces puedo tardar media horas en este momento es lo que más se tarda simplemente espera que llegue al 100% y cuando llegue al 100% y
Si actualizas si actualizas tu página vas a ver que te va a aparecer el subdominio a cada primera que queda muy bien porque te va a aparecer debajo de tu dominio principal te va a aparecer el subdominio y puedes hacer clic en el botón de administrar cuando haces clic
En el botón de administrar esto te lleva de nuevo aquí a la añade sitios web donde vas a hacer clic en instalar wordpress recuerda no seleccionar estas opciones haces clic en instalar wordpress y aquí pues también esperas unos minutos a que se instale wordpress y luego de eso pues ya te dice
Que wordpress se ha instalado espera también unos minutos a que el candadito quede en verde si no quedan verde recuerda contactarte a soporte decirles que te instale en el certificado de seguridad pero esto por lo general siempre siempre es en automático y es cuestión de esperar unos minutos
Entonces ya aquí para ir a tu escritorio de wordpress recuerda que estamos en la vista de lista que desde aquí manejamos la vista de este icono haces clic en el logo de wordpress y eso te lleva al administrador de wordpress de ese subdominio entonces básicamente ese es
El proceso ese es el proceso que debe seguir también para agregar un nuevo subdominio y agregarlo en tu cuenta de hosting e instalar por presa como ves es muy sencillo vale yo a tomar por aquí un poco de agua y seguimos con él tema que es todo lo referente a los
Usuarios ftp y también vamos a estar haciendo una configuración bien especial en un archivo php es algo muy técnico pero eso que va a ayudar a mejorar la optimización de tu sitio web bueno excelente vamos entonces esto sí lo vamos a estar haciendo aquí dentro de ella nuestro nuestro panel de
Administración de cliente de wordpress entonces vamos a dirigirnos a sitios web y acá vamos a seleccionar archivos desde aquí es donde vamos a administrar todo el tema de usuarios ftp eso también es un tema intermedio avanzado si tú sabes que es un cliente ftp y tienes conocimiento pues esta información te va
Te va a ayudar y la verdad si no sabes de qué es un ftp pues no es tan esencial ya que puedes también te vamos a dar una manera dentro del mismo host que es donde podemos acceder a administrar nuestros archivos básicamente un el ftp es cuando queremos
Usar un cliente que se instala en nuestro computador ya sea windows o mac y básicamente nos permite puedes administrar los archivos desde el sitio web pero como te digo esto es un tema más intermedio avanzado que si no pues si no quieres digámoslo así que no tienes que descargar programas adicionales simplemente puedes
Seguir estas instrucciones que te voy a dar entonces como te digo los sitios web archivos y aquí es donde vamos a ver todos nuestros dominios y los usuarios ftp por ejemplo en este caso yo tengo este dominio tengo este otro tengo este subdominio y este dominio y por si yo
Hago clic aquí por ejemplo a mostrar vamos a este el dt éste wv puntocom hago clic en mostrar info y aquí me va a decir el servidor este es el servidor ese es el nombre de usuario y desde aquí yo puedo crear una contraseña para ese usuario ftp y conectarme desde algún
Cliente y acá me dice que el protocolo es ese ftp el puerto es 22 eso es lo que tú necesitas si eres un usuario intermedio o avanzado esos son los datos que necesitas para conectarte desde un cliente ftp pero qué pasa algo que me gusta mucho de ‘dream house’ es que
Ellos te dan un jefe un cliente ftp pero en la web no tienes que descargar nada entonces para acceder al cliente ftp te posiciona sobre el dominio que quieres editar en este caso vamos a vamos a posicionarnos sobre este dominio y vamos a hacer clic donde dice administrar archivos
Y mira que eso nos abre el cliente ftp en la web que éste es el cliente ftp de la web que funciona como cualquier otro cliente ftp y aquí pues vamos a ingresar a este cliente porque vamos a hacer un unos ajustes para mejorar para optimizar nuestra página web entonces sigue todos
Estos pasos a quien te puedo decir que aquí hay unos botones abajo si tú seleccionas este pues puedes subir algún archivo puedes subir una carpeta puedes subir un archivo zip o por ejemplo si seleccionas bueno aquí entra puedes seleccionar digamos está esta carpeta y si haces clic en este botón de abajo
Pues puedes descargar el archivo zip de hecho a ella ya me está descargando el archivo zip de esta carpeta o te puedes posicionar en cualquier archivo individual y descargarlo no sé ahí tienes todas estas opciones de hecho deja que aquí como pues ya ya empezó a descargar este archivo de la carpeta del
Sitio web vamos a esperar unos segundos porque aquí ya me me bloqueé un poco de estas opciones listo perfecto como es pues aquí se descargó toda la carpeta también tenemos esta opción de que si tienes alguna dirección quieres bajar algún algún archivo de internet colocas aquí la dirección y le das ok
Pero estos temas pues contigo son avanzados también aquí con este botón de más podemos crear una nuevo nuevo archivo una nueva carpeta con este aquí pues podemos editarlo nos no seleccionamos un archivo y desde aquí pues lo podemos editar lo podemos cortar lo podemos copiar duplicar eliminar y
Con este con esta llave cita puedes cambiar los archivos puedes cambiar los permisos de los archivos o de las carpetas y lo mismo si te posicionas en alguna carpeta o en algún archivo y das clic clic derecho te van a aparecer también estas opciones de abrir descargar
Copiar el nombre de cortar copiar el archivo o la carpeta cambiarle el nombre eliminarlo y con este cambias los permisos entonces eso es a grandes rasgos la verdad esto eso te lo explico si eres un usuario intermedio o avanzado y quieres digámoslo así modificar también estos archivos o estas carpetas
Con este cliente ftp en la web pero aquí viene algo bien importante que vamos a hacer y es como te decía vamos a modificar un archivo de php para mejorar la optimización de nuestro sitio web entonces lo primero que tenemos que hacer es saber qué versión de php está
Usando nuestro sitio web y eso es muy sencillo vamos eso lo hacemos desde acá desde sitios web administrar sitios web y recuerda que si tú estás aquí en la vista de lista con esta vista vamos a cambiar a la vista de lista esta de acá
Mira que aquí en la columna de php me muestra qué versión de php se está usando en este caso es la 7.4 si estás viendo este vídeo en unos meses después o algo seguramente habrá una versión más avanzada simplemente identifica el número de esta versión y como te digo
Estando aquí en archivos voy a volver a hacer el proceso voy a y esto lo tienes que hacer por cada dominio que tú tengas y quieras optimizar entonces me voy aquí archivos voy a optimizar este este dominio me voy a administrar archivos y aquí me voy a la carpeta de php la abro
Y aquí mira es las 7.4 porque esa es la versión que está usando el dominio las 7.4 ahora esa carpeta y me posiciono sobre este archivo php r/c le doy clic derecho y hago clic en editar para editar ese archivo y mirar que aquí podemos editar el archivo entonces aquí
Algo bien importante y es que vamos a tener que visitar la paz bueno vamos a visitar este archivo y para llegar a este archivo en drive mira la descripción de en el vídeo debajo de este vídeo en la descripción está el link para que llegues a este archivo
Básicamente aquí lo que vamos a hacer es copiar esto estoy acá vamos a copiar estas primeras líneas de código básicamente las copiamos copiadas desde el inicio hasta la última punto y coma ok y esto puede cambiar dependiendo si vemos que hay nuevas modificaciones para hacer pues simplemente colocaremos
Nuevas variables pero copia lo que te aparezca a ti en ese momento y vamos de nuevo a la pestaña donde estamos editando ese archivo es esta de acá y aquí simplemente hacemos enter para posicionarnos en la línea 4 o puedes hacer dos veces center no importa
Y pegamos esos archivos eso es el código lo pegamos y esto es básicamente unas instrucciones como te digo pues es algo muy técnico que básicamente pues lo que va a hacer es ayudarnos a optimizar nuestro plan de hosting ok sí de hecho ese punto y como el final no va cada
Igual como te digo mira en la descripción de este vídeo vas a encontrar el link para acceder directamente a este archivo y copias lo que te aparezca acá y pues ya como viste lo pegamos acá y hacemos clic en el botón de abajo a la derecha de save para
Guardar los cambios listo hacemos clic en 6 ya eso guarda los cambios y luego hacemos clic en close y pues para verificarlo podemos volver a hacer clic derecho editar y mira que aquí ya quedaron aplicados los cambios volvemos a hacer clic en close y listo
Eso es lo que lo que tienes que hacer para optimizar en este tema optimizar el archivo php y pues esto te va a mejorar la velocidad de tu página en muchos aspectos pues la va a optimizar entonces recuerda que si hacemos clic aquí en esta flecha podemos ir un nivel arriba
Luego otro nivel arriba y bueno no te digo pues en esta carpeta principal que está tu nombre de dominio es donde van a estar todos los archivos de wordpress probablemente si están viendo algún tutorial avanzado o algún tutorial pues donde te indiquemos que accedas a el
Cliente ftp a la carpeta de tu wordpress pues está en la carpeta pero como te digo siempre si si no saben lo que estás haciendo pues cualquier cambio que hagas y eliminas algún archivo una alguna carpeta eso puede dañar tu sitio web entonces únicamente hazlo si ya eres un usuario avanzado
Conoce el tema del ftp o si estás viendo un tutorial de nosotros o de alguien experto que te está guiando y te está dando unas instrucciones muy precisas entonces eso sería todo por el tema de del ftp déjame los rays por aquí si hay algo más que que compartirte pero no ahí
Está todo esto ya esta pestaña la podemos cerrar cerramos estas pestañas y recuerda simplemente si quieres hacer esta optimización la tienes que hacer por cada sitio que tengas o acaso dominio y las haces desde aquí sitios web archivos y desde aquí te posicionas en el dominio en el subdominio que
Quieres optimizar y te vas al administrador de archivos y sigues todo este proceso que que te acabo de acabamos de explicar lo sigues con cada dominio o subdominio que tengas libro de hecho quería aportar ahí no sé si está minal porque no podríamos agregar la línea de código en el w config que
Tenías en el archivo para poder implementar la memoria de wordpress y ésta lara loomis como elementos funcionen de la mejor manera si he hecho claro me pase a esa parte en este archivo de configuración aquí abajo tenemos otra línea de código super importante entonces vamos a volver aquí
A sitios web archivos voy a ir aquí al dominio que estamos optimizando administradora de archivos y aquí vamos a ingresar a la carpeta de wordpress que es esta que aparece con tu dominio hacemos clic y aquí vamos a vamos a identificar el archivo que se llama wv raya config php
Lo seleccionamos clic derecho y hacemos clic en editar y aquí vamos a bajar en esta página vamos a bajar hasta el final y nos vamos a posicionar aquí en la línea más o menos 99 puede que sea un poco menos un poco más en tu caso pero simplemente hacemos enter y aquí nos
Posicionamos arribita este comentario que dice that’s all stop editing nos posicionamos allí arribita y vamos a copiar esta línea que te digo en este archivo de configuración esta línea también como te digo puede que en el momento que veas este vídeo o puede que hayan otras líneas de configuración estoy dependiendo a medida
Que vayamos viendo que otras opciones para optimizar puede que esto que te aparezca cambia entonces copian lo que hay ahí lo copias y lo vamos a pegar acá aquí arribita lo pegamos y lo mismo hacemos clic aquí abajo en el botón de save y luego hacemos clic en close para
Salir y luego si quieres verificar de nuevo clic derecho sobre w raya config lo editamos y mira que ya quedó guardado ese cambio que hicimos y hacemos clic en close básicamente esa línea de código es para que el tema de la memoria php el límite de memoria pues se que
Establecido en 512 megabytes como te digo eso eso es un algo un poco técnico pero esto te va ayudar a optimizar tu página entonces ya con esto pues terminamos todo el tema introductorio al cliente ftp al cliente de la web que nos ofrece trinkhaus también pues ya viste cómo
Puedes optimizar el archivo php etc entonces igualmente cabe de insistir en que eso lo tienes que hacer por cada dominio o cada subdominio que tengas listo perfecto entonces ahora vamos a continuar con el tema sobre cómo migrar un sitio web como migrar un sitio web y nos estamos refiriendo a un sitio web
Que esté creado con wordpress si tienes un sitio web de wordpress en otro hosting con éste con estas diapositivas con esas instrucciones vas a saber cómo migrar lo a tu hosting de drink host obviamente también cabe insistir que debes tener el plan de alojamiento ilimitado o el ser unlimited que te
Permite alojar todos los dominios o páginas web que quieras entonces en lo primero que vamos a hacer es un proceso también muy similar a lo que hemos hecho ya que te quiero dar un tipo importante si vas a realizar la migración de un sitio web que está activo obviamente que
Tienes visitantes que es que hay que abrir también en el momento que vayas a migrar está activo mejor dicho tu negocio tu página web está activa te recomiendo que hagas la migración en horas muy muy de la noche sin muy muy en la noche o muy en la madrugada que son
Momentos donde tienes pocos visitantes poca interacción con tu sitio web ya que siempre que emigramos un sitio web eso va a tardar un par de horas por lo general tarda cuatro o cinco horas pero a veces puede tardar un poco más entonces la recomendación es que hagas
Esta migración muy en la noche o muy en la madrugada entonces es muy sencillo nos dirigimos al menú de sitios web luego vamos a ir a administrar sitios web y aquí volvemos a hacer clic en añadir un sitio web y aquí lo que vamos a hacer seleccionar
Es la opción que dice ingresa un dominio o subdominio que ya posees luego eso nos va a llevar a esta ventana aquí vas a escribir el dominio el nombre de dominio que que vas que quiere emigrar esa página web escribes el dominio y luego haces clic en añadir
Y ya aquí pues te va obviamente te va a decir que ese dominio está registrado con otro proveedor de dominio no pasa nada simplemente activa la casilla verificando que tú eres el dueño de ese dominio que quieres migrar y aquí bueno te quiero te quiero aclarar que pues si
Ese dominio está registrado con otra empresa o sea desde esa empresa hasta lo que vamos a migrar a quien sí es la página web pero pues el dominio con la empresa que hayan registrado ya sea digamos que lo registrarse con bulgari o lo registraste con name chip o lo
Registraste con los gators pues el registrador va a seguir siendo esa empresa pero lo que vamos a migrar es toda la página web la vamos a migrar a android host ok entonces simplemente activa esta casilla y haz clic aquí en el botón que dice siguiente alojamiento y aquí sigue es el mismo proceso
Seleccionas aquí tu plan de hosting web o haces clic en siguiente recuerda no seleccionar esta opción de instalar wordpress no las selecciones haces clic luego en configurar sitio web aquí esperamos unos minutos este proceso puede tardar 15-20 minutos en que se configure este sitio web y luego de eso
Haces clic en el botón de administrar de administrar y aquí sigue es el mismo proceso de instalar wordpress no seleccionas estas opciones haces clic en instalar wordpress recuerda y acá pues es muy insistido no vayas a activar ninguna de estas casillas para que se instalen wordpress una instalación
Limpia haces clic en instalar wordpress y esperas allí también unos minutos a que se termine la instalación de wordpress y ya cuando se instala pues te aparece esta este este aviso diciendo que ya se instaló wordpress pero obviamente aquí yo que es lo que acabamos de hacer pues es simplemente
Agregar el dominio e instalar wordpress pero no hemos hecho ninguna migración ahora viene la parte importante y es que tienes que acceder al alaan al escritorio de wordpress del sitio que quiere es migrar tienes que iniciar sesión en tu escritorio 3 y aquí te vas a ir a plugins añadir
Nuevo y vas a escribir aquí en el cuadro de búsqueda drink host y este es el plugin que tienes que instalar en tu sitio web para poder migrar ese sitio web hacia drink jose entonces las des clic en instalar ahora luego le haces clic en activar y ya pues cuando lo
Activas te va a aparecer este menú en la parte izquierda que dice dream house el cual pues te va a llevar a esta a esta pantalla donde en esta casilla escribes tu email de cliente del host luego activas esta casilla para aceptar los términos y condiciones y haces clic en
El botón de ‘me great o migrar y eso te va a llevar a esta pantalla donde básicamente tienes que ingresar una llave de inmigración que ya te voy a decir cómo encontrar esa llave migración es muy sencillo tienes que volver a tu escritorio a tu panel de cliente de
Drink host y te vas a sitios web luego administrar sitios web y aquí en el dominio que acabas de agregar que es el dominio que estás migrando te haces clic en administrar y aquí debajo de wordpress vas a ver esta opción que dice emigrar este sitio a dream host entonces
Para obtener esa llave que te digo tienes que hacer clic aquí en este botón que dice obtener la llave y acá te va a aparecer una llave en este caso pues yo la tengo escondida porque esta llave si otra persona tiene acceso a esa llave pues te va a poder migrar cualquier
Sitio web a este wordpress que estás creando acá entonces simplemente mantén la muy privada y al hacer clic en este icono de copiar pues vas a poder copiar esa llave que vamos a necesitar como te digo en esta pantalla recuerda que nosotros llegamos a esta pantalla si yo
Me devuelvo aquí unos pasos llegamos a esa pantalla desde aquí luego de activar el plugin de trim host y luego de hacer colocar nuestro email acepta los términos y hacer clic en el botón de micro y llegamos a esa pantalla pues aquí en esta pantalla donde tenemos que
Pegar esa llave que ya viste que la copiamos desde aquí vamos a esta pantalla y la pegamos allí aquí por lo general no tienes que colocar esto en la gran mayoría de veces no hay que no hay que hacer ninguna configuración acá entonces deja todo esto en blanco y simplemente haz clic en
El botón verde que dice me great y listo eso te va a que va a llevar hasta esta pantalla donde se van a validar unos datos y luego eso te va a llevar ya a esta pantalla donde se va a iniciar el proceso de migración básicamente se van a migrar todas todos
Los archivos todas las tablas de la base de datos y aquí pues cuando se llenen todas estas barras quiere decir que la migración pues se ha completado entonces también te van a llegar unos correos en inglés de block gold que es el sistema de migración pero cuando llegues a esta
Página quiere decir que ya hace micro todo el wordpress se micro del hosting que tenías anteriormente ya se emigró al hosting que tienes en dream cost entonces nada recuerda pues aquí nos encontramos en administrar sitios web estamos en la vista de lista que es la que te recomendamos siempre usar esta
Vista de la lista de dominios y sub dominios que tengas pero aquí hay algo importante después de hacer toda esa migración del sitio web lo único que queda es esperar como te digo cuando emigramos un sitio web esto nos puede tomar alrededor por lo general puede
Tardar cinco o seis horas pero a veces puede tardar mucho más entonces simplemente es cuestión de esperar y como sabemos si ya el sitio web se migró correctamente es muy sencillo aquí nos posicionamos sobre el dominio que hemos migrado y hacemos clic aquí donde dice dns entonces aquí en dns
Bueno de hecho seguramente te va a aparecer aquí bueno esta es una parte que no te he dicho aunque pena aquí obviamente te va a decir que tu dominio sigue alojado en el hosting anterior o sea ya sea jose gueiros ya sea contar en el chip donde donde tengas tu dominio
Porque nos falta algo muy importante que es agregar los nombres de servidor de greenhouse que son estos de aquí los que te dicen en ese 1.3 host ns dos puntos gringos y n s tres puntos gringos todo lo que tenemos que hacer es ingresar a la empresa donde tenemos que aloja donde
Registramos nuestro dominio en este caso vamos a hacer el ejemplo con los gators pero este proceso es el mismo para cualquier empresa y créeme que estas empresas también tienen soporte por chat te puedes comunicar con ellos y simplemente lo que tienes que decirles es que necesitas cambiar los registros de ns
Para agregar estos tres registros que te acabo de nombrar entonces aquí en juzgador es muy sencillo estando dentro de nuestra cuenta de cliente nos vamos a la pestaña de dominios aquí nos ubicamos en el dominio que estamos migrando y hacemos clic en el botón de cambiar de
Ns luego eso no nos va a llevar a esta página aquí verificamos que tengamos el dominio que queremos migrar y vamos a seleccionar la opción de otro servidor ok aquí en esta en esta primera casilla escribimos ms 1 punto de host en la segunda escribimos n
S 2.2 host puntocom acumulo es acá y como necesitamos un tercer registro hacemos clic aquí donde dice agregar otro y eso nos va a abrir este de esta tercera casilla donde escribimos en ese 3.3 host puntocom y hacemos clic en guardar ok y aquí pues ya te dice que el
Dns ha sido cambiado y también muchas veces pues nos dan como una nota que dice que los cambios pueden tardar hasta 72 horas porque a veces en algunas ocasiones para que el dns se propague completamente por alrededor del mundo pues puede llegar a tardar 72 horas pero por lo general en
54 horas ya está listo ya está propagado el dns algunas veces toma un poco más entonces eso es lo que tienes que hacer recuerda que estos valores si en el momento que estés viendo este vídeo puede que cambie no sea la mejor manera de verificar los es como te expliqué
Desde acá administrar sitios web que vas a bs y lo que te aparezca aquí utiliza estos links erbes estos son los name servers que tienes que agregar en la empresa donde registraste tu jos que entonces este ejemplo lo hicimos con los gators pero el proceso si tienes tu dominio
Registrado con go darío con el chip o con cualquier otra empresa de hosting o registrador de dominios es es muy pero muy similar y si no sabes cómo visitar el centro de ayuda de tu empresa contactarlos por chat y simplemente diles qué necesitas agregar esos dns de drink host
En las configuraciones de tu dominio ok entonces ella una vez hicimos eso ahora si volvemos aquí en administrar o administrar sitios buen vamos de nuevo al dns y aquí lo que lo que vamos a ver es si si el dns ya se propagó a la a la dirección ip de tu cuenta dentro
Hinojosa entonces aquí vamos a buscar bueno nos ubicamos a quien dice registros y tienes que ver aquí la dirección ip esta es la dirección ip de nuestro plan de hosting con triunfos pero muy probablemente tú la dirección ip que tú veas acá es diferente simplemente ten la encuenta copiarla
Porque aquí vamos a hacer clic donde dice comprobador de dns comprobador de dns y eso nos lleva a esta página donde aquí vamos a hacer clic en actualizar en actualizar y debajo nos van a aparecer aquí unos resultados mira por ejemplo si esto lo haces de inmediato luego de seguir estos
Estas instrucciones de migración es muy probable que esta primera esta primera este primer servidor que pertenece a triunfos pues va a marcar obviamente la ip de tu cuenta de hosting y las demás vas a ver una ip diferente que es la ip donde estaba alojado tu tu página web en
La empresa de hosting la tenías anteriormente entonces obviamente si esto lo miras de inmediato pues obviamente tienes que esperar como tiene un par de horas para que estas direcciones cambien a la dirección de tu la dirección ip de tu cuenta android host entonces es cuestión de esperar por
Ejemplo mira que yo dices pues este ejemplo después de 30 minutos volver a hacer clic en actualizar y ya me estaba marcando otros servidores alrededor del mundo como ves aquí con las flechas ya me estaba marcando la ip de 50 de hosting pero aún así pues lo que siempre recomendamos es que
Esperes de 5 24 horas para que haya una propagación completa del dns que es como podemos ver ahorita mismo vamos a ir a nuestra cuenta de drink host y pues ya a la hora de grabar este vídeo pues ya han pasado más de alrededor de 24 horas
Entonces ya podemos ir aquí a sitios web para administrar sitios web y este es el dominio que emigramos se dice aquí web process marketing punto ce o me voy a dns de hecho puede que te siga apareciendo está esta pantalla diciendo que los name server es los name servers son o sea que
Todavía no está alojado pero sí si quieres le puedes dar clic aquí en actualizar name servers y puede que ya te aparezca pero aquí eso no nos importa mucho lo que más nos importa es aquí en registros vamos a hacer clic donde dice comprobador de tns y aquí en actualizar
Y como te decía mira que ya después de casi 24 horas ya nos marca todos los servidores nos marca la ip la ip de nuestra cuenta de hosting de hecho bueno está aquí en méxico sigue marcando la anterior como te digo a veces puede que
Tarde 24 o 48 horas en que esté con que esté propagado el dns en todo el mundo incluso si algunas se aparecen con error no te preocupes eso también a veces aparece que algunas al margen un error temporal pero aquí te voy a te voy a dar
Para que te asegures que ya tú puedas trabajar tranquilamente desde tu escritorio de wordpress aquí en el hosting de dream house entonces el tiempo es bien sencillo es simplemente acceder al ftp nos vamos aquí archivos nos vamos a archivos buscamos aquí el dominio que acabamos de emigrar en este
Caso fue este web marketing punto co hacemos clic en administrar archivos entonces aquí lo que estamos haciendo es ingresar a nuestro administrador a ftp dentro dentro en juegos en todo lo que queremos hacer es visitar aquí la carpeta de wordpress que es la que aparece con nuestro dominio la abrimos y
Aquí vamos a buscar el archivo que se llama index php hacemos clic derecho y seleccionamos read name o renombrar y aquí simplemente antes del punto puedes escribir 2 o cualquier letra que quieras y haces clic en ok entonces vamos a visitar ahora sí en el navegador el
Nombre del dominio que acabas de emigrar y si te aparece esta página es porque efectivamente pues ya la migración se hizo ya que pues modificamos un archivo dentro de triunfos y ya vimos que que si hubo un error entonces básicamente aquí tienes que volver a cambiar este nombre
En index lo haces clic derecho rey name y luego empieza la normalidad index.php haces clic en ok y ya luego puedes volver al dominio que ha migrado lo actualizadas y pues ya mira que en este caso pues ya todo está la normalidad ya esto estamos visualizando pues el dominio que
Acabamos de emigrar entonces de esta manera como te acabamos demostrar desde aquí es de sitios web desde el administrador de archivos ftp podemos cambiar este pequeño archivo index el nombre de wordpress y de esa manera pues si aparece ese error que acabas de ver quiere decir que ya tu sitio web ha sido
Emigrado y ya puedes trabajar con total seguridad dentro de wordpress aquí en administrar sitios web ya puedes trabajar desde el escritorio de wordpress sin ningún problema con ese dominio ok entonces bueno con esto ya terminamos el tema de cómo migrar sitios web ahora vamos a ver un tema muy
Interesante que es cómo crear correos electrónicos con tu nombre de dominio hecho esto es algo importante que vamos a necesitar para el próximo vídeo donde ya vamos a ingresar al escritorio de wordpress y vamos a ver paso a paso tienes que crear un correo electrónico com para tu dominio entonces es muy
Sencillo para crear el correo vamos aquí donde dice correo electrónico luego vamos a hacer clic en administrar correo y acá vamos a hacer clic donde dice crear nueva dirección de correo ok entonces aquí vas a escribir el nombre del correo los más usados por ejemplo son contactos
Y el nombre de tu dominio puedes usar soporte bueno ahí ya tú escoges el correo que quieras recuerda que con el plan de hosting puedes crear todos los correos que tú quieras para cada dominio entonces aquí escribes el nombre y aquí seleccionas el dominio al cual le
Quieres crear el correo en este caso en este ejemplo quedaría contacto arroba crea tu mejor web puntocom ok y aquí en mailbox name te recomiendo que también coloques contacto es básicamente para identificar este correo a que coloca lo mismo que escribiste aquí arriba aquí vas a vas a escribir una contraseña
Segura y recuerda pues guardarla en un lugar seguro ya que la necesitas cada vez que quieras ingresar a este correo en este ejemplo voy a colocar esta contraseña de ejemplo de hecho la voy a colocar por aquí ya que ahorita la voy a necesitar y aquí el límite de uso
Bueno aquí está por defecto 200 megabytes pero tú puedes colocar 2000 megabytes 20.000 megabytes es lo que tú quieras de hecho si colocas 20.000 megabytes tendrías 20 gigas de almacenamiento que es más que suficiente entonces puedes colocar eso la verdad en lo que tú quieras allí con 20 mil es más
Que suficiente entonces da a las demás casillas pues son un poco técnicas yo te recomiendo que las dejes cómo estás igual pues puedes hacer clic aquí o leer todo detenidamente pero así tal cual como está la configuración del correo y si dejas aquí 10.000 20.000 megabytes vas a tener espacio más que suficiente
Básicamente aquí te dicen qué eliminar los mensajes leídos cuando alcancen 250 mensajes la bandeja de entrada pero iguales los mensajes que se eliminen se van a se van a enviar a una carpeta que es esta que ves acá entonces por eso te digo que dejes estas configuraciones como están o las puedes
Pues seguir como indagando y nada ya para crear la dirección haces clic aquí donde dice crear dirección y listo aquí pues te dan como algunas configuraciones si ya eres un usuario avanzado y quieres configurar esto con otro cliente de email como outlook gmail pues aquí tienes las configuraciones
Smtp pop3 bueno todo esto es para usuarios avanzados y aquí puedes hacer clic en aprender más para tener más información el caso es que bueno puedes cerrar eso y mira aquí ya creo que quedó ese correo que acabas de crear para este dominio de hecho tú puedes seleccionar aquí el
Dominio y hacer clic en mostrar de mostrar los correos de ese dominio y aquí te aparece toda la lista de correos que tengas en cada dominio o incluso sus dominios que tengas y también puedes volver a editarlo puedes seleccionar lo haces clic en editar por si se te olvidó
La contraseña o quieres cambiar estos ajustes desde aquí puedes cambiar los ajustes y hacer clic en guardar los cambios aquí está para estudio aquí abajo pues no te lo recomiendo que lo uses si por ejemplo quieres usar este correo sólo para reenvío pues aquí colocar el correo que
Quieres que cuando alguien te escriba esta dirección puedes colocar aquí un correo y que sea puedes colocar uno por línea y eso va a hacer que todos los correos se envíen a las direcciones que tú hayas colocado aquí pero si haces esto pues el correo va a quedar
Inservible dentro de trinkot no lo vas a poder administrar entonces si sabes pues cómo funcionan los correos de solo reenvío y lo necesitas en tu caso desde aquí lo puedes hacer o también si lo quieres usar como correo basura que es básicamente pues también que que es sólo para confirmar correos o para
Registrarte en sitios y si no lo necesitas para administrar tu negocio lo que deseas también lo puedes crear como una cuenta de correo basura pero como te digo estos temas pues ya son un poco más avanzados derecho puedes visitar la base de conocimiento para aprender un poco más acerca de ellos
Entonces déjame por aquí reviso para mostrarte otros temas importantes acerca de los correos ok bueno ahora cómo vamos a hacer para ingresar a administrar el correo muy sencillo vamos a hacer clic aquí donde dice web mail en este menú y aquí hay una dirección que ellos nos recomiendan visitar que es web mail
Punto green host puntocom entonces vamos a ir a esa dirección y desde aquí es donde vamos a administrar nuestros dominios entonces básicamente voy a colocar aquí el que acaba de crear contacto sea ve a tu mejor web puntocom y por aquí tengo la contraseña que había creado y
Luego por aquí la contraseña y hago clic en login esta es la manera para lograr que a tu correo electrónico y desde aquí pues vas a administrar todos los mensajes etcétera entonces para pasar esto español te recomiendo que hagas clic aquí en settings luego aquí te vas a ir a user interface
Y aquí en lengua selecciona español vamos a buscar por aquí español yo creo que está como spanish por aquí abajo pero selecciona este 15 spanish español no selecciones latinoamérica de argentina porque compruebas que he hecho en el pasado no funciona muy bien entonces selecciona spanish español lo seleccionas puedes seleccionar aquí la
Zona horaria de tu país todos estos esto lo puedes cambiar y haces clic en save y mira que pues igual ahí ya si tú quieres volver aquí a configuraciones preferencias interfaz del usuario y puedes cambiar estas otras opciones como tú quieras otra otro tema importante que necesitamos configurar acá es el tema de
Las identidades aquí en configuración te vas aquí donde dice identidades seleccionas aquí tu email y aquí vas a escribir el nombre ya sea si tú manejas este correo bajo tu nombre o bajo el nombre de tu empresa ahí lo colocas en este caso nosotros lo colocan está acá
Como ejemplo where process marketing y esto es para que las personas pues reciban tus emails con este nombre y como te digo si lo quieres usar bajo tu nombre personal pues aquí escribe su nombre o el nombre de tu negocio también si quieres poner una organización en una
Empresa que adicional lo puedes hacer puedes colocar aquí correos por defecto para responder y pues aquí también con copia al carbón buenas todas esas funcionalidades como cualquier correo por lo general pues lo mínimo es que coloques aquí tu nombre y si quieres colocar una firma siempre al final de
Tus correos también la puedes colocar por acá y le haces clic en guardar ok entonces eso es por el tema de los del correo aquí pues ya este esto es muy sencillo de usar aquí donde dice redactar es donde vas a enviar tus mensajes por ejemplo vamos a enviarnos a
Nosotros mismos un mensaje crea tu mejor web puntocom por aquí el asunto mensaje de prueba aquí es donde donde va el contenido del mensaje aquí puedes adjuntar archivos y bueno pues también ver estas otras opciones y haces clic en enviar de esa manera es que puedes enviar mensajes desde este correo
Electrónico y vamos a esperar unos segunditos para ver mira cuando recibas un correo lo vas a ver en esta columna y al abrirlo pues aquí a la derecha lo puedes visualizar desde aquí con el botón de responder puedes responder tus correos y etcétera etcétera esto pues como te digo es súper sencillo de
Manejar es simplemente que vayas por cada una de las opciones y nada vayas viendo aquí los mensajes que te llegan los mensajes enviados aquí puedes agregar contactos configuraciones etcétera etcétera y si haces clic aquí donde dice acerca de derecho si haces clic aquí en obtener soporte bueno aquí
En dream house pues también como te digo ya sabes desde tu cuenta de triunfos en el soporte y centro de ayuda desde ahí pues pues también indagar sobre funcionalidades de este pues este de esta interfaz de correo que ofrece during host y recuerda siempre puedes cerrar sesión aquí abajo a la izquierda
Cuando ya no estés trabajando en tu correo entonces cerramos estas pestañas y nos dirigimos aquí a nuestro panel de cliente de trim host entonces básicamente eso es todo por el tema del correo electrónico y pues ya con esto digamos que hemos llegado a explicarte las funcionalidades más importantes ya
En este momento pues ya sabes cómo acceder a la base de conocimiento como contactar soporte ya vimos cómo registrar dominios y subdominios ya conoces el tema del usuario ftp y cómo realizar esas optimizaciones con el archivo php también vimos cómo migrar un sitio web y cómo crear correos
Electrónicos ya puedo lolo lo que te queda por hacer igual promulgar aquí un tour muy rápido ese es el menú de inicio aquí ellos te ofrecen como algunos unos servicios adicionales ya después no son necesarios pero puedes ver aquí lo que te están ofreciendo desde aquí puedes ingresar directamente administrar los
Sitios web recuerda que pues te recomendamos ver esto siempre con la vista de lista desde aquí manejan los archivos ftp que ya lo vimos desde aquí donde dice bases de datos no hay sí cual esto también pues para usuarios desde aquí tú vas a poder ver en los
Usuarios que tienes desde aquí vas a acceder al php miami y sabes si ya tienes experiencias de aquí puedes acceder a y administrar tu base de datos entonces esto ya es algo más técnico desde aquí puedes también administrar los certificados de seguridad pero como te digo estos 102 se hace en automático
También se renuevan automáticamente también pues desde aquí es del menú de dominios a que administrar dominios es otra manera para administrar tus dominios también desde aquí como te dije puedes registrar nuevos dominios aquí este menú de transferencia de registros es un poco más avanzado esto ya si tú quieres cambiar de registrador de
Dominios o sea que digamos si tú tienes registrarse tu dominio go daddy pero quieres ya tener todo todo el dominio también dentro de dentro de turín cost que transocean registrador de tu dominio lo puedes hacer siguiendo estas instrucciones pero esto ya es un tema muy avanzado que la verdad no no importa
Mucho si ya aprendiste el proceso de migrar de migrar wordpress de otro hosting de otro hosting pues no necesitan migrar también el registrador de dominio no es necesario pero si lo quieres hacer aquí lo puede lo puedes ver y con el soporte hecho injustamente pueden dar instrucciones
Este tema de instalación es de un clic pues no no lo vamos a necesitar ya que ya ya vimos cómo seguir el proceso para instalar wordpress entonces eso no lo necesitamos aquí en el apartado de wordpress volvemos también donde dice instalaciones de un clic y administrar wordpress esto de administrar wordpress
Es un plan un plan más avanzado de hosting por si en algún momento tu sitio web de tri de wordpress crece mucho tiene muchísimos usuarios o tiene ya muchas funcionalidades y empieza a generar muchos recursos en el servidor pues sería buena idea que te pases a un plan de hosting más avanzado que
Obviamente pues tiene un precio mayor que se llama dream press pues tú podríamos decir que es como tener un pps o un hosting más dedicado para esos sitios web que tienes con wordpress que han crecido bastante pero pues esto en su momento lo puedes lo puedes ver o te puedes contactar con
Soporte para tener más información y nada desde aquí es de correo electrónico también si eres un usuario más avanzado pues ya vimos cómo crear correos desde aquí y administrar correo desde aquí es de webmail puedes acceder a los correos y pues ya estos temas de registros mx si también lo puedes ver
Desde aquí lista de anuncios anti spam todo esto puedes ingresar a estos a estos links y ver de qué se trata cada uno pero ya son temas más avanzados aquí en el menú de cuenta de facturación pues puedes administrar tu cuenta a tu perfil ver el tema de las facturas también te
Invito a que te veas cada uno de estos links y pues vayas navegando por ellos pero pues aquí no hay gran cosa que tengamos que administrar ya vimos el tema de soporte pronto aquí en estado del sistema pues es interesante te dice los diferentes servicios de windows y
Están operacional o si tienen algunos fallos esto es como temas de referencia también a quien soporte puedes ver el historial de soporte básicamente aquí te muestra todas las los contactos que has tenido con soporte o todo lo que ha pasado en tu sitio cuando se instala wordpress cuando se instala un certificado entonces
Básicamente también te invito a que visites por allí y aquí en el menú de más esto ya pues son temas más avanzados para usuarios expertos por ejemplo el tema de las llaves ssh el tema de las tareas o cron jobs http access bloqueo de rastreadores proxy estadísticas del sitio todo eso
También te invito a si quieres curiosear que los visites uno por uno y nada aquí pues lo último que también puedes agregar nuevos productos o servicios a tu cuenta de trim host que como te digo pues por ahora es más que suficiente el plan de hosting que has a que ha
Agregado que tienes en tu que tiene es ahorita sobre todo si escogiste el plan de search unlimited que te permite alojar dominios ilimitados entonces bueno no sea podemos ahí mostrar las cámaras y bueno yo creo que hemos llegado al final hemos llegado al final de este tutorial si alguna vez
Revisó por aquí si faltó algo no eso es todo la verdad eso es todo por este tutorial ya sabes pues cómo administrar todas las funcionalidades más importantes de tu cuenta de tren host se míster que tengas allí para decirle al público la toda la verdad yo creo que
Esta clase estuvo magistral aquí vimos cosas bastante densas algunas muy simples otra un poquito ya a nivel medio pero yo creo que todo ha quedado claro mi invitación es a que tomes acción masiva comienza a practicar todo este tipo de configuraciones y bueno yo creo que ya nos podemos despedir también pues
No nos queremos ir sin invitarte a que te suscribas a nuestro canal recuerda hacer clic en ese botón de suscribirte y también que nos sigas a través de nuestro canal intel ‘gran que todos estos enlaces te lo dejamos en la descripción de este vídeo yo por aquí me
Despido como simple diciéndote lo mejor de lo mejor y bueno por aquí así es y también pues como siempre queda abierta la invitación para que hagas parte de nuestra comunidad premium ya que al finalizar te vamos a dar un pequeño trailer un pequeño vídeo en la comunidad premium pues también tenemos
Lo que son soportes semanales queremos también toda una zona para que descarguen los mejores plugins premium para wordpress y contenidos exclusivos así que te dejamos con esa invitación y nos vemos en un próximo vídeo de este mega curso chao chao [Música] [Música]
👉 UPDATED AND COMPLETE The course “Create a professional virtual store”: https://www.youtube.com/watch?v=DW26275wJPw&list=PLTZB3FrzJsP772OyxAnoBF2lamqDVIkrD🔗Links of interest 🛒 Professional hosting + bonuses 🎁: https://www.youtube .com/watch ?v=DW26275wJPw 🎁 Virtual Store Clone and $600+ in Bonuses: https://impactowp.com/solicitud-bonos-dh/?fuente=youtube 👉 Envato Elements: https://impactowp.com /envato 👉 Canva: https://impactowp.com/canva 👉 Buy Elementor Pro https://impactowp.com/elementor Follow the community on official social networks: Telegram: https://t.me/+SFpbrRPIUaNiYWI0 Facebook: https://facebook.com /impactowp Instagram: https://instagram.com/impacto.wp ℹ️ In this tutorial you will learn the most important features of #Dreamhost hosting such as: Such as domain and subdomain registration, FTP users, how to migrate websites, how to create emails with your domain name and many more features! 📖 *Table of Contents* 0:00 Welcome and introduction 1:44 Knowledge base and support first 5:39 Register new domains 15:34 Register subdomains 19:29 Optimize FTP users and website with PHP file 24:34 File optimization PHPRC for optimization Our hosting -Link to optimize the PHPRC file: https://bit.ly/phprcdreamhost 29:38 Optimizing the wp-config.php file in WordPress 32:09 How to migrate a website 46:52 How to ensure the migration is completed 49:07 How to create an email. 59:19 Quick tour of other Dreamhost menus
#Dreamhost #Tutorial #Spanish #Domains #Migration #Emails #Video #Mega
https://i.ytimg.com/vi/pvrcuRePAf0/hqdefault.jpg



