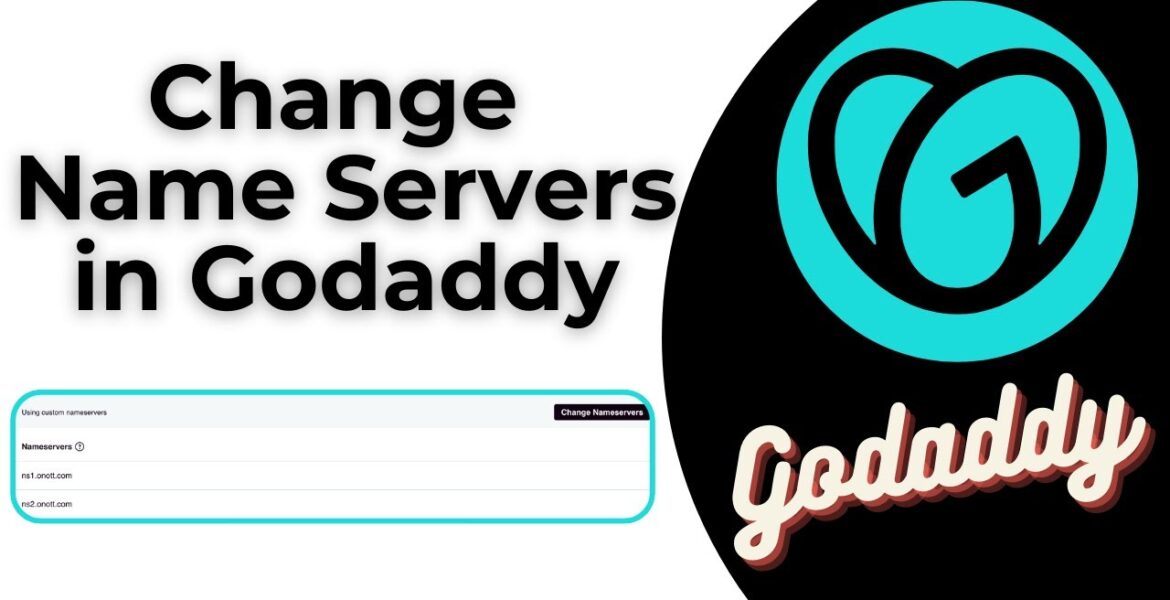
[LIVE] How to Change Nameservers in GoDaddy: A Step-by-Step Guide
Tutorial Hosting
Changing Domain Name Server (DNS) in Godaddy Account
In this video, you will learn how to change the name server of any domain in your GoDaddy account. Alright, let’s get started! The first step is to log in to your GoDaddy account. To do this, click on the "Sign In" button and enter your user name and password. You will then be prompted to enter a verification code, which will be sent to your email. Once you’ve verified the code, you will be logged in directly.
Step 1: Log in to your GoDaddy Account
To begin, you need to log in to your GoDaddy account. This is the first step in the process of changing the name server of your domain. To do this, click on the "Sign In" button located at the top right corner of the GoDaddy website. You will then be prompted to enter your user name and password. Make sure to enter the correct information, as this will allow you to access your account.
Step 2: Verify your Account
Once you’ve entered your user name and password, you will be prompted to enter a verification code. This code will be sent to ensure that you are the legitimate owner of the account. You will receive the code via email, so make sure to check your inbox. Once you’ve entered the code, you will be logged in directly to your GoDaddy account.
Step 3: Access your Profile
After logging in, you need to access your profile. To do this, click on the "Profile" icon located at the top right corner of the GoDaddy website. This will take you to your profile page, where you can manage your account settings.
Step 4: Access your Domain List
On your profile page, you will see a list of all the domains registered under your account. To access the domain you want to change the name server for, click on the "My Products" tab located at the top of the page. This will take you to a page where you can manage all your domains.
Step 5: Select the Domain
Once you’re on the domain list page, select the domain for which you want to change the name server. You can do this by clicking on the domain name. This will take you to the domain settings page.
Step 6: Access the DNS Settings
On the domain settings page, you will see a list of DNS settings options. To access the DNS settings, click on the "DNS" tab located at the top of the page. This will take you to the DNS settings page, where you can manage your domain’s DNS records.
Step 7: Change the Name Server
On the DNS settings page, you will see a list of DNS records. To change the name server, click on the "Change Name Server" button located at the bottom of the page. This will take you to a page where you can enter the new name server details.
Step 8: Enter the New Name Server Details
On the page, you will see a form where you can enter the new name server details. Enter the new name server details and click on the "Continue" button. This will take you to a page where you can review your request.
Step 9: Review and Confirm
On the review page, you will see a summary of your request. Review the details carefully to ensure that everything is correct. If everything looks good, click on the "Continue" button to confirm the changes.
Step 10: Verify the Changes
After confirming the changes, you will be taken to a page where you can verify the changes. You will see a message indicating that the changes have been successfully updated. This means that the name server of your domain has been changed successfully.
Conclusion
That’s it! You have successfully changed the name server of your domain in your GoDaddy account. Remember to verify the changes by checking your domain’s DNS records. If you have any issues or questions, feel free to ask in the comments below. Thanks for watching, and don’t forget to subscribe to my channel for more tutorials and tech-related content!



