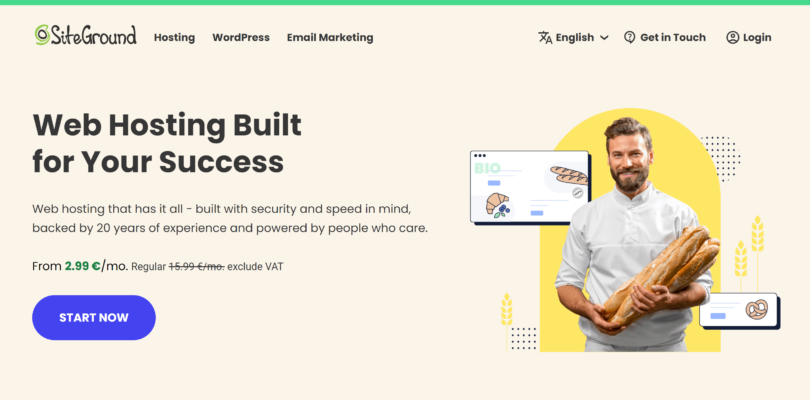How to Migrate Your Website to SiteGround: A Step-by-Step Guide
Are you tired of your slow and unreliable website hosting? Are you searching for a more reliable and efficient hosting provider? Look no further! SiteGround is an excellent choice for your website’s migration. With its lightning-fast load times, top-notch customer support, and eco-friendly infrastructure, SiteGround is the ideal host for your website. In this article, we’ll guide you through the step-by-step process of migrating your website to SiteGround.
Preparing for the Migration
Before you begin, make sure you have the following information readily available:
- Your current hosting provider’s login credentials (username, password, and FTP/SSH information).
- Your website’s files and databases (if you’re using MySQL or PostgreSQL).
- The username and password for your current website’s hosting account.
Step 1: Transfer Your Website’s Files
First, you’ll need to transfer your website’s files from your current hosting provider to your new SiteGround account. You can use SiteGround’s free transfer service, which does the heavy lifting for you. Here’s how:
- Log in to your current hosting provider’s control panel and generate an archive of your website’s files using the built-in file management tool or FTP client.
- Click on the "Transfers" link in your SiteGround control panel and create a new transfer request.
- Follow the prompts to upload your website’s archive and provide the necessary details.
- Click "Submit" to initiate the transfer.
Step 2: Transfer Your Database (if applicable)
If you have a MySQL or PostgreSQL database, you’ll need to transfer it to your new SiteGround hosting account. Here’s how:
- Extract the database backup file using a zip extractor or SQL client.
- Open your SiteGround control panel and create a new database using the "SQL" tab.
- Click on "Databases" and select the database type you’re using (e.g., MySQL 5.6 or PostgreSQL 9.3).
- Fill in the required fields and click "Create Database".
- Import your extracted database backup files using the "Import Database" feature or SQL client.
Step 3: Update Your DNS Settings
Now that your website’s files and databases are transferred, it’s time to update your domain’s DNS settings. Here’s what you need to do:
- Log in to your domain registrar’s control panel.
- Update the nameservers to SiteGround’s default nameservers: (ns1(siteground.com), ns2(siteground.com), and ns3(siteground.com)).
- Update the DNS TTL (Time To Live) setting to 300 seconds ( SiteGround’s default).
- Clear your browser cache and DNS cache after updating the nameservers.
Step 4: Update Your Website Configuration (if necessary)
If you need to update your website’s configuration files or rewrite your site’s URLs (e.g., due to redirects or canonicalization), now’s the time to do so.
Step 5: Verify Your Website
Test your website to ensure it’s functioning as expected. Check for any URL redirects, broken links, or missing elements.
Conclusion
Migrating your website to SiteGround is a simple and straightforward process. By following these steps, you’ll be able to transfer your files and databases, update your DNS settings, update your website configuration (if necessary), and verify your website’s functionality. With SiteGround’s reliable hosting and expert support, your website will be up and running smoothly in no time.