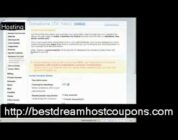VISIT BLUEHOST
Bluehost Review: Bluehost WordPress Hosting/Website with WordPress www.bluehost.com/track/social25
Tutorial Hosting
hi today we’re gonna be going over how
to get started in WordPress so that you
can launch a professional quality
website in just a few minutes you don’t
have to know any code to make something
great for this webinar I’m going to
assume you’ve already signed up with
Bluehost and have WordPress installed if
you haven’t done that already
it’s super easy you can just go to
Bluehost comm and sign up with one of
our hosting packages there’s a couple
options to choose from
but everything we have works very well
with WordPress while we’re setting up
your account you can choose a wordpress
theme and then go straight from there
into building your website
one of the things to keep in mind is
when you’re at this stage where you’ve
just installed WordPress your site won’t
be published publicly to the world yet
what we do is we threw up a coming soon
page on your website that looks like
this so that you could look at your site
get everything ready and prepared and
then publish it when you’re ready so
we’re just going to assume you already
have a Bluehost account and do you have
WordPress installed what we want to
cover in this webinar is where to go
from here let’s get started so I’m just
at Bluehost calm and I’ll just log into
my account here by clicking login after
entering a username and password I’m
taken into my account which looks like
this now under the my site section is
where all my WordPress sites would be I
only have the one because I just got
this account for this webinar so what
I’ll do is just click log into WordPress
to lock myself in I’m starting to get
into photography so for this demo I’ll
make myself a website for photography
just a simple easy personal site that
might have some business application in
the future so when I first log into
WordPress I’m asked a series of
questions that’ll help me set up my site
a lot faster and easier so let’s just go
through these really quickly what kind
of site can we help you set up business
or personal I’m gonna choose personal
name and describe your website well for
the title I want to call it miles
photography and site description let’s
say have turtle if any of these things I
get a better idea or I want to change it
later on it’s really easy I can just go
into settings and change it all of these
things so there’s really no wrong
answers here are you going to update
your site with news or blog posts yes
what should visitors see on your
homepage most recent news or updates or
a static welcome page let’s say a static
open page do we want to build a starter
Contact Us page yes I do so now it’s
asking me to connect to wordpress.com
now you have a self hosted WordPress
site which is usually people describe
that as a wordpress.org site
the reason we’re connecting to
wordpress.com is it’s gonna provide some
extra functionality to our website for
free and it’s really handy stuff and
it’s really easy all I do is click
connect to wordpress.com so I’m already
signed in to my wordpress com account so
when I click connect to wordpress.com
all I have to do is click approve if you
don’t have a wordpress.com account you
can sign up for one for free
and it’ll just let you sign up right
there when you click it so either you
could sign up or sign it in once you’re
there you just click approve and it’ll
authorize the connection and take you
right back into this process so we can
continue on so the next thing I want to
do is take you over to some of these
icons on the left so at the very top we
have the Bluehost section which is kind
of a springboard into a lot of different
things on your site right but the one I
just want to draw your attention to is
this button right here now this is what
will let you launch your site when
you’re ready to go live because right
now it just sort of looks like this so
if we click this button at the top where
it says visit site we can see what it
looks like
right and we can look at it and work on
it but everyone else is just going to
see this coming soon page we’re the only
people that can see this website because
we’re signed in but when we want to
launch we can click launch so the next
thing that’s asking for is to add a
business address if we have one so I’m
just going to paste that in really quick
now if I’m looking to sell something
online I can install something called
WooCommerce which is going to add a
store or functionality to my website I’m
not ready to do that just yet but when I
am I can come back to it so I’ll say not
now now when I go over to posts this is
where you can add blog posts if you’d
like and pages is where you can add
pages to your website so things like our
Contact Us page or our home page so I’ll
click on the home page here and I’ll
paste in some information that I want on
my home page but I’ve already written
out
and now I just have to click update to
save it and there it is now when I go
back to my pages here’s the contact us
page now one thing I want to change is
instead of it saying contact us I’m
going to change it to contact me since
this is just a website about my
photography so let’s do contact with me
another thing I can change is the actual
URL of the page so I’ll just change that
to contact because that used to be
contact – us I’ve got some info to paste
in here
I like this I’ll just click update great
now I can just take a look at what I
have so far I can just click the name of
the website up here and that’ll take me
to the site so this is the home page
this is that little block of text that I
pasted in if I want to change the way
that it looks a good place to start is
in appearance so if I go to appearance
here the themes that are already
installed and to use when I just click
activate but there’s only three here and
there’s a lot more I can choose from so
there’s two categories premium themes
and wordpress.org themes the premium
themes are provided through the Mojo
marketplace the main difference between
premium and wordpress.org is the
wordpress.org ones are free these ones
cost money the reason you might want a
premium theme usually it’s sort of an
all-in-one sort of package and you can
find something that’s useful for a
specific niche like if you have a
restaurant site you might be able to
find a restaurant theme or if you have a
recipe blog that’s focused on publishing
recipes you might find one that is
designed especially for that right and
it might save you a lot of time and
energy that way so it’s one option
another option if you don’t want to
spend money on the theme is you can use
one of the free ones and there’s a lot
of really good free ones
so under wordpress.org themes this is
where you find the free ones and if you
see one that you like you can just
install it you just click install
and from here you click activate if you
want to use it immediately but after you
install it it’s now in this list of
installed themes on our site we can use
any of these
so if I click activate
then it’ll activate that theme and then
when I go to my website and now it’s
using that thing that looks very
different now so if I go back to
appearance I’ll go back to 2017 because
that’s the one I think I want to use for
this demo it’s a really good thing now
that I pick the theme let me try to
tweak it and customize it a little bit
and make it the way I want so I’ll go up
here to customize at the top and I’ve
got some options here on the side and by
the way here’s another place you can
change your themes that’s just a little
front tip so to go back to customize
I’ve got some options here on the side
under site identity I can add some
things and change some things
miles photography and capture at all
we’ve already chosen but we can change
them if we want let’s add a logo and
then get a file right off my computer so
it’ll upload I can crop it if I need to
and then it’ll just use it now something
interesting to notice if these little
pencil icons here when you click on
these it’ll take you right to the part
of the menu where you can change stuff
so if I want to change this image here I
can go here and click add new image
upload something interesting select and
crop crop the image and here we go right
it’s that easy if I want to change
capture it all to capture it all on film
I can do that
let me also add this camera as a site
icon and what a site icon is is it’ll
show up in the corner of your browser
right here and it’ll show up if somebody
saves your website as an app on their
phone so just a little personalization
to make it yours now all of these
changes I’ve made so far haven’t been
saved so I can kind of play around with
some stuff if I’m not sure about it but
I like these changes so I’m going to
click Save and publish and let’s go to
colors so the next thing I can change
are I can start customizing colors here
but I really like the dark theme so I’m
just going to use that
hether media we’ve already changed but
one fun thing you can do is you can
actually use a video if you want you can
upload a video or even do a YouTube URL
and put that here instead some people do
that it’s really cool
something else I can do has under theme
options I can insert some block sections
if I want so under section 1 if you
remember that contact me page that we
made so if I select that here that puts
that information right here on the page
so you can just scroll down to get to it
so that’s kind of nice so if I can say
save and publish here so Steve now when
I close this out I’m take a look at what
I’ve made so far
and if you notice up here I’ve got a
little edit button so if I want to edit
this section I can just click Edit and
I’m taking it to the part where I can
edit this I don’t really want it to say
homepage maybe I should make it say hi
I’m Chris and then I’ll take that out
from here and then we can just go back
to the page and see how it looks see if
I like it
hi I’m Kurt yeah I kind of like that
okay so we use that another fun thing
that we can do is when you’re on a page
there’s something called a featured
image this is especially useful for blog
posts if you’ve ever noticed that a lot
of times if somebody publishes a page or
a post or something like that it’ll be a
picture kind of at the top featured so
what I can do here just going to select
featured image and I’ll upload something
else here’s a fun picture so set
featured image now this will show up as
the featured image of this page now one
of the fun things that this theme
happens to do is it uses the featured
image right above that section we get
this really cool parallax effect right
above the contact page which for a
photography website is perfect that’s
right what we need so let’s keep
customizing under menus I can click add
a menu
let’s call this one the main menu
and I’ll use it for the top menu which
goes right here at the top of the page
and then I’ll click Add items tab more
to it here’s all my pages I can also add
if I had any posts I would be able to
add them
from my menu I think I’ll add the
homepage a link to the blog and for now
that’s it
and maybe I’ll add some more later but I
think that’s good for that menu so I can
just click Save and publish and then
I’ll add one more menu I’ll call this
one social media and I’ll use this as
the social links menu now when I click
Add items I’ll have a chance here to add
some links from social media I’m just
going to go to custom links paste it a
link to my Twitter this one Twitter and
add it to the menu let’s add my LinkedIn
call this linked in add to menu for now
there should probably be it so we can
click Save and publish and then that’s
what we have right here at the bottom
and if I want to edit it in the future I
can just click this click Edit menu
you can just paste that in say Facebook
and just to add that to the menu save
and publish and here it is one of the
really fun thing you can do while you’re
in the customizer is I know what it
looks like on a computer but if I’m
gonna see what it looks like on a tablet
or on a phone I can just go down here to
the bottom and click this little resize
it for me right so you get a better idea
look see and a couple of things change
the menu changes a little bit it gives
me kind of a different perspective on
how this’ll look it’s pretty handy so
there’s a fun little tip now one last
thing I want to show you is this blue
hose tab here so this is kind of a
starting point for a lot of really
useful things you can add blog posts you
can change things remember how before we
had an option to install WooCommerce
like if I wanted to start selling things
if I ever changed my mind and I want to
start doing that I could just do that
right here and let you do things like
look at your stats you can publicize
your website push things out to social
media there’s a lot of really cool stuff
and I would really encourage you to
explore this section of your site you
can see all the cool stuff that you can
do here hopefully this information has
been helpful thank you for watching and
thank you for creating what’s WordPress
The Bluehost and Worpress website launch stays in view until the end. Learn how to build a website with Bluehost and WordPress. www.bluehost.com/track/social25 Bluehost Review Affiliate Marketing 2020 Best Web Hosting for WordPress Bluehost Web Hosting PH Website Hosting Free Best Web Hosting for WordPress Web Hosting Best Web Hosting Providers in 2020 Best WordPress Hosting 2020 Bluehost App Bluehost Login Bluehost Plans Compared to Google Bluehost Cheap Web Hosting for WordPress 6 Things You MUST Know Before Buying [NEW]
#Bluehost #Review #Bluehost #WordPress #HostingWebsite #WordPress #www.bluehost.comtracksocial25