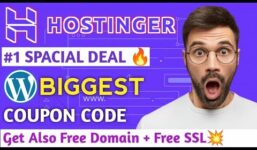Set up a signature in Ionos emails
Tutorial Hosting
How to Add Signatures to Ion Emails: A Step-by-Step Tutorial
Accessing the Email Control Panel
Today, I will show you how to add signatures to your Ion emails. When you log into the Ion email control panel, which is your mail address followed by a dot and ions, you will see a screen that looks like this. To add a signature, click on the settings wheel in the top right corner.
Adding a New Signature
In the settings menu, you will see a variety of options. Click on the “Signatures” tab. I already have one selected because I have been working on it before. Click on “Add New Signature.” In this section, you can give your signature a name and enter your desired text. You can also format the text by making it bold, italic, or even adding an image. Let’s keep it simple for now.
Creating a Simple Signature
Let’s imagine you want to create a signature for a business. You can add a short text, like the company name, and maybe add a few lines for contact information. I recommend keeping the text short and using a light color. It’s also a good idea to add some spacing and maybe a few lines to separate the signature from the email content. Personally, I prefer placing the signature above the quoted text in a reply email. Once you’re done, click on “Save.”
Setting a Default Signature
Now that you have created your signature, you can choose to set it as the default option. This means that every time you compose a new email, this signature will automatically appear. Of course, you can always create multiple signatures and choose a different one depending on who you’re emailing. For now, let’s set this signature as the default option.
Testing Your Signature
Let’s go back to our email interface and compose a new email. You will see that the signature you created is already there at the bottom. Now, let’s reply to an email, for example, from Amazon. You will notice that the signature appears at the bottom of the email. If you prefer to have the signature at the top when replying to an email, make sure to select that option. It’s that simple!
Conclusion
Adding signatures to your Ion emails is a simple yet effective way to personalize your communications. You can create multiple signatures for different purposes and choose the one that fits best for each email. Don’t be afraid to get creative with your signatures and make them stand out. Experiment with different designs and elements to make your emails more visually appealing. Have fun customizing your signatures and making your emails truly your own.