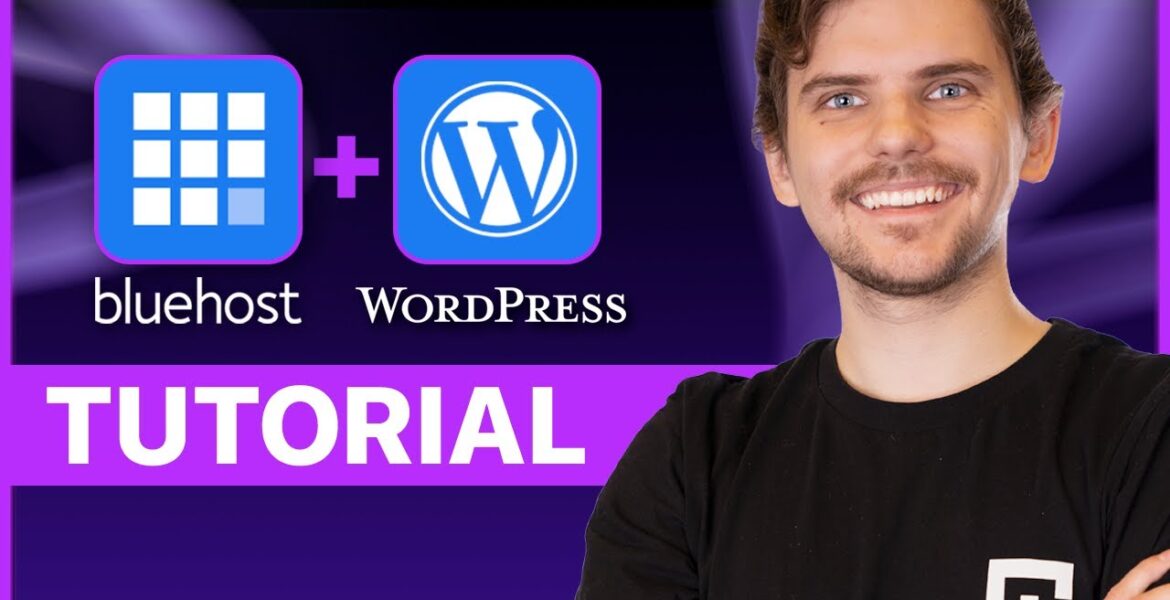
Bluehost WordPress Tutorial | Create a professional website in minutes!
Tutorial Hosting
Introduction: Bluehost WordPress Tutorial
Bluehost is considered one of the best hosting options for WordPress websites. But is it easy to use, and are there any potential issues you might encounter along the way? Hi, I’m Danish from Cybernews, and I’m here to guide you through the process of creating a modern WordPress website using Bluehost. Let’s dive into this detailed Bluehost WordPress tutorial.
Choosing a Bluehost Hosting Plan
To begin, you’ll need a Bluehost hosting plan. I recommend starting with the Plus plan as it offers a reasonable amount of storage space. However, the basic option will also suffice. Each plan comes with a variety of features including a free domain name, free SSL, free content delivery network, and unmetered bandwidth – everything you need for a modern website. Yes, WordPress is free with Bluehost. By choosing the Plus plan, you can create multiple free WordPress sites without any limitations. Check the description below for the latest discount links to save money on your hosting plan.
Setting Up Your Bluehost Account
After purchasing a Bluehost plan, don’t forget to confirm your email address before proceeding. Once you’ve done that, you’ll be prompted to create a new website. Since this tutorial is geared towards beginners, I will skip most of the setup process and focus on how to install WordPress fresh. By clicking “create site,” you can reach the WordPress installation point. You can customize details such as an email address, administrator name, and password for this specific website if needed. It’s a good idea to save this information for future reference.
Installing WordPress on Your Domain
The next step is to add WordPress to your domain. Select the domain you purchased or add a directory name to create a WordPress subdomain. It’s recommended to deselect all plugins for now and add them later if necessary. Bluehost automatically installs WordPress, so you just need to wait for the process to be completed. Once it’s done, your WordPress site will be ready to use.
Managing Your WordPress Website with Bluehost
Bluehost and WordPress work seamlessly together, thanks to a useful plugin provided by Bluehost. This plugin allows you to manage various aspects of your website directly within WordPress. You can easily activate or deactivate features without leaving the WordPress interface. For instance, you can activate a “coming soon” page while setting up your website and deactivate it once you’re ready to go live.
Creating a Staging Site for Testing
Before making major changes to your website, it’s advisable to create a staging site. This is a duplicate version of your website that’s hidden from regular visitors. Bluehost offers this tool for free, allowing you to test modifications before implementing them on your live site. By accessing the staging feature in Bluehost’s dashboard, you can create a staging site easily.
Building Your Website with Starter Templates and Elementor
One of the most efficient ways to build your website is by using starter templates and the Elementor website builder. Install the starter templates plugin and navigate to the appearance menu to access the templates. Choose a template that suits your needs and customize it to match your preferences. Elementor is a user-friendly, free website builder with plenty of customization options. Experiment with different elements and layouts to create a professional-looking website.
Customizing Your Website with Elementor
To customize your website using Elementor, click on “edit with Elementor” for the page you want to modify. You can then make changes to text, images, and other elements directly on the design interface. Adjust the settings in the left-side menu to align text, change fonts, and more. Don’t be afraid to experiment with Elementor to achieve the desired look for your website. You can always undo changes or delete elements if needed.
Setting Up a Domain-Specific Email Address
To add a professional touch to your website, it’s important to have a domain-specific email address (e.g., name@yourdomain.com). Bluehost offers two options for creating a professional email: Google Workspace or the cPanel email manager connected to Gmail. For this tutorial, we’ll use the cPanel email manager and connect it to Gmail. Follow the steps in cPanel to create an email address with your domain name and access it through Gmail for a seamless email solution.
Conclusion: Bluehost WordPress Tutorial
In conclusion, Bluehost is a top choice for WordPress hosting due to its user-friendly interface and comprehensive features. Setting up a WordPress website with Bluehost is quick and straightforward, even for beginners. While it may not be the cheapest hosting provider, the benefits of using Bluehost for WordPress make it worth the investment. If you have any questions about Bluehost or WordPress installation, feel free to ask in the comments section. Don’t forget to use the discount links provided to save money on your Bluehost hosting plan. Thank you for watching, and stay tuned for more tutorials and reviews from Cybernews.



