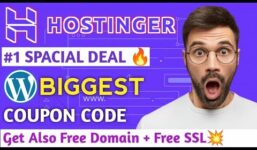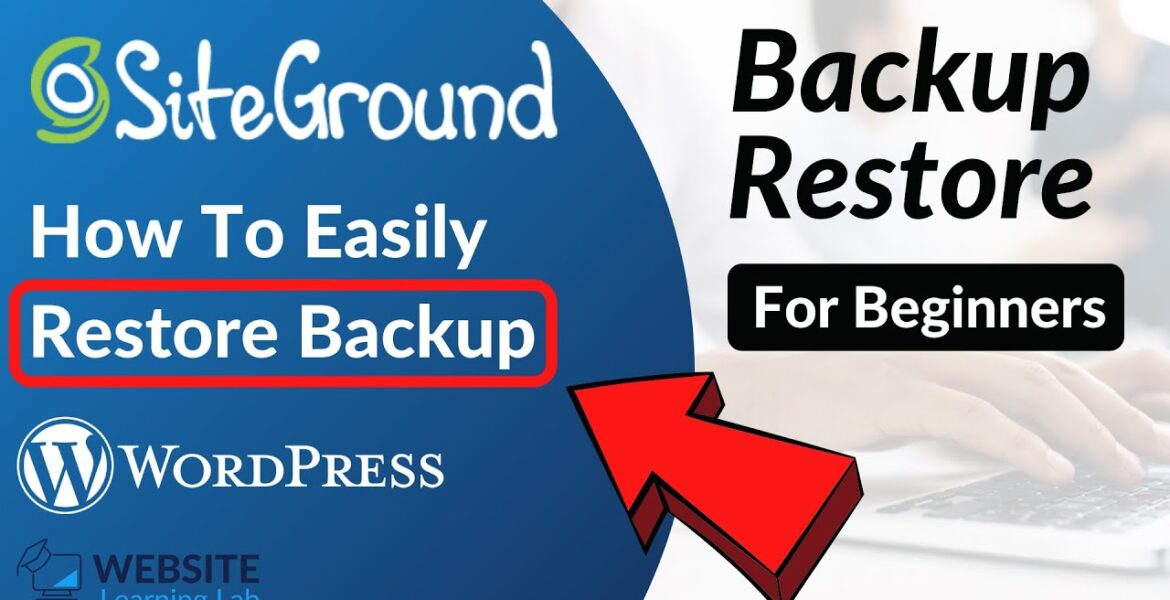
SiteGround Backup Restore WordPress Website (Tutorial for Beginners)
Tutorial Hosting
Introduction
Welcome back once again! In this detailed tutorial, I will explain how you can set up backups for your website and how you can restore backups at Siteground. Siteground is known for its user-friendly interface and excellent service, making it the perfect choice for those who are not very technical. Now, let’s dive into the world of backups and learn how to safeguard your website’s data.
Why Siteground?
Before we delve into the specifics of backups, let’s talk about why Siteground is the ideal hosting provider for this task. As someone who is not very technical, I appreciate how user-friendly Siteground’s interface is. The dashboard is intuitive and easy to navigate, which is crucial for someone like me. I have tried various hosting providers in the past, but Siteground stands out as the most user-friendly and reliable one.
Automatic Backups
Siteground takes care of creating backups for your website automatically. This is incredibly useful in case something goes wrong with your site or if you accidentally mess something up. Restoring backups is a breeze with Siteground, as they manage and create backups for you by default. All you need to do is access your Site Tools panel for your website.
Accessing Your Site Tools Panel
To access your Site Tools panel, simply log in to your Siteground dashboard. From there, navigate to the security options and select “backups” from the menu. You will be taken to the backups screen, where you can see all the backups that have been automatically created for your website. Siteground creates backups on a daily basis, ensuring that your website’s data is always safe and secure.
Restoring a Backup
If you ever need to restore a backup, simply select the backup you want to restore from the list. Click on the three dots next to the backup and choose from the various options available. You can choose to restore all files and databases, only files, only the database, or only the emails, depending on your needs. Once you have selected the appropriate option, confirm your decision and Siteground will automatically restore the backup for you.
Feedback and Suggestions
I hope this tutorial has been helpful in guiding you through the process of setting up and restoring backups for your website. If you haven’t already, be sure to subscribe to my channel for more tutorials and tips. Your feedback is valuable to me, so please let me know what kind of content you would like to see in future videos. Whether it’s setting up advertising campaigns, affiliate marketing, or website tracking, I’m here to help. Thank you for watching, and I wish you a fantastic day. See you in the next video!