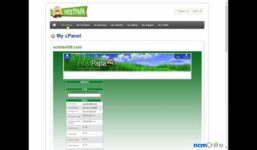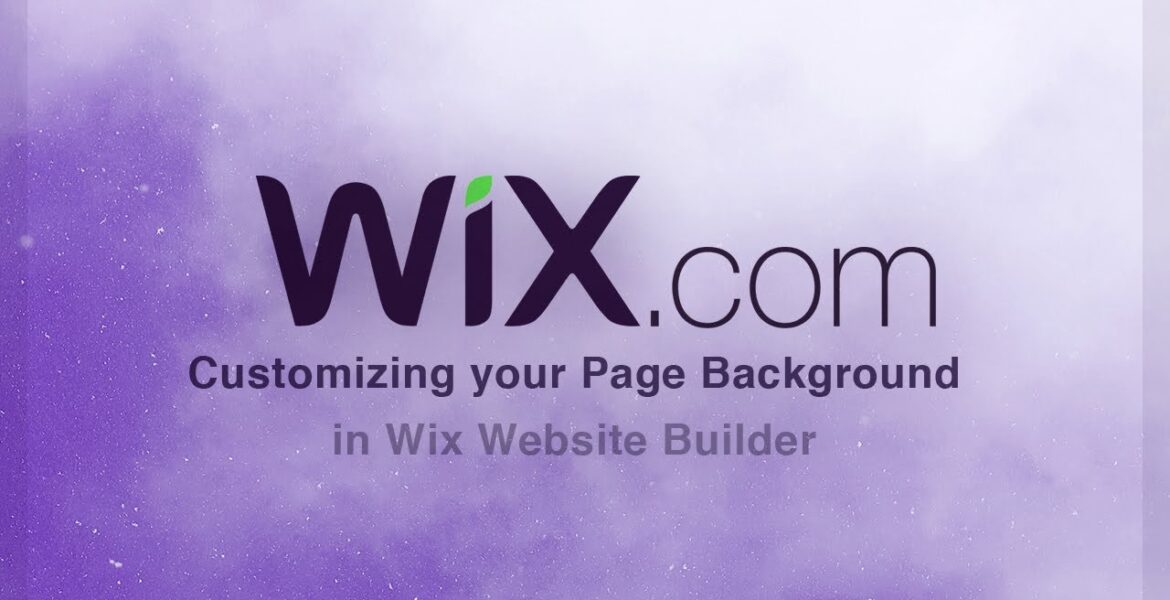
Customizing Your Page Background in Wix Website Builder | Wix tutorial
Tutorial Hosting
Introduction
Hello everybody and welcome back to Tip Top! In this week’s tutorial series, we will be focusing on page backgrounds and how you can customize them on your website. Today, we will explore how to change the color, add images, and upload your own images and videos for the background of your website. Let’s get started!
Changing the Background
To begin, let’s take a look at the page background of a sample website. You can see that there is some blank space that we would like to fill with a background image or video. To change the background, simply select an empty part of the page. A pop-up menu will appear, prompting you to “change page background.” Click on this option to proceed.
From the menu, you can choose a color for the background. You have the option to select a predetermined site color, or you can add a custom color by inputting the hex, RGB, or HSB values. You can also simply click and drag to pick a color of your choice. Once you have selected a color, close the menu. If you want to apply this background color to all pages of your website, select “apply to other pages.”
If you prefer to use an uploaded image or video for the background, you can choose from the existing media library. For example, you can select a background image of bananas or a video of deep sea waves. Bear in mind that the video will not play in the editor but will be visible when you preview or publish your site. Click “preview” to see the motion of the video background.
Adding Your Own Images and Videos
In addition to the preloaded images and videos, you can also upload your own media files for the background. To do this, click on the image or video buttons. Let’s start with an image. This will open your site media library, where you can either click and drag an image or choose the source file. Once the image is uploaded, select it from the media library and click on “change background.”
The background image will automatically scale to fit the page. You can follow the same process to add a video to your background. Upload the video from your computer to the site media library and select it as the background. Bear in mind that it may take some time to transcode the video before it appears in the background. You will see a thumbnail preview of the image or video while it is loading.
Thank you for watching this tutorial on customizing page backgrounds. I hope you found it helpful. Stay tuned for more tips, tricks, and tutorials on Tip Top. See you next time!