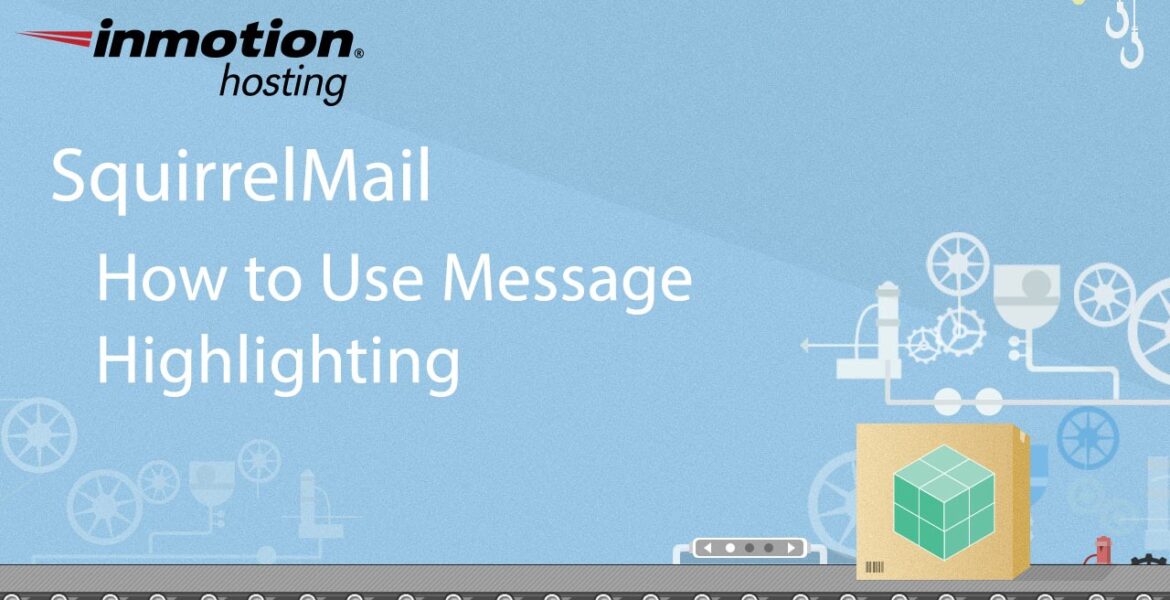
SquirrelMail Tutorial Series – 5 of 12 – How to Use Message Highlighting
Tutorial Hosting
Introduction: Understanding Message Highlighting in Squirrel Mail
Hey everybody, Scott Mitchell here with InMotion Hosting, and welcome to another video in our Squirrel Mail tutorial series. In this episode, we will be focusing on how to use message highlighting. Message highlighting is a quick and visual way for you to easily identify and differentiate certain emails in your inbox by assigning them specific colors.
Logging into Squirrel Mail and Accessing Message Highlighting Options
To begin, log into your Squirrel Mail account and navigate to your inbox. Once you are in your inbox, click on the options button. From there, select the message highlighting options category. This will bring you to the message highlighting settings where you can define specific rules for highlighting your emails.
Adding a New Message Highlighting Rule
Since we do not have any rules defined yet, click on the “Add” button to create a new rule. When adding a new rule, you will need to specify a name for the rule to help you easily identify its purpose. For example, you may want to highlight emails from specific contacts or with certain keywords. In this tutorial, we will create a rule for highlighting emails sent to yourself.
Under the conditions section, set the rule to match the “From” field. This means that any emails received from the specified address will trigger the highlighting rule. You can also set rules based on other criteria such as the recipient, carbon copy, or email subject.
Customizing Highlighting Colors
Next, choose a color for the highlighted emails. You can select from a list of preset colors or create a custom color by entering the hexadecimal code. Once you have chosen a color, save the changes to apply the new highlighting rule.
Understanding Rule Precedence
It’s important to note that the order of your highlighting rules matters. If you have multiple rules that could apply to the same email, the rule that is listed higher in the settings will take precedence. For example, if you have a rule that highlights emails from a specific contact in blue and another rule that highlights emails with a specific keyword in red, the color assigned by the first rule will be applied.
Adding Additional Highlighting Rules
You can create multiple highlighting rules to categorize and organize your emails effectively. For example, you can create rules for different email subjects, senders, or recipients. By creating specific rules, you can quickly identify and prioritize important emails in your inbox.
Testing and Verifying Highlighting Rules
After creating and customizing your highlighting rules, navigate back to your inbox to see the changes in action. You should see the emails that match your specified conditions highlighted in the designated colors. If you need to make changes to any rules, you can easily edit, delete, or reorder them in the settings.
Conclusion: Enhancing Email Organization with Message Highlighting in Squirrel Mail
In conclusion, message highlighting is a valuable feature in Squirrel Mail that allows you to visually distinguish and prioritize your emails based on specific criteria. By utilizing highlighting rules, you can streamline your inbox management and focus on the most important messages. Thank you for joining us for this Squirrel Mail tutorial on message highlighting. If you found this video helpful, please like and subscribe to our YouTube channel for more tutorials. Feel free to leave any questions or comments below, and stay tuned for future videos.
Would you like more in-depth web hosting tutorials and resources? Visit the InMotion Hosting Support Center for thousands of helpful articles, pictures, and video tutorials. Whether you are a beginner or an expert, our support center has something for everyone. Join our community and sign up for free swag, prizes, and discounts. Visit inmotionhosting.com/support for more information.



