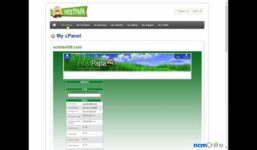Tutorial Updating Drupal 8, Lesson 2: Automatic Updates
Tutorial Hosting
Introduction
Updating Drupal modules and themes is crucial for maintaining the security and functionality of your website. Fortunately, Drupal provides an automatic update functionality for modules and themes, making the process relatively easy. In this tutorial, we will cover the steps for updating Drupal modules and themes using the automatic update feature. Additionally, we will discuss manual updating for cases where the automatic update functionality cannot be used.
Reasons for Manual Updating
There may be instances where you are unable to use the automatic update functionality provided by Drupal. This could be due to server configuration issues that do not allow for automatic updates, or if you are working on a development site that does not have direct access to the internet. In such cases, manual updating becomes necessary to ensure that your modules and themes are up to date.
Checking for Updates
To begin the update process, navigate to the reports section in your Drupal admin interface and select the available updates page. Here, you will see a list of modules and themes that require updating. In our example, we have identified that Drupal core, two modules, and two themes need to be updated. Scroll back up to the top of the page and click on the update tab to access a more concise version of the available updates.
Automatic Updates
The update tab provides you with the option to automatically download and apply the updates for your modules and themes. In most cases, you will have the option to use this automatic update feature. However, there may be instances where this option is not available, as mentioned earlier. To proceed with automatic updates, select the modules and themes that need updating and click on the “download these updates” button.
Performing Updates
After selecting the modules and themes for updating, you will be prompted to confirm if you want to perform the updates while the site is in maintenance mode. It is recommended to conduct updates in maintenance mode to prevent any disruptions to site functionality. Once confirmed, the updates will be downloaded and applied to your site automatically.
Database Updates
Following the installation of the updates, it is essential to run database updates to ensure that any changes made to the files are reflected in the database. Click on the database updates link and follow the prompts to complete the process. If there are no pending updates for the database, you will receive a confirmation message indicating that the database is up to date.
Final Checks
After completing the updates, you can navigate back to your site to ensure that everything is functioning as expected. Return to the reports section and check the available updates page to confirm that the modules and themes have been successfully updated. In our example, the admin toolbar and bootstrap theme have been updated, while the remaining modules and themes still require updating.
Conclusion
Regularly updating Drupal modules and themes is essential for maintaining the security and performance of your website. By following these steps for automatic updates, you can ensure that your site is up to date with the latest features and security patches. In cases where automatic updates are not feasible, manual updating provides an alternative method for keeping your modules and themes current. Remember to backup your site before performing updates and regularly check for available updates to keep your Drupal website running smoothly.