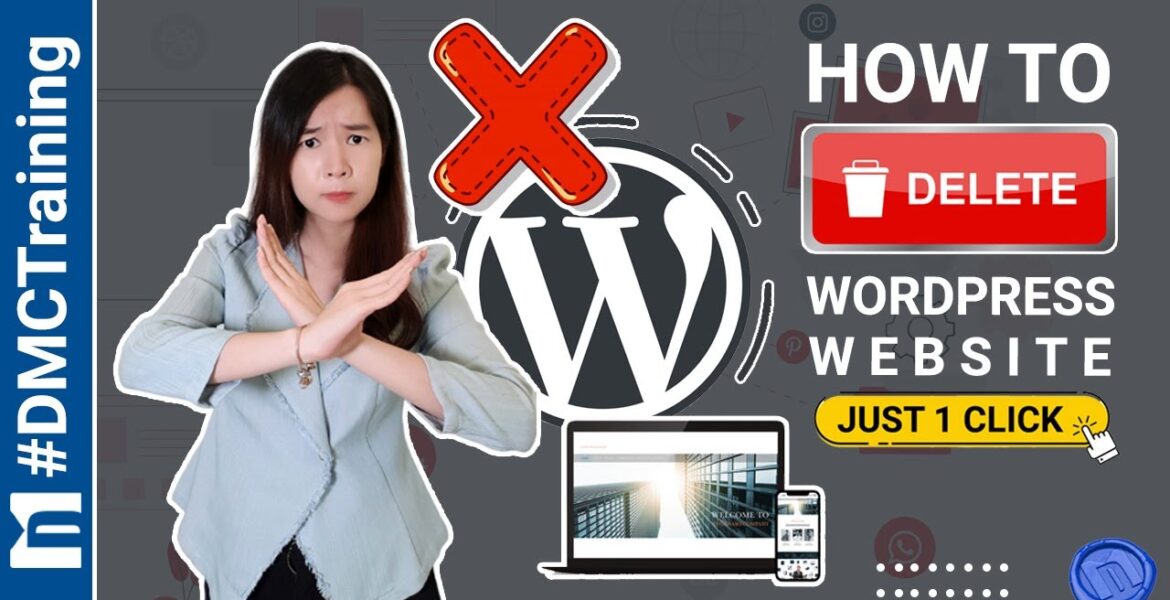
How to delete a WordPress website and start over in 2024
Tutorial Hosting
Hello everyone in this tutorial i’m going to show you how to delete wordpress website and start over so i’m going to show you this whole tutorial in just simple two steps so the first step let’s see how to delete wordpress website so here’s my website
Now let’s see how to delete this website i’m going to my cpanel and then scroll down and in this software section you will find this wordpress manager by softercoolers so we are going to delete using this software software so click on it
And then here we can see my website is showing up here to delete this click on this icon and scroll down and then click on uninstall scroll down then click on remove installation okay and here we can see it’s started to removing wordpress
It will remove our wordpress website and database and all of the files the installation was removed successfully and now if i open my website and if i refresh my website here and here we can see my website has been deleted
And now let’s go to the second step now let’s see how to create a new website from start so again i’m opening my cpanel and again scroll down and then click on wordpress by softer colors and now click on install
And here select the protocol if you have a ssl certificate then you can select this https and if you don’t have ssl certificate then you can select this first option so i’m selecting https from here and select your domain here’s my domain and make sure directory box is empty
And from here you can select the version of wordpress and this is the lattice version and i’m going to install this one and scroll down and here you have to put your website name and here you have to put your site description and now give your wordpress admin username and
Here a password and you have to remember this uh username and password to login into your wordpress dashboard so i’m giving here admin and the password will be and i’m giving my password here
And you can enter your email address here so my one is admin at the rate how to one minute dot com and scrolling down and then simply click on install and here we can see wordpress has been successfully installed my domain and now if i refresh my website
And now we can see my new wordpress website has been installed so after that you can easily edit the website according to your requirements so that’s it for now if you find this video helpful make sure to subscribe how to one minute thanks for watching this video
How to delete a WordPress website and start over in 2024 🌐 SEO + SMM + Hire/Contact Development ➜ https://cutt.ly/70Gmoko ❤️ Powered by: https://www.outsource2bd.com Put WordPress with a plugin back. Install and activate the WP Reset plugin. … Go to Tools – WP Reset. Scroll down to the “Site Reset” section. Enter “'reset” in the confirmation box. Click the “Reset Site” button. A pop-up message will appear asking you to confirm that you want to reset your website. OTHER TUTORIALS YOU MAY LOOK FOR ► https://youtu.be/zvHF0Ntcyj4 (PPT TO PDF) ► https://www.youtube.com/watch?v=kPNEzVzS3sY (2 WhatsApp Tricks) Connect with us ► FACEBOOK: https://www.facebook.com/Howto1minute ► PINTEREST: https://www.pinterest.com/HowTo1Minute/ ► TWITTER: https://twitter.com/howto1minute ► YOUTUBE: https://bit.ly /2W5PytI ► Related Keywords: “How to reset WordPress website without plugin” “How to reset WordPress via Cpanel” “How to reset WordPress theme to default” “WP Reset is not supported” “WordPress -Reset database” “Advanced WordPress reset” “Restart WordPress command line”. “ “How to delete a WordPress website” #wordpresswebsite #howto1minute
#delete #WordPress #website #start
https://i.ytimg.com/vi/AhM4UcK6f8A/hqdefault.jpg



