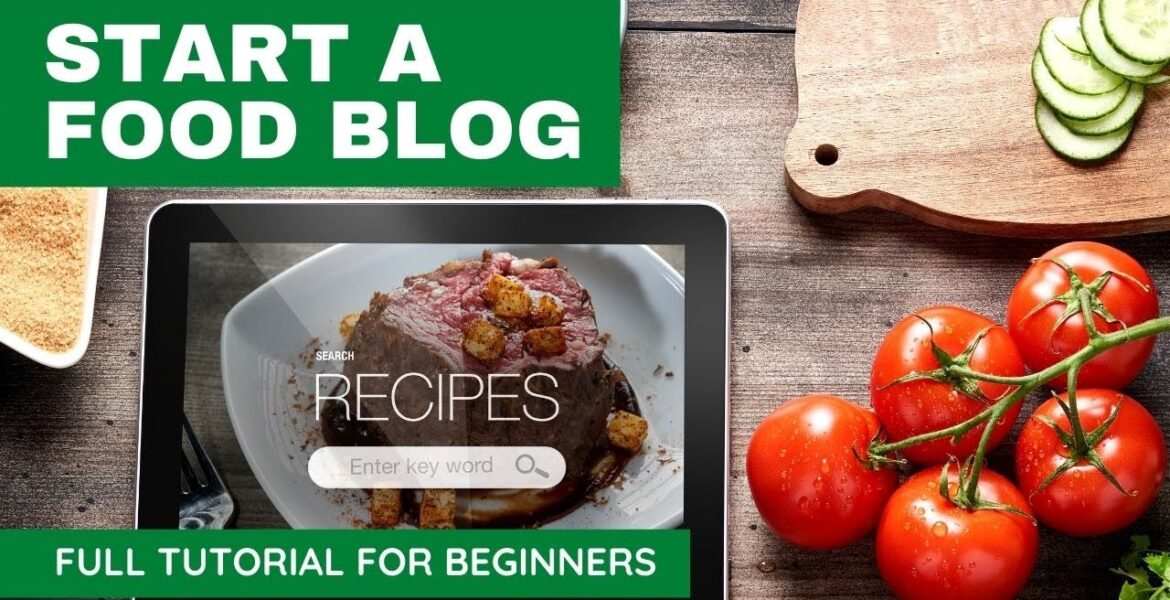
How to Create a Food Blog Tutorial for Beginners | Step-by-step WordPress tutorial for beginners
Tutorial Hosting
All right so in this video I’m going to show you guys step by step, all the way through, how to make a great looking professional food blog. A food blog that you can use to make money
With if you want; sort of go beyond like a hobby of cooking and actually turn it into potentially a business. I spent a lot of time putting this tutorial together and going through every single detail and this here is the food blog that we’re gonna make. I think it’s a great
Look. A very professional looking food blog, and actually if you look at other popular food blogs out there it has a very similar look. Just check out some of these other food blogs here.
So, as you can see a really good look and very comparable to a lot of other food blogs out there. I tried to make this tutorial as comprehensive as possible. So, that really by using this tutorial
I’m going to take you all the way from nothing to having a food blog and starting to write your very first food blog posts. And along with that I’m going to give you guys some hints on how to best
Take advantage of the tools in this food blog theme. So, I’m going to show you how to set up advertising areas so you can start making money with your food blog. I’m going to show you how to get those recipe cards at the top of google search. So, if you’ve ever seen it,
Let’s just look at it real quick, see these cards up here at the top? We’ve got this like easy pizza example and we’ve got some featured recipes up here at the top. We’re going to use a tool on our
Website that’s going to give us the opportunity to have those cards show up just like that, because that doesn’t happen automatically. There’s specific steps that you need to take to give yourself the opportunity to have your recipes show up there at the top of google search.
And finally I’m going to give you a few hints on how to write your blog posts. How to lay them out and what you can do to help people click through and choose your recipes over some of the other
Recipes out there. So, if you’re excited about this and you want to dive in and get started. Again this is a very detailed tutorial and so if you don’t have time to do it right now what
I’m going to ask you to do is first of all subscribe to my youtube channel so you can easily come back and find this, and go ahead and share this tutorial with yourself. You know use the share button down below email it to yourself message it to yourself whatever you need to do
So you can come back to it later. And if you know somebody else that should be building a food blog share this tutorial with them. Also I’m really here to help you build an awesome food blog.
So if you’re ready to spend about an hour and a half with this guy right here building a food blog let’s go ahead and let’s do this together. I’m Tim from realwebsitehints.com and it’s my mission and my passion to help you find the best and easiest ways of building great looking websites.
Okay so how much is this going to cost? How much is it going to cost to set up a professional food blog? And i’m talking about the whole package so we’re going to get a domain name we’re going to
Get professional email at our own domain, so that for example in this tutorial i’m going to build cooking thyme with Tim and i’m going to be able to have tim at cookingthymewithtim.com as my email address and you’re going to be able to have the same thing for your domain name so whatever your
Domain name is and whatever you want actually for your email address it could be something like info it could be your name whatever your want so we’re going to get domain email we’re going to set up WordPress and we’re going to get this theme here that’s going to give us this professional look.
I’m also going to show you a few different ways you can style this theme to get different looks out of it so the whole thing is going to cost a little less than 130 dollars it’s about 59 right
Now for the hosting using Dreamhost, which is also the same hosting company that i use. The reason why i choose Dreamhost for myself is first of all when you register your domain you get free domain privacy and what that means is that instead of sharing your email address and address and phone
Number with the world you’re sharing a Dreamhost email address phone number for your website so basically what that does is it just prevents you from getting a lot of spam emails from getting those annoying telemarketing phone calls and from getting junk mail at home. That’s why I like using
That and most other hosting companies and domain registrars charge you extra for that so i feel like Dreamhost gives you a good value right there. I also like the fact that with this hosting plan
That we’re going to set up here you can actually build as many websites as you want to. So if you’ve got a couple of different ideas that you want to try out you’re free to sort of explore
Those different ideas using this hosting setup. So the hosting is 59 and then this WordPress theme is going to be 69 so that’s a total of a little less than 130 which i think is a great deal
For starting a professional blog, and in about two hours or so you should be able to have your entire website set up. I’m going to include links down below to every single step of the process along
The way so if you’re already familiar with some of the things you can skip ahead and also at the bottom of the video you should be able to see those little bars at the bottom that show you
Each different section so you can easily skip from one section to the next. Also I’ll include links to dreamhosts that we’re going to use and to the foodica theme that we’re going to use down below and if you use those links that helps to support this free tutorial so i definitely thank
You guys for your support. Now let’s go ahead and dive in and start building this awesome looking food blog okay so if you use that link that’s down below the video that should take you here
And what we want to do is since we’re building a wordpress website we want to use this wordpress tab here and for this video we’re going to use the wordpress basics that’s going to be sort of the lowest cost to entry to get into wordpress that dreamhost offers i’m gonna go ahead and
Click on that and now if you’re interested in dream press which is sort of the more advanced options um and there’s some great features that it has and i think it’s even good for beginners
If you have extra money to spend to build your website i’ve got a separate video on that and i will link to that in the description down below and up above this video but right now let’s look
At these two wordpress plans the first thing i want to point out is that with dreamhost you get a 97-day money-back guarantee so if you’re not happy with the hosting or if you just change your mind
About wanting to do this at all you can always get your money back within that first 97 days and i’m gonna suggest uh that you go for well it’s really up to you i’m gonna suggest that
You go for one year i think it takes some time to build and get your website going so i think a year is a good amount of time to sort of test that out if you know that you’re committed to
Making a website some website even if it’s not this first website that you start i mean going for three years is definitely a great bargain because you can get this introductory price for the whole three years which is really good and also according to this too it renews at a lower
Amount after that introductory period and the great thing about the wordpress unlimited plan is that you get unlimited websites so you know you might be just starting with one first website but you might have some other ideas and you might want to try those out so you can just go ahead
And do that because you already have the hosting paid for in order to do that but for this video i’m going to go for the one year it doesn’t really change the price for the unlimited the unlimited’s
The same price for that introductory period and as you can see here the introductory price after that promotional period is 9.95 a month which is still a really good deal for the hosting that we’re getting here and the reason the other reason why i recommend the unlimited plan is because you get
The email included at your domain and you can have as many email addresses as you want and you can even have different email addresses at different domains if you’re trying out different
Ideas this is a great way to do that so go ahead and click on sign up now and if you know which domain name you want to use or if you were ready to just go ahead and try a domain name
You can do that now or you can click choose a domain later and you can even start building your website without a domain but it’s a little bit easier if you already pick your domain right now
So let’s go ahead and we’re going to do that okay i’ve got a little bit of advice on what you should name your website some ideas that will help you kind of get the most out of what your website
Is first of all if you can include the main topic of your website so say you do gluten-free cooking one idea is that you could put gluten-free someplace in the name of your domain that might help the other idea is just make it something simple and easy to say and easy to understand
Maybe three or four words so what i’m going to do for example is i’m going to do cooking time with tim it’s not really the best because i’m going to use time like t-h-y-m-e kind of clever but it’s probably not what i would actually use for a real website only
Because people might misunderstand that but you want to come up with something catchy something that’s easy to say so when somebody’s talking to a friend they can easily recommend oh you should go to cooking time with tim or whatever your website is so that’s something to think about the other
Thing you want to do is you definitely want to have if you have somebody else who can look over the name look over the name for what it looks like when all of the letters are run together because
I’ve had some embarrassing moments where i’ve come up with some awesome website ideas and then i look at what the name says when you put all the words together and sometimes it just doesn’t look right
And then the last kind of tip is you don’t want to use a trademark in your name so if you like to do for example instapot recipes i wouldn’t recommend putting instapot in the name only because technically by law to maintain a trademark companies need to defend that trademark by keeping
Other people from using it so i wouldn’t use a trademark in my name that’s kind of my main advice there go ahead and take your time think of some good ideas and see if they work see if nobody else is using them or unfortunately just sitting on them and doing absolutely
Nothing with them which a lot of people come up with all these ideas and write all these domain names down and then just don’t do anything with it but go ahead spend some time think of a good
Donate domain name for yourself and then we can continue on with this tutorial when you’re ready so now i’m going to go for for this test website is cooking time with tim.com and you want to put the dot com in there just to make sure that it’s showing you
The com options okay and we’re gonna go click search and it was available so i can click add for zero dollars and now we’ve got our payment methods but we want to make sure that we’re
Getting exactly what we want and nothing extra so over here on the right you’ll see sort of the summary of what is being set up so we’ve got a setup fee there’s no setup fee that’s great domain privacy as i was saying before this sort of hides your information by putting it behind
Dream host information so that you don’t get a bunch of spam email or phone calls or junk mail in the mail and then we get the domain name here that we signed up for and we want to have wordpress pre-installed and that’s just going to get us going immediately we’re not going to
Have to do anything to get wordpress set up so that’s great i don’t like the wp website builder as i said so just uncheck that we just don’t need any extra things on your wordpress website and that’s kind of one of the keys to making sure that your experience with wordpress goes
As smoothly as possible is to just not have any extra plugins any extra themes you want to have just what you need on your website as next thing i do recommend this dream shield protection i kind of wish that they just included this but it does scan for malware and malicious code
But i would say right in the beginning it’s definitely optional so i’m actually going to uncheck this so but i do think that three dollars for this protection is is worth it it’s just extra money and if you don’t have extra money right now you know don’t do it but just think later
On down the road you should get some protection for your website okay so that’s going to bring our total to 59.40 and this g suite is a free 30-day trial which of the google’s professional email for businesses i think if you’re just starting out just use the email that they provide you
Once you start making money with your website then you can go and get g suite or one of the other more professional email services then all you need to do is just either choose to use a credit card or paypal account to check out and then after you fill out your billing information
Whether it’s with paypal or with a credit card scroll down here to the bottom double check that we have the things that we want here so definitely pre-install wordpress the dream shield protection is optional and then click submit order okay and so then after signing up uh wordpress is gonna
Get installed on our website our domain is gonna start to be configured so if you’re looking for a moment to take a break this might be a good time to take a short break and then when we come back we should have wordpress kind of installing and hopefully it’ll be installed
And we can start setting up our email and then we can start configuring our website okay so now while wordpress is installing and while our hosting is getting set up we should actually be able to set up our email so let’s go ahead and here and click complete setup and it’s
Going to take us right into starting and creating an email address at our own domain so we’ve got our domain name here and now if you have multiple domain names that you’re using with dreamhost you could select from your different domains that you already own but since we just signed up we
Just have this one domain name so we’ll go ahead and set this up and you can set it up to whatever you want i mean it could be info at your domain or in this case i like to use tim at my domain
So we’re just going to put in tim here and give the mailbox sort of the name who it’s coming from if you’re using info at your domain you might put your domain name here i’m going to put my name
And then you can choose to pick a password for you or you can pick your own password and i definitely recommend using some sort of password manager for example i use lastpass when you start getting into the i mean online world just in general but especially when you’re making
Websites there’s going to be a lot of accounts that you need to sign up for so having a good password manager like lastpass um is definitely really helpful for this we’re going to keep this checked just to make sure that we have a large enough size email address and now this
Has an option in your for your emails to sort of automatically clean them up for you so that’s something that you’re going to want to think about on your own how you want to do that but basically when your inbox reaches 250 messages it’s automatically going to archive them or if the
Message has been sitting in there for more than 45 days it’s automatically going to archive them so these are settings that you can change it’s going to keep those emails as long as you have space on your mailbox which you should have plenty of space but it’s going to just automatically archive those
For you and you can choose to have whether you want to automatically archive unread messages and then which folder it’s going to archive those messages too so in this case it’s old messages you can change that if you’d like then go ahead
And create address now we’ve got this set up and we’ve got our total mailbox size at 25 gigabytes that’s what this is showing right here and now let’s go ahead and just create one more standard email address like this and we’ll just show you how that works
And just the reason why i wanted to show you a second email address is you’ll see down here that you have a choice of how much disk space you would like this account to have so i definitely recommend making it at least two thousand megabytes
That’s two gigabytes um but you might want to make it like ten thousand megabytes just so you have plenty of space for your email down the road so let’s call this one info and give it a name give it a password and then of course make sure you set this
To something higher i think that ten thousand megabytes is good and we’ve got the same settings here about removing email and then we can click create address okay so now i’ve got two sort of standard email inboxes
They’re both accessible and we’ve got the email setup information over here so you can use your email client to check mail you definitely want to use the imap settings here because that’s going to make sure that your mail stays on the dreamhost server and that’s going to be great for
When in the future you move to a different mail service or if you decide to move to a different mail service you’ll have all the email on your server and you can transfer all that email to the
New mail service and you don’t have to worry about whether it’s downloaded on this device or that device it’s all going to stay on the server this is sort of the basics of the email setup and it’s pretty easy and straightforward as you can see here to set up professional email using
Dreamhost you can also access webmail so you can just go to a web browser and you’re going to go to as we can see here webmail.whatever your domain name is so in my example it’s webmail.cookingthymewithtim.com and you’re going to be able to check your email there and you’re
Gonna be able to sign in using the credentials that you created when you created your email addresses okay and then so the last thing we need to do here is to get an ssl certificate and what
That does is it creates this little lock key lock here what it does is basically it encrypts the information between our website and the people who are viewing our website and it’s something that basically is required to be able to rank on google or to also just not get that error message
That says this site may not be secure i don’t have ever seen that so let’s go ahead and quickly add that to our domain so in order to do that we’re gonna go over here to domains and then we’re gonna click on ssl certificates certificates that’s a funny way of saying it and
Then we’re going to add an ssl certificate to that domain that we just signed up for so click add and you can use a paid one or i always just use the free one right here from let’s encrypt so we’re gonna go ahead and do select this certificate
And then that should take care of it the next thing we’re gonna do is set up wordpress there’s a small chance that you’ll have an issue with the ssl certificate not being fully activated yet when we start wordpress if that happens if you see that issue
All you have to do is just wait 30 to 40 minutes and then continue with the wordpress installation okay now just a note something i’ve discovered in testing this tutorial here is that sometimes the ssl certificate can take 30 to 40 minutes to fully get activated on your site
And during that time you might see an error message when we go into the wordpress segment of this tutorial where it says something like this site is could be hazardous or the site isn’t
Or the site might be dangerous something like that if you do see that you just want to take a break for 30 or 40 minutes let that ssl certificate fully get set up on your website and then come
Back to it so this might be a good time to take a break if you’re looking for a spot to take a break okay so now let’s go back and let’s see how our website’s doing and if wordpress is
All set up and so wordpress here is all set up so let’s go ahead and log into wordpress and start learning about how to use wordpress uh the first way you’re going to be able to log into your wordpress dashboard is by clicking here and clicking the open the wordpress editor
And then i’m going to show you the second way that you can log into your wordpress website and that’s kind of the more normal way and that is by is by going to your domain name wp admin but in
Order to do that we’re going to need to make our own login for this website instead of using the default login that was created by dreamhost so to do that we’re going to go over here to users
And this is where you’ll see all of the users that have been created for your website so this initial user here is the user that was generated automatically by dreamhost which allows us to log in from our dreamhost dashboard over here but let’s create kind of a more
Normal user and we’ll also set it to the administration role which allows us to change all of the settings on our website and so in order to do that we’re going to click up here on add new and we’re going to give it a username so this username could be a
Display name maybe it’s going to be the name of your website like cooking thyme with tim or maybe the same name or similar name to what you use on your social media for your username it doesn’t really matter here you can churn on whether the username displays or whether your full name
Displays on your website so for this i’m going to use so for this i’m going to use cooking with tim i’m going to give it an email address i’m going to use the email address that i created for this
Domain name because i’m also going to link that to my jetpack installation when i get that i’m going to link that to my gravatar so when i’m posting on my website and when i’m setting up or commenting
On other people’s websites the websites that use gravatar will show my avatar on those websites and it’s sort of gravatar is kind of like a universal way of having your profile picture show up on lots of different sources mostly wordpress websites but some other places too so it’s a good thing to set
Up and i’m going to show you guys how to set that up later on when we set up jetpack okay so the email for this that i’ve created is tim at and then just type in your first name and last name
As you want it to display and this you can use this to display on the byline of your blog post if you want and since my website is cooking time with tim i’m going to put that in here cooking thyem with tim and then we need to create a password here
Put that password in there and since this is for me i don’t need to send an email about it but i’ll show you guys what that email looks like because that way if you’re having other people help you
With your site you can see what that email looks like and in this case since it’s for me i’m going to set this to an administrator and that’s going to give me full rights to change anything that i
Need to change on the website which is what i want to be able to do and then we’ll click add new user so if we go over to the email that our website has sent us it will show us our username
A link to where we can change our password if we would like and also the link where we will log into our wordpress website which in my case is cookingtimewithtim.com wp-login and yours will be pretty much the same except for the url will be whatever the url you created slash wp-login
Okay so now let’s go ahead and log into our website sort of the normal way or the way that most people log into their wordpress websites so we’re gonna log out and then we’re gonna go to www.cookingtimecookingthymewithtim.com and so this is our homepage that we have right now because we
Haven’t set anything up and then we’re gonna go to slash wp dash admin now we get this login thing here where we can enter in either the username or email address that we created that new user with and i’m just going to autofill it using lastpass and i definitely recommend using lastpass or
Another password manager when you’re starting a website because there’s going to be so many different accounts that you need to create and you want to use a different unique password for each account it’s one way to help prevent your website and your accounts from getting
Hacked is by using a different password on each account so i use my email address that i signed up for that account with and my password i’m just gonna go ahead and log in okay so now let’s go ahead and sort of do an overview of the wordpress dashboard and i’ll show
You guys how to change some of the basic settings and just make sure that your website is set up um in a way that’s going to help you get started so the first screen we see here when we log into
The back end of our website is the dashboard and this has various different tiles that you can show you various different information and so right now i’ve got this wp forms plugin installed so this creates a tile and different themes and different plugins may have different tiles here
You can change what you want to display here by going to the screen options here on the top right and then you can decide which items show up here i’m going to add the wordpress welcome
It’s got some nice quick easy shortcuts for our website so we can add that in there and we can turn off anything that we don’t want to see so like the wordpress news and events i’m not particularly interested in going to any of those so i’m just going to turn that off
That’s sort of an overview of what you can do here on the main dashboard page you’ll also see here that we’ve got an updates button and it’s showing that we have two updates to do on our
Website and so if you click on updates and this is something you should regularly be doing on your website so if you did want to update all of these things you can do that simply by clicking here
And then click update plugins and it’s going to go ahead and automatically update both of those here or not automatically but manually update them right here so it’s an important thing to look at and then let’s look at posts real quick this is where we’re going to create new posts so if you
Wanted to create a new post you can click up here and click add new i’m going to go into more detail in another section here about exactly how to create a post you can also do a quick edit of a
Post and this allows you to edit some of the basic things about a post really quickly so you can edit the time and date you can change the author so if we want to change it to that other name that i
Created or the other login we can change that here you can add a password to this post so only people with a password can log in and then we can change the category and i’ll show you in a minute how to
Add categories and we can change the default and add tags and then if you don’t want to save those changes you can click cancel and if you do want to save those changes you can click update over here
So now let’s go ahead and take a look at how to add categories because it’s going to come in handy when we look at some of the other settings on our website later on here so for categories it’s very
Simple to add a new category you just give it a name here and so for this example here i’m creating a food blog recipe blog website so one of the categories i should probably have is recipe there we go and we’re going to change that so that the default is now going
To be recipe instead of uncategorized because uncategorized just doesn’t seem very appealing you can also nest categories so if you wanted to have recipes and then underneath that you wanted to have specific types of recipes like italian recipes or french recipes you could do that
And those would show up underneath and give your category a little description some themes the description will show up and it will show up right on that category page and other themes it won’t so for that for now i’m just going to ignore that depending on your theme you may want to change
That and put some information in there go ahead and add new category there we go and now we’ve got two categories here we’ve got uncategorized and recipe and if you already know some of the categories that you want to add for your website you can go ahead and just start adding them in
Here you can also add new categories and create new categories right when you’re creating your blog posts and i’ll show you how to do that later we can add some tags here too tags are another way of organizing your blog posts so for example i might do gluten-free as a tag and then
We’ll do add new tag so these are two different ways that you can use to organize your blog posts and help your viewers find the different types of content that they’re looking for on your website okay under media here is where all the uploaded content that we’re gonna find will be so
When we upload our featured images or the images for our blog posts or anything like that all of those things are going to show up here as we add them to our website pages very similar to
Blog posts pretty much almost exactly the same thing and this is how you add a new page to your website and we’ll talk a little bit about the privacy policy page later on comments is where all the new comments for your website will show up this is kind of the default comment
Added by wordpress when you first install it and now we’ll see here that there’s this wp forms item on our dashboard and some plugins and some themes will add their settings to as an item here on your dashboard so that’s something to keep in mind some themes and some settings will also put
Their settings here under settings so you can see the wp super cache plugin that i have added in has a setting down here so there’s a two different places that you might find the settings for either
Your themes or your plugins depending on the theme or the plugin under appearance this is where we can add a new theme or change themes and i’ll show you later on how to add a theme but for right now
Let’s just get rid of this 2020 default theme i’m sure it’s a perfectly good theme i just don’t need any reminders of 2020 on my website so to do that the first thing we’re going to do is we’re going to activate another theme so some of the standard wordpress installed themes on
Our website just in case you need to do any troubleshooting of your website so most of the wordpress themes are 20 something themes like there’s 2017 here’s 2019. so i’m going to go ahead and activate the 2019 theme that’s going to change the look of our website and it’s going to make it
Look like the 2019 theme here and then we can go ahead and find that 2020 theme and to delete a theme we just click on it and then we click the little delete button here and i would
Definitely recommend only having basically your main theme and maybe one or two of these sort of default wordpress themes installed we want to keep our website as clean as possible we don’t have anything extra on there just because later on it can will lead to frustrations with all of these
Things needing to be updated and also having items on our website that aren’t fully updated or that we’re not paying attention to can potentially be a security risk later on so definitely i’m going to go through and delete all of these except for probably the 2019 theme and the 2017 theme
And then of course the theme that we’re going to add later on it’s just good practice on your wordpress website to keep it as minimalist as possible and only have the things that you really need on your website and that goes for both themes and plugins this customize button here allows you
To change the look of your website and we’ll look at that later on widgets allow you to add sort of these different types of content blocks to various different parts of your website most themes have
A sidebar this theme does not and we’re going to go into more detail on that but this theme has a place in the footer for the widgets and we can just take a quick look at what that looks like
So see the front end of our website if we scroll down here this here is actually the whole footer area because there’s no content on the website right now so we’re seeing the search box recent posts archives and all of those things are the things here that we’re finding
In this widget section and so to remove a widget you can click on it here and click delete and to add a widget you can either drag it in like this or you can actually push down on this
Little arrow here and select which widget area you would like to add it to in this case there’s only one widget area available but some themes have multiple widget areas where you can just choose from right here this little this little drop down arrow is
Really handy once you have a lot of widgets and depending on the theme that you have or the plugins that you have you might have more widgets uh to add to different widget areas
Menus here is where we can create sort of like the main menu for a website as well as put menus in other areas depending on your theme that you have so there’s sort of the primary menu area and the
Footer menu area and after we add some content to our website i’m going to show you exactly how to create a menu and how to organize it and things like that on your website and we’ll look
At specifically how to create menus a little bit later theme editor is if you want to adjust the code of your website so we’re not going to get into that at all we’re just going to keep this
As simple as possible plugins this is here is where you can add different plugins or remove plugins and again you know you should keep your website as minimalist as possible and only have the plugins that you need i’m going to leave the wp super cache plugin because that’s something
That was recommended by dreamhost to keep our website running fast and i think it’s a good thing and the wp forms plugin is something that can be helpful i’m going to leave it there for now but if
You do want to remove a plugin that is active all you have to do is first deactivate it just like this and then click delete and that’s how you get rid of a plug-in that you know don’t need and the
Hello dolly plug-in is pretty much useless it comes with every wordpress install i’m not too sure why i think maybe just for tutorial videos so we can show you how to delete things from the plugins that are completely useless okay so we’ve already looked at users because we’ve created
A new user so there’s that tools um this is where you can import or export data like if you have blog posts from another website you can import them there we’re not going to go into that in this
Tutorial and then settings there’s a few different settings that we’re going to want to adjust on our website so here under general the first thing that we’re going to want to do is to give our website
A site title so probably the name of your website so in my example here it’s cooking time with tim so my tagline is just you know quick explanation about what your website’s about so there we go so we’re added that here and then this information here is gonna show up in the
Title area of our website and this is something that search engines look forward to kind of get an understanding of what your website’s about you don’t want to stuff this with keywords but you do want to have a short brief description of what your website’s about because it’s going
To show up here in this title area so instead of saying just another wordpress website and just another wordpress website it’s going to say cooking time with tim right here and then helping people easily create a website right there and the administration email is the email that your
Website’s going to send email out for so this is mostly going to be used when your email this is mostly going to be used when your website is communicating with you this membership button here is basically if you’re creating a membership website i wouldn’t change any of these settings
Here you definitely don’t want to allow anyone to register unless you have some robust security and you’re really looking for and watching what people are doing on your website even though a subscriber role as the default role can’t really do much to your website it can be just a real
Hassle having a lot of spam people creating spam accounts on your website so i definitely would not turn that on i would leave that off here’s where you can change your site language so the main
Language used here on the back end of your website you can change the time zone and the date and time format and of course for all those changes to take place we want to click save changes and then just to show that those changes have changed we can go here we can hit
Refresh so i just have another tab open in this case we have cash on our website so you might sometimes have to delete the cache and that’s what this button here is for and now we can see we’ve
Got the cooking time with tim up here helping people easily create a website and this delete cache button here was added by the wp cache plugin that was added by dreamhost so that’s what this button does and usually this fresh version happens automatically after a few minutes sometimes you
Know if you’re in a hurry and you’re just looking for the changes that you’ve made you just want to hit this delete cache button to sort of force that change to happen immediately all right so let’s go back to our general settings here then under writing we can change our default
Post now to recipes because that’s much more interesting than uncategorized and basically i think that your default post is just there in case you forget to add a category to your post you should try to remember to do that because it does help with the organization of your website
But you know we all have those slip ups but it’s i think it’s definitely better to have recipe than it is to have uncategorized default post format is going to kind of depend on the theme that you have
And what you want standard is fine for most people and these settings here are fine for most people so we’re going to do save changes so that it saves the default post category change that we made
And then here under reading since this is going to be a blog website i already know that i want my latest posts to show up so that means every time i create a post it’s going to show up right on my
Home page but if you’re making a different kind of website if you’re not making a blog and you want to have a static page that you’re going to create you can change this over to a static page
But obviously you’d need to create some pages first before you can do that and then you can select which page is your homepage and basically which page is your post page or your blog page here i’d also suggest setting your blog feed to show a summary that way it’s not showing the full
Text of your blog on your home page it’s showing the sort of read more link down below that in a short description and this discouraged search engines from indexing the site is something you definitely want off i assume that you want your site to be discovered so you do want search
Engines to index your site so we’ll make sure that that’s off and then we’ll click save changes again and then here under discussion i think that most of these settings here are fine the one thing i might change is to hold a comment for moderation if it has more than
One link in it because chances are if somebody is writing a spam comment they’re going to have a link in their spam comment that goes to who knows who knows where and so we just want to
Set that to one and that way we get notified of the comment before it gets posted to our website we also have this setting here to email me whenever anyone posts a comment or a comment is held for moderation so anytime you get a comment to your website you’re automatically going to get
Emailed about it to that administration email that we saw earlier on some other settings here you can do to sort of control which comments show up and then down here we’ve got avatars and these avatars
Show up when our users make comments on our blog we’ve got the uh and it’s gonna pull these avatars from gravatar which i’ll show you how to set up later on if you haven’t set that up already
And i don’t know what all of these other icons here are all about i wouldn’t use any of these as the default i would either use mystery person or blank as the default um i think that just makes
The most sense and then we can click save changes here and then under media it’s not much here i think that leaving these settings as the basic settings i think is fine and this next setting is probably the most important setting to make sure you have right on your website and that
Is the permalinks and this is what the format is going to be of your blog pages and blog post links and we want to use post name here so that means it’s going to be your url slash slug
Of your web page or blog post so if you made a post for example that was called pasta recipe chances are that the slug and you can edit this but chances are the slug would automatically be
Generated as pasta dash recipe and for one thing that’s easier to tell people so if you’re like oh if you want to find my pasta recipe you can go to cookingtimewithtim.com pasta recipe and it’s also something that helps your search engine optimization because it sort of makes that
Very clear wording so that google and other search engines know a little bit more about what this page is about so we definitely want to make sure that post name is clicked here and that we click save changes there and then the last thing here is the privacy setting i can’t
Really go into much detail about this because really you should be advised by an attorney but what i can say about it is that wordpress once you have all of your plugins installed attempts to get information about how those plugins and how your website in general are using other people’s
Information and it attempts to make up sort of a little write up about each of those items and places it into a privacy policy page it’s not something i would worry about you know within the
First four or five months of creating your website i don’t think you’re going to have a problem with that but later on down the road as your website gets more serious you definitely want to have somebody help you create a proper privacy policy for your website so that was a quick introduction
To wordpress and the wordpress dashboard okay so the next thing we’re going to do is we’re going to set up a plugin called jetpack jetpack does a lot of awesome things for us it’s kind of like this all-in-one plugin it’s actually made by the people behind wordpress and we’re going to use the
Free version of jetpack but i definitely recommend sort of the professional version of jetpack maybe later on and the best way to get the professional version of jetpack is actually to use the dream press hosting and i’ll include a link up at the top of the video and down below about dream
Press it is definitely more expensive it’s 25 a month but it’s professional wordpress hosting and a great way if you’re ready to take your website to the next level to do that and then you get jetpack included in that and actually if you look at the pricing of jetpack
Jetpack professional is 25 on its own so you basically either look at it as you’re paying for jetpack and getting free hosting or you’re paying for hosting and getting free jetpack either way i
Think it’s a really good deal and that’s actually what i use on my website is i use the dream press with the professional jetpack so i really like that the other thing we’re going to do is we’re
Going to set up something called gravatar and gravatar is something also set up i believe by the makers of wordpress and what it is is that when you’re commenting on someone else’s blog for example if you type in your email address it’s automatically going to pull your gravatar or your
Avatar or your picture and use that in the post and so we’re going to use that actually on our website for our little about widget it’s going to pull that image from gravatar so i’m going to
Show you exactly how to set up gravatar and that’s also going to give you more of a professional look when you’re out there looking at other people’s blogs and you’re commenting on it it’s going to
Show you know your picture or if you want to have your logo whatever you want in there it’s going to show up it’s kind of a great little hint to make your website look a little bit more professional
And make your online presence also look a little bit more professional let’s go ahead and see how we set that up so the first thing that we’re going to need to do here is we’re going to need
To go to the dashboard of our website we’re going to go to plugins and installed plugins gonna make sure that jetpack has the most recent versions we’re gonna click update now here and if for some reason you don’t have jetpack already installed you can always add it just go up here to
The top click add new and then it probably will just show up right here but if it doesn’t you can just type in and search for jetpack right here and then we’re going to click activate i’m going to click on set up jetpack and i’m going to set up a username
And i’m going to create a password and i’m going to go ahead and create our account and i’m using lastpass to manage my password so i’m going to go ahead and save this password there definitely again recommend having a password manager
And now it is attempting to connect jetpack and its features with our website and uh we don’t want to do the jetpack complete plan because holy cow is that expensive again this is where having dream press can save you quite a bit of money so let’s click on edit
Let’s click here to remove this plan because that’s not the plan we want at all okay so we just closed out of this we go to my plan you’ll see that we have the free plan here um and this is going to show us the stats for our website we’re now on wordpress.com
And we’re logged into wordpress.com and we can do actually some management of our website from here we can also log into the back end of our website from here by going to wp admin so now it’s basically created so what wordpress has done here is it’s created
A wordpress.com account for us so it’s another way we can log in by logging into wordpress.com it’ll show us our wordpress dashboard that we just saw and it’ll allow us to log into our website now
If we click here to the main dashboard of our websites we can see here that we’ve got these stats from jetpack this is definitely something i like to have kind of up at the top here we don’t
Have anything yet but as you start adding content to your website and start getting traffic you’ll see some of that traffic show up here and you can click on view all stats and it’ll take us back to
Our wordpress.com account and here it will show you the number of views the number of visitors to your website so just really easy to use stats for our website that’s basically how you install jetpack for free definitely recommend if you have the money to get dream press which is
Something like 25 or 26 dollars a month you get a the professional version of jetpack for free which includes things like the anti-spam the better scheduling another way of backing up your website to a separate place rather than just having relying on the backups from dreamhost themselves
Just a lot of great features that are definitely worthwhile but this is sort of a great way to get started inexpensively okay and then the last thing we want to do with jetpack is we want to click
Activate here to activate that site speed boost which is going to add our images to this global content delivery network and it’s also going to help to compress the images on our website so that they load faster for our viewers and you want to make sure that this protect is turned
On which is going to help keep hackers from attempting to log into our website sort of basically just keeps like this brute force attack from happening on our website so that’s a really good thing then we’re going to turn on this image accelerator and that’s what’s going to
Adjust the image size to sort of optimize the size of our images so they load faster for our viewers and there we go now we’ve got jetpack fully set up and ready to go so next thing let us go ahead and set up our gravatar which should actually automatically
Change this icon here let’s go ahead and try that so let’s go ahead and go to gravatar.com g-r-a-v-a-t-a-r dot com and then we can actually sign in with our wordpress.com account that we just created and we can say approve and then we can confirm this by going to our
Email so if you’re using the email that we set up with our dream host account we can go to webmail and then your dot your url that you created so my example is cookingtimewithtim.com and then we can activate our jetpack account
We’ve got the free plan and we have our email confirmed so that is all set up now and then we can go back to gravatar.com if you’re got logged out you can sign back in using your wordpress account and then we can add a new image here we can upload a new image
Going to go ahead and select this image here then click next we can kind of reframe it if we want so i’ll do this and we can select crop image and we can set our rating so i think this is a pretty g rating here
And there we go now if we go over to wordpress.com and we hit refresh on our page you should see that our gravatar shows up here there it is so you can see this has automatically been added and now whenever we comment on a wordpress website and in some cases some other
Websites you will see your headshot or avatar here automatically show up it’s kind of a great way of easily making your social media posts or your posts on different blogs show up and look professional and here under my profile you can add your name in
Also so that way it’ll also show up on posts that you make and we can click save profile details you can add a little bit about yourself if you want to here it’s just another great way
Of getting sort of the information about you and what you’re doing with your blog out there so next up we’re going to install our theme for making our food blog website so now the next thing we
Want to do is install our theme which is going to help us create a great looking food blog website so the first thing we need to do is to buy and get that theme and if you’re watching this video
On youtube and you want to help to support the channel and this free tutorial you can use the link that i’ve included to the fudica theme down below and you can go ahead and click on that
And that will take you to the foodica website where you can go ahead and buy the foodica theme i’ve already bought the theme so after you buy the theme i’ll show you where you will end up
Okay so once you’ve bought the foodica theme you should end up someplace around here so what you want to do is you want to scroll down here and click under your downloads and click the
Download button now i bought the full plan uh for wp zoom because that’s what i do is i test different themes and so i figured hey i should go ahead and try the different themes that they have
To offer i also think it’s kind of a good deal 99 bucks if i change my mind later on on which theme i want to use you know i can go ahead and do that so if you just bought the foodica theme you should
Only have the foodica theme here if you bought all of them like i did you’ll have all of them here but what you want to do is you just want to download the theme they say that both of these
Themes are actually exactly the same it doesn’t matter i like to use the foodica pro version of it just to differentiate it from the free version of foodica so go ahead and click download to download that that’s going to download that theme file and typically that will go
Into your downloads folder on your computer if you have a mac it will most likely go to your downloads folder and i think it should be the same thing on a windows computer also then go back to
The dashboard of our website and we can click over here to appearance and go over to themes and then we want to click add new at the top and then we want to click on this upload theme button that’s going to
Allow us to manually upload our own theme and that’s almost all paid themes and this is how you activate and upload a theme is doing it this way so we’re going to click on upload theme and we’re going to choose the file from our computer
I’ve got it in the downloads folder and you should just say foodica pro mine says foodica pro 3 because i’ve downloaded the same several times and then you want to leave the file zipped it’s really important you if your file got unzipped you need to either re-zip it or
Re-download it will not work if it is not a zipped file so make sure that your file is zipped and then we’re going to click choose here and now we’re going to click install now
And that’s going to add the foodica theme to our website and just give it a few moments to do that you should wind up with a page like this and since we want to use this theme on our website we want
To click activate and now we have it activated they’ve got a little walk through theme tour which you can choose to do i’m going to close it because i’m going to walk you through everything
Now is also a really good time to go ahead and put in your license key because it’s right here we don’t need to go and look for where to add it in later and what this allows you to do is
Allows you get the one click theme updates so basically you can just really quickly get the theme updates without having to re-upload the file so to do that we’re going to go back to our wp
Zoom page here or log back into wp zoom if you’ve logged out let me go to my account licenses and then you should have this license code here that you can just copy just like that
Just highlight it and copy it and we’ll go back to our website here and we can just enter in that license key right now and just get that out of the way click save and we’ll click activate license
There we go and now you might want to deactivate the license if you have a limited number of licenses like i have i only have three you may want to deactivate it if you want to move it
To a different website for example something like that okay now let’s sort of go ahead and take care of some of these things that the theme is reminding us about up here at the top
One of the things is they want to track how you’re using the theme i’m going to say don’t allow next thing we’re going to do is we’re going to install the plugins that are recommended by this
Theme and some of them are you know excellent like this recipe card block which is going to help us create our recipes on our website in a way that is more friendly for search engines so search engines can know that the post that you’ve created is about a recipe and it also has
Some of that information about the recipe for google that it can potentially use to highlight your recipe on google search it’s not a guarantee but it’s something that you know could be used by google to highlight your recipe so hey why not you know take that chance and be able to do that
Let’s just go ahead and we’ll click here but on begin installing plugins and the ones i recommend installing are the recipe card block the instagram widget if you have instagram and you want to show some of your instagram images on your website
Mail poet i don’t recommend installing um i use mailchimp so that’s that’s why but this is a way of creating an email mailing list and being able to send out an email newsletters to your viewers
But i prefer to use mailchimp for that so i’m going to leave that off you don’t need the rating widget star system okay and then the final one that i would recommend installing is this social icons widget by wp zoom so we’re gonna click here to bulk actions we’re gonna click
Install and now it’s going to install the ones that we have selected here i’m gonna click apply i know that there’s a lot going on here and there’s a lot of settings that we’ve had to deal with uh
So far but i promise you that once we get all of this configured all of this setup that you can do what you’re good at which is focusing on creating your content and that’s what i’m here to help you
Do is help you kind of get through all of this messy settings things so you can focus on what you’re good at and what you’re trying to do which is make some great content all right so i hope
That you guys are enjoying the tutorial so far and if you are it would really mean a lot to me if you would give me a thumbs up give a comment down below about how it’s going for you so far
All those kind of things really helped to encourage me and it makes me feel like making these tutorials from giving them out for free is worthwhile so i definitely really appreciate that and now let’s go ahead and continue making this website okay so now we’ve got all of those
Installed we need to activate those next so if we go over here to plugins installed plugins and then we can either do a bulk action and select those plugins that we just installed so the recipe card plugin the social icons plugin and the instagram widget and we can get a bulk actions
Activate or you can also click the activate button underneath each one i’m going to do it in bulk so i’ll just click apply it’s going to activate those plugins it’s going to make them
So they work on our website okay so now we have done that and since we’re not going to use any of these other recommended plugins we can go ahead and just click dismiss this notice that
It stops reminding us to do that and while we’re at it so we can make this notification here go away we can go ahead and configure our instagram widget so we can click on the settings page here and you should be able to use it with this public feed basically you just
Enter in your username and it should show it i was not able to get that to work at all so i’m using the api method which connects us to the wp zoom website which then helps us to get our
Api access token so it’s really easy to do just go ahead and click connect with instagram and you’re giving permission for this widget from wpzoom to access your instagram account so if that’s something you’re not comfortable with definitely don’t do it i’m fine with that but it’s
Something you need to decide on for yourself i do will say though it makes it extremely easy to connect it and just get it up and running and working so we’re going to click on continue and it’s going to automatically copy in that access token for us and then at the bottom here
We just need to click save changes and this is how often it’s going to look for new instagram posts so if you post a lot on instagram you might want to change that to hours or minutes just know that that’s going to affect the performance of your website i think that
Every one day should be fine for most people your website doesn’t need to have the most up-to-date instagram post on there if it comes up the next day that’s going to be totally fine okay and
We’re going to click save changes here now we can click back here just to go to the main dashboard it’s still showing us this message but since we know we’ve already connected the instagram widget
We can go ahead and just close this and the next thing here um that they’re recommending that we do and what you should do is disable the structured data markup because we’re going to use the recipe
Card plug-in instead so go ahead and click on that and it’s going to take us right to the correct setting and the setting here just so you know as i said before some themes and some plugins will
Install an item on your dashboard in this case wp zoom has added a item on our dashboard for modifying the foodica theme so it’s automatically taking us to the wp zoom theme options general and then structured data where we can go ahead and turn off the structured data because we’re going
To use the recipe card from the recipe card plugin instead so go ahead and save all changes here okay so we are well on our way to getting this going just a few more things that i recommend
That we set up so the next thing is that um if you look at our home page now and to view the home page of your website or to view your site you can just click here on this button here or
Click on the visit site button and we will now see that we’ve changed our theme and we’re seeing what it looks like now now don’t worry um this isn’t going to show up to your viewers this is
Just because you’re logged into the back end of your website but i think the best way to configure the foodica theme is by actually using their demo content so you can sort of see what you’re
Doing without having to have a lot of content already on your website so let’s go ahead and do that so we’re going to go back to our dashboard here we’re going to go to the wp zoom options
And under theme options here we’re going to click on import export and then we’re going to click on this demo content button here and then we’re going to load the demo content and once we’re done sort
Of configuring the theme and i’m going to show you a little bit about how the different ways that i recommend configuring the theme we’re going to be able to delete all this content and actually start adding in our own content just give it a few moments to install all of that demo content
Okay so and then after a few moments you’ll wind up with this page here and then we can just click on the next step regenerating the thumbnails is going to make it so that we can change the aspect ratio of it so we’re going to go ahead and say
Next step and allow it to do that and it’ll take a few moments for it to process that information okay so it takes a little bit of time but it should be all set up and then we can click next we can load the default widgets which will put the widgets
In the areas that they recommend for us and i think that’s fine you can see how that looks and then we can decide on which locations we want the menu in and so part of the demo content is that they’ve actually created menus for us so we can see
What that looks like so we’ll go ahead and just place the menus in their recommended areas so that you can see what that looks like so we go at the top for the top main menu for the main menu
Main menu for the mobile menu footer menu and then the recipe index and we can click next step and you want this to show your latest post because this is a blog and so on our home page is going
To show our latest posts let’s go ahead and click next step and installing a child theme is optional you’d want to do this if you plan on making changes to the code of your website if you don’t plan on making changes to the code of your website this basically
Kind of can become a pain in the neck for you so i’d recommend if you’re just a beginner and you’re just starting out that you leave this alone later on you can add a child theme or create a child theme if you want to make changes to the code of
Your website so we’re gonna go ahead and do skip this step and we’re gonna go ahead and close this there we go now one other thing that i recommend and something that i always do when i’m making modifications to the look of my wordpress website is because you can’t really see
What you’re doing from the back end of your website here from the dashboard i like to open up another tab so you can push command t that’s going to create a new tab um in your browser and if you’re on a windows computer it should be control t
And then you just want to type in the url for your website so mine is cooking time with tim and that’s going to load our website with all of the demo content here and now we can easily go
Back and forth between the back end of our website and the front end to see what changes has been have been made and whenever you make changes you just want to hit that refresh button up here
To see what those changes look like and also if you don’t see a change that you know you’ve made happen you might want to hit this delete cache button just to make sure that that change shows
Up here okay so one of the first things that we want to turn off which i don’t actually see here um but is a the shopping cart button we’re going to make sure the shopping cart button is turned
Off because we don’t have woocommerce and we don’t have an online store on this website and you can have an online store with woocommerce but if you’re just one or two people and you’re not a programmer or developer i wouldn’t really recommend using wordpress and woocommerce for
Creating an online store you can have much better luck and much better support using shopify shopify is what i chose to make the online store that i made with just because i know that not only for
Me but for the people who are actually running the store that when they need help they can contact shopify and they can also contact all the suppliers that make the add-ons for shopify and get really good results at getting help so that’s why i recommend for keeping your life easy
If you want to have an online store use shopify and if you’re interested in that i have a review of shopify that shows you the pros and cons but i’m definitely a big fan of shopify for keeping
Your life simple and being able to make an online store super easily without much hassle let’s go back to the back end we’re going to click on the tab to go back to our dashboard i’m gonna go over
Here to general and under theme settings we’re gonna turn off the display woocommerce cart button in the header and we’re gonna click save changes there and now let’s take a look at some of the home page settings so here again under general we’re going to go here to where it says home page
And one of the options here is if you’re using for example the homepage slider which if we go back to our website is this thing here which i’m actually not that big of a fan of so i’m probably
Going to take that off and i’ll show you how to do that but if this is showing your recent posts you may want to hide the recent posts from the rest of your blog feed down here so you don’t have a
Duplication of the content showing on your website probably doesn’t matter that much but that is what this option here is for under recent posts next we have the homepage slideshow so this is how you remove this homepage slideshow from the homepage of your website which
I recommend doing i don’t particularly think that slideshows offer that much but it can be kind of nice to have like one nice big splash image on the top of your website and it’s pulling this image
From the featured image on your blog post and we’re going to look into how to make blog posts a little bit later on but we’re sort of first going to design what we want the home page of our
Website to look like i’m sort of going to show you the options of what your homepage can look like so to remove that we’re going to click here to we’re going to uncheck the display homepage slideshow and none of these things matter these are settings for that home page slideshow i’m
Going to click save all changes and if we go back to the home page or website and we click refresh and we click refresh um let’s go ahead and delete cash there we go um so i had to delete the cash but now that’s made that go away now what we have showing
Here is this widget area where we’re using three of these image widget cards that were created by wp zoom i think that this is actually a pretty nice look here especially if you’re just starting
Out if you’ve got different pages that you want your visitors to go to and we’ll look at how you can change these out in just a little bit here one of the other home page settings if we go back to
Wp zoom here and we click on home page click on general and then home page posts we’ve got options for how we want our images to display whether we want them landscape so wide
Or portrait so tall if we click save all changes here we go back to our website and we hit refresh or delete cache if the refresh doesn’t work you’ll see now that the images on our blog posts are sort of the tall version of the images
And let’s go ahead and get rid of this hello world post that was sort of the default added in when we started our website so to do that we’re going to go back to our back end i’m going to go click
On the tab that i have the back end to open with i’m going to go to posts all posts and i’m just going to go ahead and click trash on that hello world post there we go now if we go back here and
We click refresh and we scroll down now we’ve got just the demo posts that were created by foodico or the wp zoom look okay going back here to the settings for our website we can go here to wp zoom
And then under general homepage posts where we were we can also decide how long we want the excerpt to be so that’s sort of like the short part of the post here that’s showing here so how
Many characters we want this to be before it shows the continue reading button if we want to display the featured image which we do because that’s sort of what gives our website that color and that look and this here is what the featured image is here so we definitely want to show that
And then we can choose whether we want to slow display the category and so this here is showing what the category is and i think that’s a good idea i think it’s a nice look to it and we
Can also decide what what of this metadata we want to show whether we want to show the date and the comments or not and you can turn that off here by turning off the date and time
And turning off the comment count so i definitely think you should turn off the comment count in particular but probably the date and time also until your blog has gotten some more traction or maybe just leave it off in general and you can display the authors if you have multiple different
Authors on your website that might be a good thing to do i think most of us bloggers are probably the only ones doing making the website and creating all the content there’s no real point in displaying the author and the sticky post option here is that’s what’s showing up here is this
Sticky post and what a sticky post is is something that you flagged to say that you want this to show up at the top of your blog and you can have multiple items here i think it does look best with
Just one item so it’d probably be like one of your more popular recipes that you want people to see who you know maybe are coming to your website and going back and looking at the home page because
They found a deeper link for a specific recipe and they’re like oh hey who’s this person about what what recipes are they all about this would be a good place to put one of your more popular posts and so that’s what this uh sticky post information here
Options are about and i think the display read more button on all posts is a good thing to have so let’s go ahead and save those changes that we’ve made there okay so next thing we’re going to do is we’re going to start looking at the
Widget areas of our website and adding and styling our home page with those widget areas so here we’ve got this widget area here also our sidebar here these are all of all widgets in a sidebar widget area let’s go ahead and look at how we edit that
So back on the dashboard of our website we’re going to go to appearances widgets and now you’ll see that a bunch more widgets have been added there’s kind of a lot a lot of widgets and a whole bunch of widget areas different places where we can put this content
And the widget areas that were added by the theme are highlighted here in blue so we’ve got the sidebar widget area so this has got the author buyer about me the social icons etc we can go ahead and change this about me author bio here which is again what is showing up right
Here on the sidebar and it’s going to be the sidebar on all of the pages our website so if you look at one of the posts you’ll see that that sidebar is showing up here so we can change
What that looks like so you know type in your name that’s sort of the recommendation thing here and we want to use our email address here and we need to use the email address that we used
To create our gravatar with and the reason for that is that is where the picture is going to get taken from is going to get pulled from gravatar so if you’ve been following along with full tutorial then you should have that gravatar set up so i created my gravatar email address with tim
At cookingcookingtimefortim.com you can decide what image size you want and you can add a little bit of information about yourself here and you can decide what you want um if you want a button and if you want that to leak link to
Another page if you create an about page you can link that here and then we’re going to click save and of course if you didn’t want this to show up at all you can just click delete so that’s how
You adjust that we’ll look at the social social icons and some of these other items that are in that are in our sidebar here and we’re going to do that sidebar in our final setup okay so now
Let’s go ahead and take a look at a couple of the different ways that i like to style the homepage using this theme there are two basic looks that i like one is kind of what i’m going to consider the
Full look for this website so it’s what you should have once you’ve had i don’t know maybe like seven to ten blog posts put up i would set it up like this and then the second look that i’ll
Show you how to do and that’s the look we’re gonna use to start our blog with um that’s just sort of like this minimalist look that’s gonna look good with when you only have like one or two posts
And you’re just getting started my other advice too is do not wait until you have 10 or 12 posts put it up on your website get your posts up as soon as possible people probably aren’t going
To be finding your website right away but google will be finding your website as soon as you start posting things and the longer that your posts are up online the better chances you have of ranking on google so definitely don’t wait to put posts onto your website so let’s go ahead
And start out with that kind of full look so you can know where you can take your website with after you’ve got some posts set up so let’s go back to our dashboard here and we’re here
In the widget area and what i’m going to say is right below the homepage slideshow you use this wp zoom carousel slider and then here we can just select where we want it to go and so as i said
Before the homepage below the slideshow i think it’s a good place for it click add widget and now here we’ve got some different options so i’m going to say top posts for the title and then showing 10
Posts is fine we’re going to turn off the auto scroll because i don’t really think that having sliders on your home page is that great of an idea i think showing the navigation dots is a good idea because it just shows people they can see more there if they choose to showing
The category i also think is nice showing the date let’s turn that off i don’t generally like to show the date on blogs unless it’s a very topical blog like a news blog or something like that and then
What i would suggest for once you have your website set up and you have a lot of posts is that you create a tag called best and then you put your sort of top recipes that you want people to
See when they’re first discovering you in that category but since we don’t have any tags yet for our posts we’re gonna leave that blank but i would definitely use something like best and just show off your best recipes here so let’s go ahead and just use desserts just so we can
See what this looks like and you can see if it’s something that you like and then click save and let’s go back to our tab where we’ve got the home page of our website and let’s see if refresh works
And it does so this is kind of what i like for a nice home page look on this we’ve got this we’ve got this portrait look to our featured images which i like and i like you know the way that this
Widget looks with these you know large title cards and it shows the category that that the post is in and if viewers want to they can scroll through and see the different posts so i think it’s got a nice
Look it says top post so people know that these are your top posts and then i do like this three card widget section here if you have something to put there like maybe the about me thing or maybe
You want to feature certain categories if you’re like on the food blog that i’m thinking about making you know i might put my gluten-free recipes here and sort of highlight them here but it’s sort of like this look to just give people different ideas about where you get where you can go
But we got the recent post here which i like another place where you can highlight your sticky post here and then uh just sort of the general blog feed continuing out here now you can see my instagram feed is showing up and down here at the bottom of the page
We’ve got another instagram widget here that’s shown up some other widget areas here which you can use to feature different categories on your website so it’s generally a nice look so this is a the look i think you should have
Maybe after you’ve got 10 posts or so started and then if you’re using my recommendation here of this carousel slider and you’ve got the best the best recipes tag i would probably choose some of your recipes that are the most popular and maybe the ones you’re most proud of and i
Think maybe every three months set yourself like a calendar alarm to revisit that and see if you want to change that up and change up the look of your homepage or the recipes that you’re featuring here
So now let’s look at sort of like what i’m going to call the minimalist look the look that i think that you should use when you’re just first starting your blog okay so let’s go back
To the back end of our website and let’s set up the sort of what i’m going to call the standard look or the base look uh for our website for people who are just starting out brand new
To blogging and i have this um as their first blog so it looks right with you know the minimal amount of content so the first i’m going to say is actually delete this let’s just start here
New um so the first thing i’m going to say is let’s go ahead and delete that carousel slider sidebar here so if it’s not opened here you can open it up click delete let’s get rid of the slider columns one two and three posts we’re gonna go ahead and delete that one
And delete the next one here and then you know when you’re ready you can add these back in make it fit you know the content for your website but this is i think just how you should get started just real simple basic look to your website and also let’s see here
Home page featured category so that was the section down here at the bottom below the blog feed where we have these different featured categories sections so since if you’re just starting out you don’t have a lot of content
Right now let’s get rid of those here you can always add them back later when you’re ready and these are here for the footer columns i think these are totally fine to put in there the instagram bar we’re just going to leave that alone that was the
Instagram feed that we have along the bottom of our website whoops header social icons this is where you can control the social icons that are showing up here in the header part of your website here so you definitely want to make sure
That you set this to your accounts so you know in my example it’s real website hints if you’re not sure what it is you know go ahead and go to your instagram or facebook page and just double check that you know you’ve got the right the right uh settings
Don’t have pinterest i’m just going to delete that and if you have a contact page that you want people to be able to contact you at you can put that in here i’m just going to go ahead and
Delete that and then make sure you push save super important in wordpress always look down at the bottom to see where you want to push what you want to save so i’ll click save here and let’s go ahead and see what that looks like now so you can hold down the shift key
And push refresh and that’s one way of getting it to kind of reload from the beginning and not have any cash stored on your computer and if it doesn’t reload like it didn’t here because it’s using the cache from the server we can just click the delete cache button up here
And so now we’ve got sort of the basic look that i’m sort of recommending so we’ve got our updated social media icons up here twitter should go to my twitter it does so that way people can follow you on
Your various different social medias from up here we’ve got a recent post so this is a sticky post and i’ll show you how to create a sticky post um this might be something you want to remove or not but i think that it’s a nice look to have sort of one big wide
Featured recipe here and then the regular blog is going to start down here and then we’ve got our sidebar and when we start building our site which we’re going to do right after this
I’ll show you how to set up all these things here in the sidebar so there we go on this kind of how you set up the home page with the fudica theme and a couple different ideas on how i would set it up
And this right now is how i would set it up if i’m just starting out with a brand new blog and let’s look at one more thing and that is what the blog category pages look like so if we click on dessert
With their demo content that is one of their category pages and right now here they’ve got a full width page so there’s no sidebar but what i’m going to recommend is that you do add the sidebar to pretty much all of your pages so your category pages and your blog post pages
Because if you’re looking to make this blog to start making some money you definitely want to be able to put some ads in that sidebar so let’s go ahead and see how we do that so we’re going to
Go back to the back end of our website here we are going to go to wp zoom theme options and then here under general layouts we’ve got the home page layout which has the sidebar and we saw
That there and we’ve got the category pages and let’s also make those sidebar pages like this and then we’ll click save changes if we click here and we hit refresh if i hit delete cache
There we go now we’ve got the sidebar here on our category pages now this is optional maybe you just want to make sure people can get to the recipe that they’re looking for and that’s fine but i
Always think it’s nice to be able to you know have some ads featured on every page if you’re starting to make money and maybe this is something you want to implement later on after you’ve gotten a little
Bit more established and you’ve set up your ads but i say just go ahead and set up the sidebar now that way you don’t have to remember later on to add the sidebar to these category pages
So speaking of ads i’m going to show you where you set up the ad space on your theme so let’s go ahead and check that out because definitely after a few months of making content you know you
Should look into getting google adsense and adding that to your website as an opportunity uh you know to make some money from your blogging so let’s go back to the back end of our website and we’re
Already here on the wp zoom settings and what we want to do is we want to look for banners here and we can enable add space in the header and that looks like this that’s what the ad space here is
I don’t really like this ad space i wish that the ad was actually above the title of our website i think that looks better and it kind of keeps everything all in one line but that’s what the
Ad space would look like here on the back end you can either paste in your google adsense code you want to make sure it’s the right size or you can paste in an image depending on what you’re doing
If you do an image you want to make sure you add the url of where it’s supposed to go to and then a banner title for the alt tag and then you can click save changes and then the other
Banner area we have here is after the first post and you can able enable this here which goes on the home page and that’s this here is what that looks like on my test site and then
We’ve got the sidebar ads and so this here can go before the widget area or after the widget area so it’s going to put an ad either right at the top of where your widgets are or right at the
Bottom for your widgets arm and you can save that and then there’s also this post ad space and this ad here goes at the bottom of all of your posts and one of the other options is later on as you’re
Sort of building your website up you can also use a content block to add ads directly in between the content of your article and that’s what a lot of food blogs do to make extra money so that’s what
The ad space looks like so now let’s go ahead and sort of finish this up and actually set up this website for making our blog with and so the first thing we need to do to do that is get rid of all
Of that demo content so to do that we’re going to go over here to the wp zoom if you didn’t click on that already click on that and then we’re going to go to import and export and then demo content
And then right here we’re going to do erase content and then we’ll say yes erase content it’s going to erase all of that demo content that was added to our website okay so now all that demo content is deleted so let’s do the final touches to setting up
Our blog and making sure that it’s ready to go so first thing we’re going to do is we’re going to go back to the home page of our website just see what it looks like now without anything
In there so we’re going to click delete cache here to refresh it and we should remove all the content and there we go now we’ve got no posts we have the about me widget is still set up and i’m
Going to look again and see why this here isn’t showing up and we’re going to set up the rest of these widgets here right now let’s go ahead and set up those sidebar widgets so let’s go over
To our other tab here where we have all of our settings and then let’s go to appearance widgets and let’s see what’s going on with this author bio did i spell it wrong tim at cooking time oh cooking time with tim
Calm okay that should fix that so let’s push save hit refresh there we go it needs to say cooking time with tim to show up so make sure you type in the right email address there if you want it to show up
Okay so that’s got that set up there now we’ve got the social media icons and they’ve got kind of two looks that they’ve set up for you here so if you decide you like one look over the other better
I’m gonna go with a more colorful one so that’s the first one here and so what i’m gonna do with the second version here is i’m just gonna delete it so i’m gonna scroll down here click delete okay and then i’m gonna go back to the first social icon zoom and we’ve
Got uh some text above what you want that text to say so you can type that in here whatever you want that to say i’m going to leave the settings just the way they are because i pretty much like that look and then here you want to make sure that you remove
Any social media accounts that you don’t use and that you change the link here to go to your social media profiles and i’m not going to go through it all i think you guys get the idea but you
Just want to make sure you edit that all in click save and i’m just going to close this here and then we’ve got these image cards that were added in so if you have images or things that you want to draw people’s attention to you can use those cards
Since i don’t really have anything on this website right now i’m gonna go ahead and delete these two and then i do have my instagram widget that was automatically configured and set up when we
Use that api key for instagram so now i think that we’ve got a pretty good place with our sidebar to get started so now let’s start adjusting the look of our website and making sure that everything is
The way we want it to be so one of the things that we can do here on our homepage is if you have a logo that you want to put up here instead of just the default text that the theme has
We can add a logo so we can hit the customize button up here to edit this or from the dashboard of which i’m going to click back here and go to the dashboard on my dashboard tab
We can go to appearance customized so this is the two ways that you can get to this part of the website okay and then we click under site identity here and if we have a logo we want
To add we can add this logo so i’m going to go ahead and upload a logo that i’ve created and then go just and then just make sure it’s selected um you can give it some alt text so you know maybe
Tim’s cooking blog logo something like that and then a title here then we’ll click select oops okay and now it’s changed that to this graphic logo instead of the text logo logo you can also
Change your site title which again shows up at the top of your website and then click publish to save those changes and then if you you know the little icons that show up here you’ve got this c icon
Or you know like wp zoom has this w icon up here if you have an icon like that that you’ve created for your website you can add that also under site identity here where it says site icon and you can
Upload an icon here i haven’t created one but i’d probably use something like this frying pan logo here and you just want to make sure that it’s this size here so 512 by 512 pixels for that
And if you don’t like the sort of default fonts that are on this website you can go here under typography and you can control the font family the font size do you think that this is a pretty good
Font size usually with most teams that i test you need to bump up the font size a bit but i think that 16 is actually a decent easy to read size so you can control sort of all of the looks
Of the fonts right here under this typography section and each different type of font on the website has different controls over what that font looks like so the settings are right there and then if we wanna on our website here if you scroll down to the bottom
It gives a credit to wp zoom and you know it’s kind of tacky so let’s remove that and i’ll include a link down below to where you can find the code to remove this but this is the page here and what you want to do is you want to copy all of whoops
Just the code here hit copy and then back on the dashboard here we want to go back to customize and you know if these things take a little while to load that’s one of the things about
Working live online on your website um is that sometimes it takes a little bit of time for things to load that’s normal that’s unfortunately how building websites goes so under here under additional css we’re just going to paste that code right in there and if i take it out
You can see that it you can see in the live preview here that it shows back up and then if i paste that code back in you can see in the live preview that that disappears so we’re gonna go
Ahead and click publish to save that setting and there we go we can close this let’s go ahead and hit refresh here and we just want to confirm that the change took place and it did so we’re all good
And one of the other things that i like about this theme is that it has a global disclosure section where i’ll automatically add a disclosure to every single one of your blog posts so if you use
Affiliate marketing to make money on your website and you don’t have to remember to put in that disclosure you can have it placed in there for you automatically and so if that’s something you’re interested in you’ll find the setting for that underneath the wp zoom general and
Then single post options and then right here is where you can add your global disclosure statement which will show up on all of your posts automatically and so you know the example they give is this post may contain affiliate links we may earn money so you could put something like
That or whatever it is that you know your attorney recommends or your lawyer um since you know you may want to consult with them about what you should do but the ftc here in the united states has said that if you’re using affiliate links you need to someplace prominently display
That disclosure and it can’t be hidden anyplace and it needs to be close to where the links are without there being any additional action taken by the user so you can’t actually have it on
Another page so i like the fact that they include that here and the next thing we’re going to do is we’re going to start making a blog post and i’ll show you an alternative method to adding
In a disclosure where you can make a consistent block that you can always add to posts that have affiliate links on them okay so next up we’re going to be looking at how to write our blog posts
How to use the recipe card plug-in in our blog posts to sort of get that little bit of benefit of having the cards show up in google search and i’m also going to talk about a couple of hints that
I have on how to write and format your blog posts let’s go ahead and take a look at how we actually start really adding content to our website and making blog posts and this is a great time if
You have your own content ready to go maybe you already have a recipe written up and you start adding it in this is a great time to pause pull that information have your images have your
Text ready to go and you can sort of follow along and as i’m showing you how to do it you can start building your first blog post right now so let’s go ahead and start out by
Creating a blog post and i’m gonna sort of walk you through the new features in the blog post using the new wordpress editor which is called gutenberg so let’s go over to posts there’s several different ways you can add a new post you can either go to here posts add new or
If you’re on your dashboard for example if you hover over posts you can slide over here and go to add new then you can also go up here at the top bar and you can click new post so those are the different ways
You can create a new post go back here to the main posts window and then we’ll click on add new and they’ve got a tour here also which you might want to check out i’m going to give you just a
Quick tour of the features of the post so we have the post layout this is part of the theme here and you can choose whether you want full width or have your sidebar so for different posts you may want
To include or not include the sidebar this is where we’re going to enter in the content for our post and this is where the title is going to go here and then over here on the right hand side
Is where we have some settings so underneath the document tab here which is kind of the default of what your posts open up to these are the settings for the entire post and so here’s where you’ll
Find the setting to add the stick to the top of the blog so every single post that you click stick to the top of the blog will show up on your home page there in that sticky section that we said so
I think it generally looks best with just one blog post there so i just sort of pick the one post that you want to feature that month or that you want to feature in general because it’s your
Most popular post right there at the top of the blog and every and all of your other blog posts i wouldn’t select that you can choose the authors if you have multiple different users on your website you can choose which author it has permalinks we’ve already handled so you don’t need to worry
About that categories this is where you can select a category or you can add a new category to your post tags this is where you can add it could add a tag so if using my recommendation of using that
Carousel for the different featured posts at the top of your site this here is where you could add a tag like best for example and use that to feature those on that carousel featured image where we add and upload the featured image for our blog so that’s the
Image that’s going to show up in our main blog feed and also when we share our image to social media that’s usually the image that will show up on that social media post and generally the
Excerpt will come from the first few lines that you write of text or in this theme’s example i think it’s the first 50 characters is what it’s going to show but if you want to show something different here you can manually write a separate excerpt for each one of your posts
And here under discussion you can turn it on and off comments for each individual post and this is if you’re using the homepage slider which i’m not using but if you did want this featured in
The homepage slider this is how you would feature that and if your post is not a recipe that’s where you would feature that now for scroll back up here to the top when we start adding in content that’s where this block functionality will come in and that gives us the different settings for
Each of the different types of content blocks we can add to our page and you can open and close this window here by using the gear icon and i’ve had it you know before where you just come in and
You’re editing a blog post and you don’t see those settings and that’s how you get to it right here and you can use the jetpack icon here see what your posts are going to look like on social media and then this three little dots here helps you adjust what shows up in settings
And what things are visible here so now let’s go ahead and start writing our blog posts the first thing we need to do is we need to give our post a title so i’m going to call this post easy pizza
And one of the things you might want to do when you’re creating the title for your blog post is do some search engine optimization research sort of viewing what popular terms people are looking for when they’re looking for say pizza example and see if you can incorporate that in your title
If it makes sense with the content that you’re creating only to a video and some content about how to kind of do that search engine optimization research and the next thing we want to do is we’ll
Start writing our post so the very first part of your post one of the hints that i have on sort of what you’re going to write in the first part of your post is you want to make this
First couple of sentences something that’s going to attract people to want to read this article because this is what’s going to show up on your excerpt and in the search engine result these first couple sentences are what’s going to show up there so you really want to make it enticing sort
Of draw in your audience into reading this post so here’s just something off the top of my head here and if i could spell that would help there we go something like that you know draw your drawer
Draw your readers in um next thing we might want to do is let’s go ahead and add a featured image so one of the things that i like to do when i’m creating a blog post is i first like to have my
Images set up and created and i kind of advise um you don’t need to do if you have jetpack install if you’ve had the image settings uh set properly it’s going to automatically compress the images to make them load quickly but i definitely recommend at least reducing the size of your images
You know so they fit within 2500 by 2500 pixels or 2000 by 2000 pixels just so you’re not uploading a super giant file to your website let’s go ahead and select an image here and we can
Choose from our media library which is going to allow us to upload that image from our computer so we go to media library upload files select file and then when i’m making a blog post i like to
Kind of put everything into one folder so i can easily find it in this case i’ve got all of my test images for creating a cooking blog here but you know i’d recommend having just a place where you can easily find all of the images that you’re going to use in
One post so i’m going to go ahead and use this pizza with stuff for our featured image here and you can see here this image was two thousand by two thousand one megabyte which is definitely too big jetpack should be doing a good job of making that image a little bit smaller
For us i’m hoping and then you definitely want to give each image you upload to your website some alternative text so this is sort of describing what the image is and it’s going to help search engine optimization you don’t want to stuff it with just keywords and random things like
That you do want it to be an actual description of what the image is that would be you know helpful to your viewers and also it will help your search engine optimization so you know something like this um you can change the title of it
There we go and then we can set this as the featured image and we’re not going to see it here but on our blog post it’s going to show up at the top of our blog post and then we can
Go through and just either continue to write by pushing the enter key or return key and writing or if you have another image you want to add for example you can add an image by either pushing
The plus icon here or the plus icon here to see all of the different blocks that you can add we also have the option to do patterns so it’s different sort of columns that you can add
Columns with images on top if you want to do that i think that for a blog where you’re going to consistently have a sidebar on it i would just stick with just a simple one column layout so we’ve got the different text options up here the different media options uh down here so
We’ve got images we’ve got video and then as we scroll down i’ve got some other design options like buttons and lines so basically just all different types of content that you can use if you do want to embed video like from youtube for example you can use this block here to add
A link to a youtube video and that will embed it right on your blog post page and then down here at the bottom since we have the wp zoom recipe card installed we’ve got the recipe card block
That we’ll be using in just a moment here let’s go ahead and just add an image to this page and we can click upload to upload an image someplace in here i’ve got another pizza image so just put that in here there we go and it’s uploading it right now
And sometimes it can take a few minutes but just you know go ahead and be patient and you know you might want to add all your images in at the end and sort of write in your text first
So usually what i do is i actually write my entire post in another program and then paste it into wordpress and kind of do all my fiddling add in my images and things like that uh the
Other thing you want to be doing when you’re making your blog post is kind of break it down into different sections and one way of doing that is by adding different headlines so we’ve got the paragraph tab for writing general body text but we should also be using click browse all here
Should also be using headlines throughout our blog post so here we’ll use the heading tab here and basically there’s an order that search engines are looking for on the internet for how your headings go and so typically the title of your post is going to be an h1 tag and so then you
Want to think of it as like an outline so then the next section is going to be an h2 tag so so how to make pizza dough for example and then if you’re thinking about it as an outline you might have a couple of introductory things here about
The history of pizza dough or i don’t know something like that put in making great dough is all about i don’t know what something but then if you have more that goes underneath that making under that how to make pizza dough topic and you want
To add another headline in there you want to make that an h3 tag because thinking of it as an outline is going to go h1 which is the title of your whole blog post there and then
H2 is sort of the next level and then anything that goes underneath that heading would be h3 so how to make still properly so it’s going kind of with the outline feature and i need to write
Some text in here about it and then now let’s say we’re going to start talking about the sauce and some of the things you want to think about when making sauce we’re going to go back to heading
And then again thinking about it as an outline we’re going to go back to the h2 tag because now we’re talking about a new whole new topic here and we’re going to go pizza sauce and so on and so forth so that’s kind of how you want to structure
Your blog posts and that’s going to help you with your search engine optimization it’s also going to help your audience easily be able to scan down your post and find the parts of it that they’re interested in and i think that’s one of the really key and important
Features about making an easy to read blog post is breaking it down having you know short sentence sections or short paragraphs and making it just really easy to scan down your blog post so people
Can find out the parts that they’re looking for so now let’s go ahead and look at how we add a recipe to this blog post so you want to put all of the main parts of your recipe into this recipe
Card blog because it’s going to help search engines find and display your recipe in those search engine cards so for example if i were to go to google right now and search for pizza recipe using the card block is going to help your website have the potential of showing up in
One of these cards like this where it’s going to show sort of kind of the ingredients the title and image and like you know hopefully make it pop up to the top it’s not a guarantee but if you don’t use the uh recipe card block you know this isn’t going to automatically
Happen you need to use that schema which is what the recipe card block is going to offer let’s go back and look at our post here so now you can either search for it or go back here and click the plus icon over here and go down to where that recipe card block
Is here’s going to default to our featured image for our blog post and under block here we can change the style of how this card block looks there’s a couple different styles here you can also set a default style if there’s a simple if there’s a style
That you particularly like you can replace the image with a different image if you don’t want it to use the featured image you can also choose to hide the image if you want you can display the print button you can display a pinterest button which is an excellent idea
That way if somebody likes this post they can easily share it by pinning it on pinterest you can add an author name if you want to or you can churn that off and by default it’s going to pull the name of the author of this post
You can also add a video and so some other things like the course you need to add over here in the block settings and you can choose whether you should display this or not type of cuisine display the difficulty and you can sort of you can display you know how
Many it’s serving for or you can turn any of these any of these features off so that’s how you control kind of all of these top metadata settings are over here in the card block settings and the next we have ingredients and you can also break down the ingredients into
Different sections if you go add ingredient group and then you can move them up and down here just like this so you might say dough flour water salt you can add another group for sauce
And then as you get down to the bottom of that list you can click add to add ingredients or you can use the trash can or you can add additional images in line here with the ingredients next up is the directions the directions work the same way so you can break
It up into groups for your different recipe if you want to add a video you can do that over here in the video settings sides and any additional notes and you can also add some custom details about
The post over here if you would like and then once you’ve finished making your blog post and you’re satisfied with it you can click the save draft button if you’re not ready to publish it and then over here under documents you can you can change the publishing to publish it at a
Specific time right over here you can also click publish here to publish it right away and you can click the preview button here and you can preview it on various different formats so on desktop tablet or mobile and then you can click preview and it’ll open it up in a new tab
And then you can see what your post will look like on the home page of your website and also if you want to share it to social media you can click on the jetpack icon here and then click preview and this will show you what it will
Look like on facebook on twitter kind of give you an idea of how your featured image is looking on these various different sources and this google search icon is showing you kind of what your general search results is going to look like so showing you what the title is going to look like
In google search and what the description is going to look like so if we go back to google pizza recipes we’re talking about down here what this is going to look like and sort of what information is going to show up in the search results for your recipe
Let’s go ahead and publish this post oh i did want to say something i forgot about this about how you make a reoccurring block so let’s say that we wanted to have a block that we want to be able
To reuse that talks about our affiliate marketing so i’m just going to write it up here real quick and just to differentiate it from the standard text in this post i’m just going to italicize it and now if we click these three little dots here we can
Add to reusable blocks and you can give it a name and then click save and now anytime we want to use this block we can go over here to our box and click on reusable and we’ve got that reusable block here and so any kind of content
That you’re constantly rewriting or reusing you can put that in here so that might be like a code block that if you’re pasting in a code for your google adwords for example you may just want to
Make a reusable block that adds that in there for you so you don’t have to constantly go find the code paste it in just use that reusable block this is a great shortcut to adding that content that
You’re always adding to your different blog posts and then if you want to move this content block or any content block you just highlight the block and then you click the down arrows and that’s
Going to move it down on your page and same thing if you want to move something up on your page same idea and then anytime you make a change to a blog post you want to click update
And that will update those changes so that’s how you do a blog post uh in wordpress using the new gutenberg wordpress editor and then when we want to go back to the dashboard of our website we just click on this wordpress logo up here and that takes us back to the dashboard
Now if we want to make a page for our website it works almost exactly the same way as making a new blog post we go over here to pages we click add new and of course you can access pages
In the same way by clicking add new here or at the top you can create a new page click add new and then let’s just make an about page add an image up here super dorky image of me at my desk and then we can just add some text
There we go and then we can go over here to our general settings here go to our document settings and we can click publish that’ll make that page live and we can copy the link to that page if
We wanted to use it someplace else like for example if we wanted to make one of those cards go to our about page or we can go and we can view what the page looks like this is not going to look
Incredible because well it doesn’t have anything on it it gives you an idea of how you can make an about page and now since i’ve copied that link and also up here at the top we can see that the link
To that page is following that permalink structure that we set up so it’s my url cooking time with tim slash about if we wanted to add a link to the about page either here in this about me card or
Adding one of those image cards we can do that let me just show you real quick how to do that go over here to dashboard which i could have gone over there to widgets but anyways um appearance widgets and so on the bio link we could have add a read more button
And i could add that link to the about page right there that i copied or in the image card button and we want to use the image card button by wp zoom let’s see here where is that the wp zoom image box um then we can add that to the sidebar which
Is already selected and click add widget and then click about you can add that super dorky image of me in here again and then we can add that url in and click save and now if we go back
And view our website and hit refresh we’ve got the read more button that’s going to go to the about page and we’ve got um this about card that’s going to go to the about page okay and then one other
Thing that we should know how to do i don’t think we need to really do it right now because there’s not a lot of pages or content on our website but the last thing that we need to know how to do is
How to add a menu to our website or add menus because you can add menus in various different places on our website so in order to add a menu to your website you go over here to appearance menus
And then we need to create a new menu name so i like to have my main menu just called main menu and then we can decide where on our theme we want this menu to show up automatically
So i would say not the top menu because you might want to reserve that for some other information but it should be for the main menu and the mobile menu the footer menu you might want
It to be in the footer menu that way when people are all the way at the bottom they can see sort of your main links and let’s uncheck the recipe index and then we can create do create menu
And now we need to add items to this menu so as i said before we don’t have any pages really but we can add the about page click add that to menu there we go so now we’ve got one item in our
Menu and we can also add categories to our menu and we haven’t created any categories because we don’t really have any posts yet but once you start creating posts and adding different categories you’ll have all of your categories available to you and so we can add recipes to
Our menu right now and then when you do have multiple different items if you wanted to have one menu item that said categories for example and then you wanted to have a drop down down below
That the way you create a drop down on this is you just drag this to the right a little bit and then when you see that it’s indented like that and it shows sub item that means it’s going to show up
As a drop down on your website’s menu now i was remember to click save menu here when you’re done and that’s how you create a menu for your website all right so now i’ve shown you guys everything
That you need to get set up and start writing your blog and i want to hear from you if you followed this tutorial all the way through i want you to share the website that you made down below
And let’s start building a little community here let’s support each other in making our own food blogs i think that would be really exciting if you have any questions about this tutorial definitely leave them down in the comments below if you enjoyed it and you found it helpful and
You know somebody else who is making a food blog or maybe who should be making a food bug definitely would appreciate it if you would share this video with them and for more tips and hints definitely visit realwebsitehints.com and be sure to subscribe to this youtube channel
Thanks for watching i hope you found it helpful and i’ll see you guys in the next video
Get Food Blog Theme: https://www.realwebsitehints.com/get/foodica-yt/ Get Dreamhost Hosting: https://www.realwebsitehints.com/get/dreamhost-first-food -blog/ Food Blog Theme: https://www.realwebsitehints.com/get/foodica-yt/ These links help support this channel. Thanks for your support!!! Let us do this! In this video I wanted to make it as easy as possible for you to learn how to start a food blog. I designed this as a WordPress tutorial for beginners. You don't need any prior knowledge of website building to use this tutorial. All you need is a few hours of time and the desire to create a great recipe blog and share your cooking knowledge! In this video we are using the Foodica WordPress theme, which I previously created a review for: https://youtu.be/srWAMZMPa9Q How to remove footer source for WPZoom: https://www.wpzoom.com/docs/how -to-remove-designed-by-wpzoom-from-footer/ Here are some additional resources worth checking out: Want to learn how much money you could potentially make by starting a food blog? Shelby Church made a great video showing how these blogs make money online. https://youtu.be/ow38URTzv4U Tips for Writing a Great Blog Post That Will Get People Clicking Through! The video may seem a little salesy, but it's actually good advice. https://youtu.be/Q8rN3JKqUc8 How to find keywords and blog post ideas: https://www.youtube.com/watch?v=2YazeBbA0g4 Use the index below to jump to the part you want to view. 0:00:00 – Introduction 0:12:18 – How to set up your email 0:16:27 – Adding an SSL certificate to your website 0:18:24 – Introduction to WordPress 0:18:57 – Creating an Administration User in WordPress 0:22:52 – Starting to view the dashboard 0:23:04 – How to customize the look of the main dashboard 0:23:51 – Managing theme and plugin updates 0:24 :19 – Where do you add? a new blog post? 0:25:04 – How to add categories to your blog 0:26:22 – How to create and edit tags for your pages and blog posts 0:26:45 – WordPress Media Manager 0:27:00 – Where to add ? new pages to your WordPress website? 0:27:11 – Where do you manage comments on your WordPress website 0:27:50 – Managing themes in WordPress 0:29:34 – Managing widgets and widget areas in WordPress 0:30:44 – Managing website -Menus in WordPress 0:31:20 – Manage plugins and remove plugins 0:32:29 – Adjust website settings in WordPress. 0:34:55 – Change default post category 0:36:33 – Blog comment settings 0:37:57 – Permalink settings 0:41:39 – Enable jetpack 0:42:09 – Set up jetpack 0:45:42 – Setting up Gravatar 0:48:06 – Installing our food blog theme 0:58:39 – Setting up the food blog on the homepage 1:03:57 – Remove the shopping cart button 1:04:12 – Homepage settings 1: 12:18 – Different homepage looks 1:13:13 – How to set up the “full look” 1:16:47 – Start setting up the minimalist look 1:21:23 – Adding a sidebar to category pages 1: 22:55 – How to set up advertising spaces in the theme 1:25:00 – Removing the demo content. 1:25:30 – Final touches before website completion. 1:26:09 – Setting up the sidebar widgets 1:28:34 – Customizing the design of our website 1:31:24 – Remove WPZOOM footer 1:32:42 – Add affiliate disclosure to each blog post 1:34 : 58 – How to create a new blog post in WordPress 1:35:31 – Tour of the WordPress blog post editor 1:44:02 – Structure your blog posts using heading tags 1:46:10 – Adding a recipe to our blog post using the Recipe Card plugin 1:51:12 – How to create a recurring block using the Gutenberg editor 1:52:21 – How to move content blocks around the page 1:52:56 – Add new pages to your website 1:54:20 – Adding a link to our About page from the sidebar 1:55:40 – How to create a website menu Read the tutorial at Real Website Hints https://www.realwebsitehints .com/how-to-start-a-Food-Blog-for-Beginners/ Want to create a restaurant website? Check out this video: https://youtu.be/NLWbQnbzyRU
#Create #Food #Blog #Tutorial #Beginners #Stepbystep #WordPress #tutorial #beginners
https://i.ytimg.com/vi/Ljb1-TCE1NU/hqdefault.jpg



