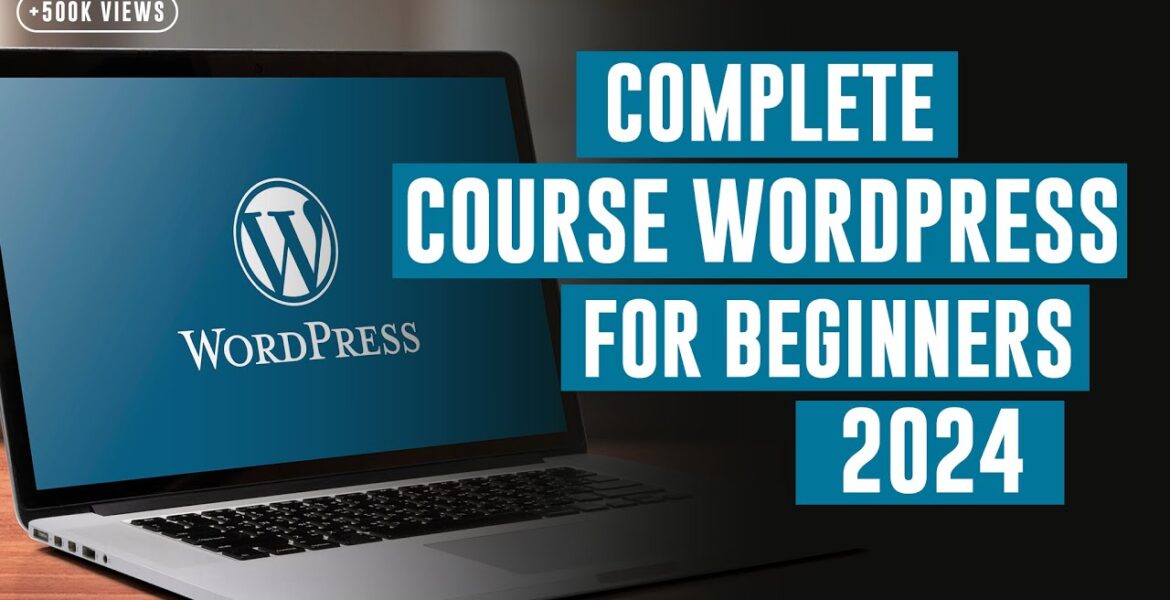
8 Hours Complete Course WordPress Tutorial for Beginners 2024
Tutorial Hosting
Hello and welcome to the course my name is Brad Merrill and I will be your instructor this course is all about WordPress and how you can use it to build beautiful functional websites for yourself or for clients without writing a single line of code what I hope to give you here is a
Comprehensive step-by-step guide to the ins and outs of WordPress and by the end you should feel comfortable building virtually any type of website opening the door to all kinds of future projects I’ve been using WordPress for well over a decade my businesses rely on it and I would argue it’s the single best
Solution for building almost any type of website in today’s world the software itself is completely free it’s extensible with a world of free themes and plugins and it doesn’t require a lot of technical knowledge to get started if you can use a computer you can build a website with WordPress
WordPress is the most popular content management system in the world and it Powers more than 40 percent of all sites on the web just to give you some examples here are some people and Brands you’ve probably heard of whose websites are powered by WordPress so we’ve got TechCrunch The Wall Street
Journal Forbes Ted the NFL UPS CNN the New York Times Harvard Business Review PlayStation Mercedes-Benz Coca-Cola Beyonce Usain Bolt Snoop Dogg Katy Perry and many many others as you can see you’ll be in great company if you use WordPress for your next website and by the way just to be
Clear it doesn’t matter if you’re getting ready to build your first website ever or if you’ve been doing it for years WordPress is friendly to all levels of experience in this course we’re going to start with the absolute basics of WordPress so you can get a feel for how it all works I’ll
Walk you through every step of the process of building a website and you’ll see exactly how to customize not only the appearance of your site but the functionality as well so whether you just want to build a simple blog or something like an e-commerce store with dozens of products you’ll learn
Everything you need to know in this course once you’ve mastered the basics of WordPress we’re going to dive into an example project where I’ll be building a website in front of you from scratch and you can follow along with that if you want and by the way if you’re just here to
Learn WordPress and you don’t need to build a live site just yet I’ll show you how you can install and run WordPress on your own personal computer so you don’t have to spend any money on web hosting or a domain name so with all of that in mind let’s go
Ahead and dive in shall we one of the big questions that often comes up when people are first getting into WordPress is what is the difference between wordpress.org and wordpress.com they are different things which I know is just incredibly confusing um so I definitely want to take a moment
To address this and hopefully put this question to bed once and for all before we get into the actual course material so wordpress.com which we’re looking at here is a fully hosted service that you can sign up for to build a blog or a website without having to manage the underlying technology yourself
WordPress.org on the other hand is home to the free WordPress software that you can install on your own web server now there are pros and cons to both of these systems and I’ve seen a lot of different explanations but none of them illustrates the point quite as well as
This old blog post from The Daily Post blog on wordpress.com so I’m just going to read this excerpt for you and hopefully this should get the point across so it says having a blog or website here on wordpress.com is a bit like renting an apartment in a complex you don’t have
To worry about the pipes freezing in Winter you don’t have to mow the backyard and you don’t have to fix the dishwasher if it breaks all of that is your landlord’s job but on the other hand you can’t install skylights knock down a wall to combine
Two rooms or rent out your spare bedroom without the landlord’s permission similarly here at wordpress.com we support your site and we take care of all the updates the backups and the security but since all of our users share this platform we don’t permit you to use plugins since they can introduce
Security risks or outside themes and there are a few terms of service that we require our bloggers to follow to keep wordpress.com nice for everybody when you move to a self-hosted WordPress site it’s like buying your own house you can knock down the walls or build an
Extension you can rent out your garage for practice space to a local band you can keep a lion in the backyard but if your heat goes out in the middle of winter you have to fix it or hire someone who can if you self-host you can install all the
Plugins you want but if one of them breaks your site you have to figure out how to fix it luckily wordpress.org has a great support Forum with many knowledgeable and helpful volunteers you’re also responsible for performing routine updates and backing up your content but the only rules you’re bound by are your own
So that’s the end of the quote from The Daily Post blog on wordpress.com really appreciate that explanation it illustrates the point really well uh wordpress.com definitely like renting an apartment in a complex you know you you have a free version where you can create
A website for free but you have a lot of limitations to that you’re going to have advertising on your site that you don’t necessarily get a cut from and you know there’s going to be certain things that you can and can’t do and then you have all these plans you’ve got your personal
Plan your Premium plan your business plan and your e-commerce plan each of these as they get more expensive unlocks uh more potential for what you can do with your website but on the base level plans there are a ton of limitations and you’re not going to be able to do a lot
Of the things that we talk about in this course on the other hand if you use wordpress.org or the self-hosted version of WordPress that’s the same ever everywhere you can take that to any web host whether it’s a budget web host or an expensive web host you can do
Essentially the same thing everywhere you own your site you have full control over it you can do whatever you want with it and then if you ever want to change web hosts you can do that very easily you can just take your existing WordPress site and move it to somewhere
Else move to a different web hosting company and you’re good to go so that would be the primary reason that I recommend wordpress.org it just allows for a level of control and flexibility that you can’t get from wordpress.com or any other hosted service like Wix or Squarespace things like that so that is
What we’re going to be focusing on in this course the self-hosted version of WordPress that you can get from wordpress.org and as we move forward we’re going to take a look at exactly how to set it up so what exactly can you do with WordPress well WordPress started out as
A pretty simple blogging platform and it’s had a bit of a hard time shaking that reputation don’t get me wrong you can still absolutely build a Blog with WordPress but the fact is today it’s capable of so much more business websites portfolios landing pages e-commerce stores uh forums social
Networks private membership sites you can build just about anything with WordPress now WordPress itself is actually pretty simple but it’s specifically designed to be modified and extended and that’s primarily done through themes and plugins themes control the appearance of your site and plugins control the functionality if you want to change the
Way your site looks you install a theme if you want to add a feature that WordPress doesn’t offer out of the box you install a plugin now of course we’re going to be doing plenty of that later on but I wanted to introduce the idea right up front so you understand sort of
How WordPress works and how it’s capable of doing so much there’s another side of the coin here though sure WordPress is technically capable of doing a lot of different things but what about legally this is actually one of the key benefits of WordPress and remember we’re talking about wordpress.org here the free
WordPress software WordPress is open source and it’s licensed under the gnu general public license or the GPL what that essentially means is you’re free to use and modify the WordPress software as well as any themes and plugins you install and you can use them for any purpose personal or commercial for as
Long as you want without having to pay licensing fees or anything like that you own your site you own your data and you own your content you’re not at the mercy of some website building service that could shut down without notice or raise their prices at any moment you control
Everything so in other words you can use what you learn in this course for all sort sorts of practical applications building a stunning website for your business or your side project starting a blog or even charging clients to build websites for them that can be quite
Lucrative either as a side hustle or a full-on freelance business if you want to go that route so again those are some of the things you can do with WordPress as we move forward you’re going to see a lot of examples and ultimately we’re going to
Get you to a level of proficiency where you will feel comfortable building any of these different types of websites regardless of your individual goals here’s another important question how much does it cost to build a website with WordPress we’ve already touched briefly on the fact that WordPress itself is completely
Free in fact the organization behind it is the non-profit WordPress Foundation which again releases everything under the GPL or general public license giving us as users the freedom to use and modify the WordPress software in any way we see fit at no cost whatsoever but that doesn’t exactly tell the whole
Story WordPress is free but there are other expenses involved in creating a WordPress website and getting it up on the web the two expenses that are sort of required are a domain name and a web Hosting account so a domain name is your website’s unique address on the web google.com wordpress.org
Example.net these are all domain names when you go to create your website you’ll need to register a domain name the cost of a domain name varies depending on the extension like.com Dot org.net and so on and it also depends on where you get it from some companies are
Priced higher than others but generally you can expect to pay between 10 and 20 US dollars per year for your domain name so not overly costly but it is an expense the other thing is web hosting so every website needs to be hosted on a server
Right all of the files and the data that make up your website all of that needs to live somewhere so when you sign up for a web hosting service you’re basically renting a piece of a server where your website gets to live so you can think of your web Hosting account as
Your website’s house and then you can think of your domain name as the address for that house so when somebody goes to yourdomain.com their browser sends a request to your web host and your web host says okay here’s that website you asked for and sends all of that
Information back so the visitor can view your website that’s sort of what’s Happening under the hood you never think about it because it happens so quickly but there is that sort of exchange happening every time you visit a website so yes every website needs web hosting there’s no getting around it it’s the
Only way to make your website publicly accessible so the question then is how much does that cost well it can vary pretty widely depending on your individual needs a large highly trafficked website is going to have very different needs from a brand new blog or website that’s just getting started
For our purposes here it’s totally possible to get started for under 10 US dollars per month on an entry-level hosting plan and as we move forward don’t worry I’ll show you exactly how to do that as far as other expenses nothing else is really required there are a lot
Of Premium WordPress themes that you can buy some premium plugins but really you don’t need to buy anything else to get a great website up and running the vast majority of themes are completely free although I do tend to use premium themes myself plugins on the other hand I rarely
Purchase premium plugins because pretty much everything you can think of in terms of the functionality you want for your website is available in the form of a free plugin so hopefully that gives you an idea of the costs of building a website with WordPress WordPress itself is free but
You do need a domain name and a web Hosting account to actually publish your website to help you get the most out of this course I’ve created a free companion site at WP course tools.com this site is going to help you get a free domain name with your web Hosting account and it
Also has links to all of the various tools and resources that I mentioned throughout the course so you don’t have to go back searching for a specific video and you know trying to find the point in the video where I mentioned a specific tool it’s all listed here so once again this is
Wpcourcetools.com I recommend you just have this handy maybe bookmark it so you can come back to it and make use of it throughout the course okay as we move into the next couple of videos we’re going to begin the process of actually setting up WordPress and
Building out a website but there are two distinct ways to do this and I want to take a moment here to help you identify which method is right for you this is important because it determines what actions you’re going to take and what actions you’re going to skip during the setup process
So as we mentioned if you want to build a live website that people can actually visit you’re going to need to sign up for web hosting so of course we will cover exactly what that process looks like but I understand that not everyone is taking this course with the goal of
Building a specific website right away for example maybe you’re just trying to get familiar with WordPress and develop your skills for future projects in which case you may not find it necessary to purchase a web hosting plan and publish a website that’s essentially just a testing ground right if that’s you I’m
Going to show you a way to install WordPress and create a website locally meaning on your own computer so you can get some experience with WordPress without having to purchase web hosting or a domain name but that comes with the caveat that whatever you build will not be accessible on the web
So again you have two options here installing WordPress on a web host or installing WordPress locally on your own computer I don’t want to over complicate this decision because it is quite simple if you want to use this course to create a live website that people can actually
Visit you’ll want to follow the steps to install WordPress on a web host this is what I recommend for the vast majority of people because at the end you’re going to have an actual website that you can share and point people to on the other hand if you’re not ready to
Publish a live website and you’re just trying to learn the ins and outs of WordPress without investing any money just yet you’ll want to follow the process to install WordPress locally and essentially what that looks like is I’m going to have you install an application on your computer that sort of simulates
The environment of a web host that way you can install WordPress and you’ll be working with the same version of WordPress as everyone else the only difference is the website you build will be isolated to your own computer it won’t have a domain name and it won’t be connected to the public internet
Both of these options are fairly quick and straightforward I’m going to cover them both but you only need to follow the steps for one of these two options so those who want to build a live website should follow the web hosting process and those who just want to
Experiment with WordPress on their own computer should follow the local install process once we’re done with the setup process everyone should be on the same page for the rest of the course because WordPress itself is going to look the same regardless of whether you install it locally or on a web host
I hope that makes sense please don’t be intimidated if you’re a beginner like I said we’re gonna walk through every step of this process together I just wanted to stop and explain this sort of fork in the road because you do need to choose one of these two options before we move
Forward so go ahead and make that decision are you going to install WordPress on a web host which is what I recommend for most people or are you going to install WordPress locally you only need to do one of these two things so make that decision and then you’ll be
Ready to dive in in this video we’re going to cover the setup process for installing WordPress locally now a reminder this is only for those of you who are not ready to publish a live website just yet if you are ready to build a live website you’ll
Want to skip this video and jump ahead to the video on installing WordPress on a web host so again installing WordPress locally means you’ll be able to explore the WordPress software experiment with it and build out a private website on your own computer you’ll be able to follow
Along with the entire course your site just won’t be publicly accessible on the web so to do this we’re going to use an application called local you can find this at localwp.com alternatively if you have our companion site up here wpcourcetools.com you can scroll down to this section on the local WordPress
Installation and click here to download the local application side note here if you do end up following this process and you build a local website that you’re happy with you decide hey this is pretty good I actually do want to publish this site you can do that pretty easily and we’ll
Have a video tutorial here at this link where you can you know see how to do that and move your local website to a web host so you don’t have to start from scratch or anything like that it’s very straightforward you’re never locked in to a local website you can always move
It to a web host later so once you’re on localwp.com you’ll want to start right here where it says download for free you don’t have to create an account you’ll choose your platform I’m on a Mac but it also supports Windows and Linux and you can enter this information I
Think the only thing required here is the email address so you can skip the first name last name and phone number then click get it now that will download the installer right here and of course this is going to look a little different between Mac windows and Linux but
If you’ve ever installed an application before it’s pretty straightforward you’re just going to follow the setup process as you normally would and once you’ve completed the installation go ahead and run the application agree to the terms of service and we’ll hit no thanks on that
You can create an account if you want to you don’t have to you can actually exit out of this and then it’ll say you haven’t created any sites yet and it’ll prompt you to create a new site so go ahead and click on that we’re going to leave it selected on
Create a new site here then click continue now we’re going to name the site you can name it whatever you want you can always change it later so I’m going to call it Brad’s local site you can skip the advanced options and click continue we will go preferred continue
Now you’re going to set your WordPress username and your WordPress password this is what you’re going to use to sign in to your WordPress dashboard where you manage your website and manage your content and basically do everything related to your website so you definitely want to remember this if you
Want to make a note of it or add it to a password manager so I’m just going to go with Brad and then enter a password Here and then we’ll enter an email address and we’ll hit add site it’ll take a moment to create your website if it prompts you to give it
Administrator privileges on Windows or here on Mac if it asks you to enter your password go ahead and do that and after just a moment your website will be ready to go so here we are you can see you have two options here WP admin that’s going to be your WordPress
Admin interface the dashboard where everything happens and then you can actually open your site so we’re going to go to the wp admin and you can see the domain name that it’s created is Brad’s local site dot local that’s kind of what your domain is going to look like when you’re using local
And to log in you’re going to use the same credentials you just created and this is your WordPress dashboard this is where you’re going to manage everything about your website again your site’s appearance all your content everything we do for the rest of the course is going to happen here so
Remember this and notice that it’s Brad’s local site dot local slash WP Dash admin so it’s whatever your site is called slash WP Dash admin that is the location of your WordPress dashboard and that’s true whether you’re creating a local site or a live site on a web host
It’s always going to be slash WP Dash admin that’s where you’re going to manage your site so again this is your WordPress dashboard we’re going to look at this in a lot of detail as we move forward but if you want to see what your website looks like
Go right up here to the top where your site title is and hit visit site so this is my website this is what I’ve got so far it’s pretty simple not a lot going on here we’ve got one post we’ve got some very basic information here a little menu
But it is a website and as we move forward we are going to customize this and create something really cool so again just because you’re creating a website locally doesn’t mean there’s any limitations in terms of what you can do with WordPress the only limitation is
That your website is not live on the internet right so again you’ll be able to follow the entire course and if you ever decide that you want to you can move this to a web host and publish your site in the future just go ahead and check out that video on our
Companion site wpcorpstools.com so with that in mind let’s go ahead and move forward in this video we’re going to cover the process of building a live website on a web host if you already followed the process to install WordPress locally and create a local website you can skip this
Video for now and just come back here whenever you decide the time is right to go ahead and publish your site for the rest of us remember this is the process that I recommend for most people because at the end of this you’re going to have a real website that’s live on
The web that you can share and send people to so to do that you’re going to need a couple of things number one is a domain name and number two is a web Hosting account a domain name is your website’s unique address on the web so think google.com wordpress.org Wikipedia.org
Example.net these are all domain names your web Hosting account is like your website’s home it’s where your website lives it’s where your site’s files are stored and again it’s like renting a little slice of a server that connects your website to the public internet so the easiest method is to get both of
These things from the same company so of course the question then becomes what web hosting company do you go with there are hundreds if not thousands of different web hosting companies out there and making the decision can be a little bit overwhelming I’m looking at the official wordpress.org website here where they
Recommend three specific WordPress hosting providers I’m going to show you what those are very quickly we’ve got Bluehost dreamhost and siteground now I’ve used all of these I’ve had great experiences with all of these and for this course we are actually going to be using Bluehost now you’re not required
To use Bluehost you can follow a very similar process with any web host but what you’re going to see on screen is what that process looks like with Bluehost specifically so why are we using Bluehost for this course well number one it has been the top recommendation on wordpress.org for
Many years that is a big endorsement to have the official WordPress organization recommending it and number two it’s very affordable it is one of the most affordable web hosting companies in the industry and in my experience it is sort of the perfect intersection of affordability and reliability and you
Can you know start out with a very entry-level plan and then scale that up over time as your website grows and again you’re never locked into one specific web host you can always move your site somewhere else if your needs ever change in the future so that’s why
We’re using Bluehost and I’ve actually created a free tool for students of this course if you go over to our companion site at wpcorcetools.com you’re going to see this section right here where it says find your perfect domain name and get it for free so this
Tool is going to do a couple of things number one you can enter any domain name that you’re thinking about here any ideas you have for your website you can enter it with or without an extension so we can type example.com click search and you’re going to see that unfortunately example.com is
Unavailable and so are all these other extensions but if we enter something a little more original like Brad’s test site.com we’re gonna see that that one is available now the other thing this tool is going to do is when you click claim this name it’s going to pop you over to
Bluehost and allow you to register that domain name for free so find a domain name that you’re interested in go ahead and run it through that tool and that will bring you over to Bluehost where you can select your web hosting plan now they’ve got three plans here basic plus and choice plus
Uh honestly for a brand new website basic is probably going to be fine although I do want to point out the distinction between plus and choice plus they’ve got a few extra features and then choice plus obviously has the most features um but they are the same price at the
Introductory rate so there’s really no reason to go with plus over choice plus and you can always downgrade whenever your renewal comes up and the price goes up a little bit if you want to but for most of us again for a brand new website basic is going to be just fine
You can see all of the stats here and you see that that domain name is included for free so we can go ahead and click select here you’ll see the domain bradstest site.com is available you can enter your account information here just basic stuff like your name address phone number email address all
Of that double check your package information here you can choose your billing period between 12 and 36 months I’m going to go with 12 since this is just a demonstration account for me you’ll see your final hosting price here primary domain registration is included for free let’s encrypt SSL which allows
Your website to load over https that’s also included for free and then they’re going to have all of these package extras so most of these I tend to skip the sitelock security code guard basic I typically uncheck those the one thing I do recommend here is the domain privacy and protection
Let me explain what this is and I’ll show you this little example here when you register a domain name your information as the owner of that domain name will be listed in the public who is records um so that basically just shows who owns what domain name and how you can contact them
So typically when you register a domain name you’re going to see your name your address your email address your phone number all of this is going to be listed in the public database as the owner of your domain name when you add the domain privacy service Bluehost essentially
Acts as your agent so instead of having your name your address your phone number they’re going to have their address their phone number their email address all of these things so that your information is private now the actual result of having your information public is that you’re probably going to get
Some junk mail some spam maybe some telemarketing calls because there are companies out there who are looking for new business owners that they want to Market their services to but of course it is also a privacy and safety thing not everybody wants to have their address and their phone number
Listed in this public database so again I recommend adding the domain privacy just to obscure that and keep your private information private so again that’s the only package extra that I typically add here you’re going to enter your payment information you can enter your credit
Card number and all that stuff or if you want to pay with PayPal it’s kind of hidden here you can click more payment options and then you’ll see there is an option to pay with PayPal if you prefer so once you’ve entered all of that you can scroll down and accept the
Terms of service and click submit okay once you’ve done that you can go ahead and create a password for your Bluehost account so go ahead and enter that agree again to the terms of service and create your account most likely Bluehost is going to send you an email
Asking you to verify your email address to activate your domain name make sure you hop over there and do that real quick because otherwise your domain name will not be activated and your website will not be accessible so it’s very important that you open that email click
The link to verify your email and then you can come back and proceed with the next part of the process so once you’ve verified your email address you can go over to my sites and it’s going to take you into this onboarding wizard so click the button to create your website
And actually what I’m going to do is Skip most of the steps in this wizard because I’m going to show you exactly how to set up WordPress on your own without Bluehost necessarily adding their own touches to it so you’ll see what I mean by that as we move forward
But for now we’re just going to click skip this step um you can choose whatever you want here we’ll say blog skip this step here you can add the name of your site so I’m going to say Brad’s example site or what did I call it Brad’s test site
And then you can add a tagline if you want to you don’t necessarily have to and all of this can be changed later on so we’ll click continue skip this step they are installing WordPress and in just a moment you will be good to go so at this point we are ready to
Start managing our website so we’re going to click this button here that says log into WordPress this is going to open your WordPress dashboard now I know there’s a lot going on here and it’s going to look pretty overwhelming at first I’m going to show
You how to simplify it so Bluehost and a lot of other web hosting companies will add a lot of their own stuff to the WordPress dashboard so you can see the Bluehost branding here and then there’s a lot of custom stuff that isn’t necessarily here in a stock version of WordPress so
This sort of overwhelms me uh to be honest with you there’s a lot going on that um I think the idea is to make it easier but it actually makes it a little more complex so I am actually going to show you how to deactivate all of this and get back
To a very simple very clean version of WordPress so we’re going to hop over to the plugins section of this menu on the left here click on that from here we’re going to scroll down again there’s a lot going on but we’re going to fix it and you see this list
Down here these are all the plugins that are currently active so Bluehost has added all of these plugins and activated them right out of the gate we don’t need any of these just yet so we’re going to select all and then under the bulk actions menu we’re going to click deactivate and then
Click apply so right away everything’s going to look a lot more simple if you click dashboard over here this is sort of what WordPress is supposed to look like out of the box so when we come back we are going to go all through this dashboard give you a full tour and make
Sure you know where everything is within the WordPress interface now one more thing that I would like you to do before we move forward is create a password for your WordPress account now this is separate from your Bluehost account your WordPress account is just for this interface where you manage your website
So if you go over to the users section of this left menu click profile and then scroll down and click set new password so here you can enter whatever password you want and then click update profile and from now on you can use that password to log into your WordPress site
Now how do you access your WordPress site well your domain name is probably not active yet you’re going to notice that it has this weird like temporary domain going on um it’s going to take anywhere from a few minutes to a few hours for your domain name to fully activate so that’s
Why they do this temporary thing in the future you will be able to go to your domain slash WP Dash admin so in my case it would be Brad’s test site dot com slash WP Dash admin that is going to be where you log in to your WordPress site where you manage your
Content manage your themes everything about your website is going to be managed there but again this may take a few minutes before you can actually go directly to that again that’s why they have this temporary thing and you can always access it by logging into your Bluehost account and clicking log into WordPress
I hope that’s not too confusing um again you will be able to access this through your domain name it just takes time for it to activate when we come back we’re going to go through all of the WordPress dashboard and you’ll get a feel for where everything is and how it all works
In this section I want to get you comfortable with navigating the WordPress interface to do that I’m going to give you a very basic tour of the WordPress dashboard along with a surface level overview of some of the most common things you’ll be doing with it
That way as we dive deeper into these different aspects later you’ll be at least somewhat familiar with where everything is and how to navigate it now of course the first step is logging in to the WordPress dashboard if you created a local website you’ll need to open the local application
Select your site and then click WP admin if you created a live site on a web host you can always access your WordPress dashboard by going to your domain slash WP Dash admin so for me it would be bradstestsite.com slash WP Dash admin now as I mentioned your domain name will
Take some time to fully activate anywhere from a few minutes to a few hours so if you get some kind of error when you try to do this you just need to give it some time if you use Bluehost you can do what we did before and log
Into your Bluehost account and then just click log into WordPress but in the future again the easiest way to get into your WordPress dashboard is just to add WP Dash admin to the end of your domain name so we’ll do that and you’ll see this login page here
You’re going to use your email address and the password you set for your WordPress account and this is your WordPress dashboard in the next video we’ll take a basic tour of this interface so here we are in the WordPress dashboard and it’s time to take a very basic tour
We’ll start in the top left hand corner and just kind of work our way across and down so the first thing you’ll notice at the top of the page is this bar that stretches all the way across the top of the dashboard this is known as the admin bar or simply the toolbar
And it just offers you a few quick options that are easy to access from any page within the dashboard you’ll notice there is a little WordPress logo at the top left this is something you’ll probably never use but it just offers you some quick links to some official WordPress resources like
WordPress.org the documentation the support forums and even a link to send feedback the next thing on the admin bar is your site’s title so if you click on that or click visit site they do the same thing that will take you to your live website so if at
Any point you just want to see what your website looks like see what your visitors are going to see you can just click the name of your site the next icon here is a comment icon if you click on that it’ll take you to the page where you manage your blog comments
And it’s also got a little number there that lets you know how many comments are currently waiting for your approval this next button that says new is probably what you’ll use the most on the admin bar and this just allows you to quickly add a new post page Media or user
And then jumping all the way over to the right hand side you’ll see it says howdy and then your username and your username by the way if you didn’t set it yourself is normally generated from your email address so that’s where that comes from in this little menu just gives you the
Option to quickly edit your profile or log out now moving over to the left hand side of the page you’re going to notice this big menu this is sort of the main navigation menu within the WordPress dashboard so we’re currently on the dashboard page and you’ll notice that the dashboard
Menu is highlighted and expanded and it has these little Sub menu options underneath it the same is true for the rest of the menu options here just hover your mouse over each one to expand it so let’s just go through these menu options and just give you an idea of
What they all are so dashboard of course is sort of the home page within the WordPress dashboard posts is where you manage your blog posts media is where you manage any media that you’ve uploaded to your site photos videos audio anything of that nature pages are similar to posts but these are
More like your static Pages like your about page and your contact page you’ll manage those there comments of course is where you manage your blog comments appearance is where you manage your site’s theme and you can customize everything about the way your site looks from that section
Under plugins you can add or remove plugins to sort of customize your site’s functionality under users you can edit your own profile or you can add other users with the exact editing privileges you want them to have the tools menu offers a few different tools like Import and Export tools for
Example if you’re moving content from one site to another that kind of stuff is going to be here and then under settings we have quite a few different categories of settings for your website below that there’s an option to collapse this menu if you want a little more workspace
And then you can just click this little icon to bring it back now shifting our Focus over to the dashboard page itself you’re going to notice this big section at the top that says welcome to WordPress and then it has some links to sort of get you started
If you want to get rid of this you can click dismiss and then things get a lot cleaner and simpler however if you want to bring it back you can go up to the screen options menu right here and then check the box next to welcome
And the same goes for the rest of these options here you can add or remove any of these little widgets to sort of customize your experience and you can even drag them around to have everything exactly where you want to have it now speaking of these widgets let’s just
Go through these to give you an idea of what they all are at a glance shows you some very basic information about your site such as the number of posts Pages comments the WordPress version and your currently active theme the activity widget shows just some recent things that are happening on your
Site like your most recently published posts under quick draft if you have an idea for a blog post and you just kind of want to get it out of your head and very quickly get it into a draft you can enter a title a little bit of content
Here and it will save it to a draft and then we have WordPress events and news and this is basically just an official feed from the WordPress blog as well as events that are happening near you and you’re going to notice that as you install plugins and things like that
More widgets will pop up on this dashboard and again you can go up to screen options to show or hide anything you want so that is a very basic overview of the WordPress dashboard I know we haven’t clicked into anything we haven’t left this page but we are going to do that as
We move forward just wanted to give you an idea of what the menus look like what they do where they’re going to take you and so on and so forth so once again this is the WordPress dashboard and as we move forward we’re going to dive deeper into each of these different sections
In this video we’re going to take a brief introductory look at the process of managing posts and pages in WordPress now remember this is just the basics we’re just trying to get familiar with the menus and the interface so you know where everything is for later on when we build on this
So we’ll start off with posts and naturally we’re going to go over to the main menu to the posts section and we can click on all posts so this is where you’re going to see all of your existing blog posts and you can see we only have one at this point but
You can imagine you could have dozens you could have hundreds and it just shows up in a table like this where you can see the title the author the categories the tags the number of comments and the date above this table you’ll notice we have a bulk actions menu where we can select
One or more posts from the table to then edit them or move them to the trash and then you can also filter the posts that show up because again you could have hundreds of posts here uh it’s not always as simple as just having one Post
In this table so you can select the dates or the categories and then filter the posts based on that information also at the top you have uh menus for different post statuses so we only have one post and it’s published so we’ve only got published but in
Theory you could have posts that are drafts that have not been published yet or posts that are pending review for example if you have another author who has submitted a post to you for your review that would be another post status that would show up here
Um of course you have your add new button you can add a new post from there you can also add a new post directly from the main menu or as we discussed the admin bar now in terms of managing content there are a couple of ways that you can do
That you can click on the title to open the post editor I’m just going to do that in a new tab here and you’ll see the first time you open this you’ll probably see this little introduction and then you’ll see the post editor so we’ve got our title here
And we’ve got our content here very simple very simple first post that sort of comes pre-loaded with WordPress and then you’ll notice this sidebar over here we can manage a lot of metadata and manage individual blocks of content within the post we are going to come
Back to this we’re going to do a deep dive on this this content editor so don’t worry too much about it yet but this is how you edit your content now going back to that table you can also do a few different actions right here you can edit which will open
The same content editor we just saw or you can do a quick edit which is an interesting little way to manage your metadata on the fly like your date uh the post status like I said you could make it a draft or pending review you can turn comments on or off you can
Manage the categories and tags all these little quick things that you may want to do with a single post or under the bulk actions you can do edit and then you can make any of these individual changes uh to a large number of posts so that’s sort of a quick way to make
Changes to a post without having to open the full editor and do it there so we’ll hit cancel you can also trash the post to get rid of it it’ll move it to the trash and then it’s sort of like the recycle bin on your computer you can
Then empty the trash later and it keeps those posts around for a period of time if you do want to restore them and then there’s also an option to view the post which we’ll go ahead and do that in a new tab as well and this is my post live on my site
And you can see there’s a comment here on this post as well so we’ll go back and the reason I wanted to introduce this table is because this is a very familiar design language that’s used a lot throughout WordPress so you’re going to see this on the posts
Screen you’re going to see this on the pages screen on the plug-in screen and a lot of different places you’re going to see these tables and a very similar interface right so when you get familiar with this you’re going to be familiar with a lot of other things within WordPress
Speaking of pages let’s hop over there and just take a look at that like I said very similar you can do the edit the quick edit trash or preview because this one happens to be a draft so a preview is just showing what it’s going to look like on the site
When it is published although this page is not yet published our sample page is published we can view that one take a look at that and yeah so you’ve got your bulk actions edit or move to trash and then you can sort by date or filter by date
Same kind of idea with pages and then when you open one of these in the editor it’s going to look very similar to The Post editor so you’ve got your title here you’ve got a heading paragraph multiple headings multiple paragraphs pretty straightforward and then again you’ve got your sidebar over here
Where you can manage a lot of different metadata about the page so you can see WordPress reuses the same sort of interface for multiple different types of content which makes it very easy to translate your understanding from one thing to another one more thing I want to showcase here
Which is the screen options menu we saw this on the dashboard page and you’ll notice this is a feature on many different pages within WordPress when you’re managing your posts especially if it’s a large number of posts this can really come in handy you can decide
Which columns are going to show up like your author your categories tags comments and date the number of items per page you could have 20 items you could have 500 items right because you know on a big site with a lot of content this table is going to be a lot more
Extensive than it is right here then you’ve got different view modes you’ve got compact View and extended view so if we switch to Extended you’ll see that we do have a little bit of content right here that shows up from the actual post itself and you can go back up to screen
Options to switch that back so that is how you manage your content in WordPress your two primary types of content which are posts and pages and don’t worry we are going to come back to this like I said we’ll do a full deep dive on the post editor I just
Wanted to get you familiar with how and where to actually manage your content the next area of WordPress that you’ll want to be familiar with is the media library so of course we are going to go to the main menu and click media and as you can see because this is a
Brand new site it says no media items found now when we do have media this is where we’re going to find all of our photos videos audio even PDF attachments that we’ve uploaded to our website now to give you an example I am going to go ahead and upload an image
To do that you can either just drag an image in from your computer or you can hit add new and select the files here I am just going to drag an image straight in and you can see it is uploading there and once it’s finished you can see the
Image will appear in what you can imagine would be a grid if we had more images um so I’ll go ahead and open this image so you’ve got the image itself over here then you’ve got all this information here so you’ve got the basic file information on the top when it was
Uploaded who it was uploaded by the file name the file type file size and dimensions and then you can add some alternative text for screen readers and SEO purposes you can edit the title caption description and then you can view the actual URL to the original file
You can also edit the image there are a few different things you can do here you can crop it you can rotate it flip it vertically or horizontally and you can actually scale it down maintaining its current aspect ratio so as you can see lots of options there
For managing your media and by the way you don’t have to upload media directly to the media library for it to show up here and in fact to give you an example if I just go over to the hello world post here insert an image drag in an image file
And update the post we can then go back to the media library refresh it and you’ll see that that image is now showing up there and it shows that it was uploaded to the hello world post so all of your media gets Consolidated to this one easy interface
And then you can access these files and reuse them across multiple posts and multiple pages so you don’t have to upload the same file multiple times by the way you can also filter your media items by type or by date and you can view them in a list or in a grid
So that is the WordPress media library moving right along let’s take a look at managing comments in WordPress so go ahead and click comments in the main menu and you’ll see this is a very familiar interface it’s the same table that we saw for managing posts and Pages they’re
Just different columns with different information in them so we’ve got the comment author as well as their email address and website we’ve got the comment itself the post it’s replying to and the date it was submitted we’ve also got some different functionality here so this comment has already been approved so we
Have the option to unapprove it I’m going to go ahead and do that and then you’ll see that we have a little number indicating here and here that we have a comment waiting for our approval and that would be this one so then we can click approve
To make the comment appear on the post again you can reply to a comment right here in the WordPress dashboard you can edit the comment you can mark it as spam or you can trash it you can also take any of those actions for multiple comments using the bulk actions menu here
And then of course you’ve got different filtering options up here like mine comments that I have left with my account pending pending review you know comments that have not been approved yet approved comments spam and trash then you can view the comment on the post on which it was left by clicking
View Post and we can scroll down and we can see that comment here and if you didn’t reply in the WordPress dashboard you can also reply right here on the front end of the site so that is how you manage comments in WordPress pretty straightforward and again that interface is incredibly
Similar to other things you’re going to see in WordPress one of the great things about WordPress is just how easy it is to customize your website and one of the ways that you can do that is by changing your theme so in this video I’m going to
Show you very briefly where and how to do that and later on we’re going to come back and take a much deeper look at the process of actually customizing the design of your site but for now I just want to show you where everything is and
In this case we’re going to click on appearance in the main menu so the first thing you’re going to see here are your currently installed themes these are the themes that you have available on your site right now and this theme is the one in my case that is currently active
So we can click on any of these themes to see a few more details a little description here and then we can actually do a live preview if you want to see what your website will look like with this theme when this preview comes up you’re going
To see some customization options on the left side and a live preview of your site on the right and then you can actually click around within your website and see what different pages and posts are going to look like with this theme activated you can make any modifications you want
Over here things like colors various theme options that are available every theme is going to have its own collection of options that you can customize and then when you’re satisfied you can click activate and publish to switch your site to that theme if you want to cancel and go back you
Can just click the little X symbol up here and then we can take a look at the other themes that we have installed same thing here we can do a live preview click around the site change the options over here as desired and then again you can activate and publish or
You can cancel so like I said these are just the themes that are already installed on your website now we only have four themes here so where are the rest of the themes well you can click add new theme Here we’re here and that is going to bring up the
Official WordPress theme directory these are all free themes that have been created and released to the WordPress Community for free with no restrictions under the same license that WordPress is released with so you can install any of these themes and use them for free one thing I will mention is that the thumbnail
Often looks a little bit different than what you’re going to get right out of the box you’re going to need to do some tweaking and you know actually configure your website to match what you see in the thumbnail and we will get into that a little later in the course we’re gonna
Go through everything including customizing your website and really building out something beautiful so don’t worry we’re not going to be stuck with this very basic design we’re going to create something a lot more compelling but for now you know where the themes are and if you want to go and
Experiment and take a look at a few of these themes I do encourage you to do so and the process is quite similar to what we saw when I showed you the currently installed themes you can just click on any of these you’ll get a preview um
And then you can install the theme and after you install it you can see a live preview with your website and your content so actually we’ll go ahead and install this one and get out of here go back to our installed themes then we have Cadence here the one we just
Installed we can do the live preview and again doesn’t exactly look like the thumbnail because there are a few extra steps to get it to that point but you see we have all of our options over here our colors fonts header footer and you can click around and see what
The theme is going to look like on your website so you can see it’s just a couple of clicks to completely overhaul the design of your website and like I said as we move forward we’re going to really get into the weeds and you’ll see how to build something truly unique
WordPress is one of the most powerful website building platforms out there but out of the box it’s actually pretty simple there aren’t a lot of bells and whistles included in the initial installation the real power of WordPress lies in its extensibility this whole platform is designed to be modified and
Extended and one of the key ways that you can do that is by installing plugins now plugins are small pieces of software that can be added to your website to do any number of things they can make very small changes or they can completely transform your website this is a big
Topic so we’re going to dedicate an entire section to plugins later on in the course but for now again this is just a tour of the dashboard so I want to show you where they are and maybe give you a couple of quick examples so if you click over to the plugins menu
You will see a list of your currently installed plugins now there may be nothing here or you may have quite a few of these plugins if you followed along with me and set up WordPress on Bluehost you’re probably going to see all of these pre-installed plugins some of
Which you may want to reactivate later some of which you may not so like I said we will come back to this but just so you’re aware this is your list of currently installed plugins and again this looks a lot like the other tables inside of WordPress where you manage
Your posts where you manage your pages all of this design language translates across the entire WordPress platform so you’re going to become very familiar with using these things and you can see with these currently installed plugins you can activate or delete each individual Plugin or you can take a variety of bulk actions
Including activating deactivating updating deleting or enabling or disabling auto updates so that’s where your currently installed plugins are and if you want to add a new plugin click add new at the top and this is sort of the official directory of plugins and this is very similar to the theme directory these are
All free plugins that have been released to the WordPress community and you can install and activate any of these in just a couple of clicks and then use them for free so these are some featured plugins and then you can click over to let’s say popular plugins
And you’ll see just a variety of popular WordPress plugins so for example contact form 7 is probably the most popular contact form plugin for WordPress it’s just exactly what it sounds like you can install that and it enables you to insert contact forms into your posts and Pages
Yoast SEO adds a variety of search engine optimization features we’re actually going to cover that in depth later in the course because that is an important part of setting up a WordPress website woocommerce is another popular one this is for e-commerce so if you want to turn your website into an online
Store with products a shopping cart and then you want to be able to accept payments woocommerce is basically an all-in-one solution that enables you to do that uh another contact form plug-in here WP forms let’s see what else we’ve got some security plug-ins we’ve got Import and Export plugins we’ve got backup plugins
You can see plugins range in their scope very widely so you have plugins that do things like adding social media buttons like you know your share buttons at the top and bottom of your blog posts all the way to things like buddy press which we can see here
Which basically turns your site into a full-fledged social network with registration and messaging and all kinds of different Community features to allow your users to interact with each other so you can see the power of WordPress and you can see how you can create something really unique by combining
Different configurations of plugins and all of these plugins are free you can install these for free there are premium plugins out there but everything you find in the WordPress directory is going to be free so when it comes to installing a plug-in I’m just going to show you what that
Looks like so as an example I’m going to install contact form 7 and it’s very straightforward so to see some more details about the plugin you can click on the title of the plugin and you’ll see a description here you can see maybe some frequently asked questions screenshots and then
Importantly reviews from the WordPress community so you can see what other people are saying about the plugin and if it has any conflicts with other plugins for example and that can help to inform your decision on whether this is something that you actually want to install on your website so
Um just for this example we are going to go ahead and install this again I recommend checking out the uh details before you install but you can just go ahead and install right here from the list install now once it’s installed the button will change to activate so you can click on
That to go ahead and activate the plugin and just like that the plugin has been activated and what you’ll notice is that plugins will often add a menu item to your WordPress dashboard so we have a new contact option here and that is where you manage your contact forms so
If we go there we’re going to see the same familiar design language the table where you have your contact forms and it’s created one as an example for us so we can click there and this is our contact form and if we want to insert
This somewhere all we have to do is copy and paste this little short code into a post or page and the contact form will show up so that’s just an example that’s just one plug-in there are many contact form plugins out there there are many other
Plugins out there uh that do a lot of different things so I just wanted to show you where your plugins are how to activate them and uh of course if you want to deactivate them you can also do that from this menu just click deactivate next to that plugin and you
Can see it’s been deactivated and that contact menu is gone so that is a brief look at plugins we will come back to this of course and take a deeper look later on but that is a brief introduction you’ve probably noticed that WordPress comes with a few
Pieces of dummy content so we’ve got this hello world post we’ve got a sample page we’ve got one comment and then we’ve got a draft of a privacy policy so all of these things are here to basically just make your site look a little less empty as you’re first you
Know setting up WordPress maybe testing out themes and things like that you want to see what your pages are going to look like and so on and so forth but you probably don’t want to keep these things around as you start creating your own content right so if
You want to clear these things out you probably already have an idea of how to do that it’s very straightforward I’m going to go ahead and do that on this site go to the Post section you see we have our one post here I’m just going to very
Simply move it to the trash that’s going to trash that post and of course it’s also going to get rid of the one comment that we had that was left on that post the other thing I’m going to do is go to my pages section and clear out the
Privacy policy and Sample page once again we can use the bulk actions menu move to trash and click apply so now we go back to the dashboard and we basically have a clean slate at this point the site is going to look pretty empty but as we move forward we are going to
Be creating our own real content so it doesn’t hurt to get that pre-loaded dummy content out of the way in this section I want to get you comfortable with navigating the WordPress interface to do that I’m going to give you a very basic tour of the WordPress dashboard along with a surface
Level overview of some of the most common things you’ll be doing with it that way as we dive deeper into these different aspects later you’ll be at least somewhat familiar with where everything is and how to navigate it now of course the first step is logging in to the WordPress dashboard
If you created a local website you’ll need to open the local application select your site and then click WP admin if you created a live site on a web host you can always access your WordPress dashboard by going to your domain slash WP Dash admin so for me it would be bradstestsite.com
Slash WP Dash admin now as I mentioned your domain name will take some time to fully activate anywhere from a few minutes to a few hours so if you get some kind of error when you try to do this you just need to give it some time if you use Bluehost
You can do what we did before and log into your Bluehost account and then just click log into WordPress but in the future again the easiest way to get into your WordPress dashboard is just to add WP Dash admin to the end of your domain name so we’ll do that
And you’ll see this login page here you’re going to use your email address and the password you set for your WordPress account and this is your WordPress dashboard in the next video we’ll take a basic tour of this interface so here we are in the WordPress
Dashboard and it’s time to take a very basic tour we’ll start in the top left hand corner and just kind of work our way across and down so the first thing you’ll notice at the top of the page is this bar that stretches all the way across the top of
The dashboard this is known as the admin bar or simply the toolbar and it just offers you a few quick options that are easy to access from any page within the dashboard you’ll notice there is a little WordPress logo at the top left this is something you’ll probably never use but
It just offers you some quick links to some official WordPress resources like wordpress.org the documentation the support forums and even a link to send feedback the next thing on the admin bar is your site’s title so if you click on that or click visit site they do the same thing that will
Take you to your live website so if at any point you just want to see what your website looks like see what your visitors are going to see you can just click the name of your site the next icon here is a comment icon if
You click on that it’ll take you to the page where you manage your blog comments and it’s also got a little number there that lets you know how many comments are currently waiting for your approval this next button that says new is probably what you’ll use the most on the
Admin bar and this just allows you to quickly add a new post page Media or user and then jumping all the way over to the right hand side you’ll see it says howdy and then your username and your username by the way if you didn’t set it yourself
Is normally generated from your email address so that’s where that comes from in this little menu just gives you the option to quickly edit your profile or log out now moving over to the left hand side of the page you’re going to notice this big menu this is sort of the main navigation
Menu within the WordPress dashboard so we’re currently on the dashboard page and you’ll notice that the dashboard menu is highlighted and expanded and it has these little Sub menu options underneath it the same is true for the rest of the menu options here just hover your mouse over each one to expand it
So let’s just go through these menu options and just give you an idea of what they all are so dashboard of course is sort of the home page within the WordPress dashboard posts is where you manage your blog posts media is where you manage any media that you’ve uploaded to your site photos
Videos audio anything of that nature pages are similar to posts but these are more like your static Pages like your about page and your contact page you’ll manage those there comments of course is where you manage your blog comments appearance is where you manage your site’s theme and you can customize
Everything about the way your site looks from that section under plugins you can add or remove plugins to sort of customize your site’s functionality under users you can edit your own profile or you can add other users with the exact editing privileges you want them to have
The tools menu offers a few different tools like Import and Export tools for example if you’re moving content from one site to another that kind of stuff is going to be here and then under settings we have quite a few different categories of settings for your website
Below that there’s an option to collapse this menu if you want a little more workspace and then you can just click this little icon to bring it back now shifting our Focus over to the dashboard page itself you’re going to notice this big section at the top that
Says welcome to WordPress and then it has some links to sort of get you started if you want to get rid of this you can click dismiss and then things get a lot cleaner and simpler however if you want to bring it back you can go up to the screen options
Menu right here and then check the box next to welcome and the same goes for the rest of these options here you can add or remove any of these little widgets to sort of customize your experience and you can even drag them around to have everything exactly where you want to have it
Now speaking of these widgets let’s just go through these to give you an idea of what they all are at a glance shows you some very basic information about your site such as the number of posts Pages comments the WordPress version and your currently active theme the activity widget shows just some
Recent things that are happening on your site like your most recently published posts under quick draft if you have an idea for a blog post and you just kind of want to get it out of your head and very quickly get it into a draft you can
Enter a title a little bit of content here and it will save it to a draft and then we have WordPress events and news and this is basically just an official feed from the WordPress blog as well as events that are happening near you and you’re going to notice that as you
Install plugins and things like that more widgets will pop up on this dashboard and again you can go up to screen options to show or hide anything you want so that is a very basic overview of the WordPress dashboard I know we haven’t clicked into anything we haven’t left
This page but we are going to do that as we move forward just wanted to give you an idea of what the menus look like what they do where they’re going to take you and so on and so forth so once again this is the WordPress dashboard and as
We move forward we’re going to dive deeper into each of these different sections in this video we’re going to take a brief introductory look at the process of managing posts and pages in WordPress now remember this is just the basics we’re just trying to get familiar with
The menus and the interface so you know where everything is for later on when we build on this so we’ll start off with posts and naturally we’re going to go over to the main menu to the posts section and we can click on all posts
So this is where you’re going to see all of your existing blog posts and you can see we only have one at this point but you can imagine you could have dozens you could have hundreds and it just shows up in a table like this where you
Can see the title the author the categories the tags the number of comments and the date above this table you’ll notice we have a bulk actions menu where we can select one or more posts from the table to then edit them or move them to the trash
And then you can also filter the posts that show up because again you could have hundreds of posts here uh it’s not always as simple as just having one Post in this table so you can select the dates or the categories and then filter the posts based on that information
Also at the top you have uh menus for different post statuses so we only have one post and it’s published so we’ve only got published but in theory you could have posts that are drafts that have not been published yet or posts that are pending review for
Example if you have another author who has submitted a post to you for your review that would be another post status that would show up here um of course you have your add new button you can add a new post from there you can also add a new post directly
From the main menu or as we discussed the admin bar now in terms of managing content there are a couple of ways that you can do that you can click on the title to open the post editor I’m just going to do that in a new tab here
And you’ll see the first time you open this you’ll probably see this little introduction and then you’ll see the post editor so we’ve got our title here and we’ve got our content here very simple very simple first post that sort of comes pre-loaded with WordPress and then you’ll notice the sidebar over here
We can manage a lot of metadata and manage individual blocks of content within the post we are going to come back to this we’re going to do a deep dive on this this content editor so don’t worry too much about it yet but this is how you edit your content now
Going back to that table you can also do a few different actions right here you can edit which will open the same content editor we just saw or you can do a quick edit which is an interesting little way to manage your metadata on the fly like your date uh
The post status like I said you could make it a draft or pending review you can turn comments on or off you can manage the categories and tags all these little quick things that you may want to do with a single post or under the bulk actions you can do edit
And then you can make any of these individual changes uh to a large number of posts so that’s sort of a quick way to make changes to a post without having to open the full editor and do it there so we’ll hit cancel you can also trash
The post to get rid of it it’ll move it to the trash and then it’s sort of like the recycle bin on your computer you can then empty the trash later and it keeps those posts around for a period of time if you do want to restore them
And then there’s also an option to view the post which we’ll go ahead and do that in a new tab as well and this is my post live on my site and you can see there’s a comment here on this post as well so we’ll go back and the reason I wanted
To introduce this table is because this is a very familiar design language that’s used a lot throughout WordPress so you’re going to see this on the posts screen you’re going to see this on the pages screen on the plug-in screen and a lot of different places you’re going to see
These tables and a very similar interface right so when you get familiar with this you’re going to be familiar with a lot of other things within WordPress speaking of pages let’s hop over there and just take a look at that like I said very similar you can do the edit the quick
Edit trash or preview because this one happens to be a draft so a preview is just showing what it’s going to look like on the site when it is published although this page is not yet published our sample page is published we can view that one take a look at that
And yeah so you’ve got your bulk actions edit or move to trash and then you can sort by date or filter by date same kind of idea with pages and then when you open one of these in the editor it’s going to look very similar to The Post editor
So you’ve got your title here you’ve got a heading paragraph multiple headings multiple paragraphs pretty straightforward and then again you’ve got your sidebar over here where you can manage a lot of different metadata about the page so you can see WordPress reuses the same sort of interface for multiple different types
Of content which makes it very easy to translate your understanding from one thing to another one more thing I want to showcase here which is the screen options menu we saw this on the dashboard page and you’ll notice this is a feature on many different pages within WordPress when
You’re managing your posts especially if it’s a large number of posts this can really come in handy you can decide which columns are going to show up like your author your categories tags comments and date the number of items per page you could have 20 items you
Could have 500 items right because you know on a big site with a lot of content this table is going to be a lot more extensive than it is right here then you’ve got different view modes you’ve got compact View and extended view so if we switch to Extended you’ll see that we
Do have a little bit of content right here that shows up from the actual post itself and you can go back up to screen options to switch that back so that is how you manage your content in WordPress your two primary types of content which are posts and pages
And don’t worry we are going to come back to this like I said we’ll do a full deep dive on the post editor I just wanted to get you familiar with how and where to actually manage your content the next area of WordPress that you’ll want to be familiar with is the media
Library so of course we are going to go to the main menu and click media and as you can see because this is a brand new site it says no media items found now when we do have media this is where we’re going to find all of our
Photos videos audio even PDF attachments that we’ve uploaded to our website now to give you an example I am going to go ahead and upload an image to do that you can either just drag an image in from your computer or you can hit add new and select the files here
I am just gonna drag an image straight in and you can see it is uploading there and once it’s finished you can see the image will appear in what you can imagine would be a grid if we had more images um so I’ll go ahead and open this image
So you’ve got the image itself over here then you’ve got all this information here so you’ve got the basic file information on the top when it was uploaded who it was uploaded by the file name the file type file size and dimensions and then you can add some
Alternative text for screen readers and SEO purposes you can edit the title caption description and then you can view the actual URL to the original file you can also edit the image there are a few different things you can do here you can crop it you can rotate
It flip it vertically or horizontally and you can actually scale it down maintaining its current aspect ratio so as you can see lots of options there for managing your media and by the way you don’t have to upload media directly to the media library for it to show up here and in fact
To give you an example if I just go over to the hello world post here insert an image drag in an image file and update the post we can then go back to the media library refresh it and you’ll see that that image is now showing up there and it
Shows that it was uploaded to the hello world post so all of your media gets Consolidated to this one easy interface and then you can access these files and reuse them across multiple posts and multiple pages so you don’t have to upload the same file multiple times by
The way you can also filter your media items by type or by date and you can view them in a list or in a grid so that is the WordPress media library moving right along let’s take a look at managing comments in WordPress so go ahead and click comments in the main menu
And you’ll see this is a very familiar interface it’s the same table that we saw for managing posts and Pages they’re just different columns with different information in them so we’ve got the comment author as well as their email address and website we’ve got the comment itself the
Post it’s replying to and the date it was submitted we’ve also got some different functionality here so this comment has already been approved so we have the option to unapprove it I’m going to go ahead and do that and then you’ll see that we have a little number indicating here and here
That we have a comment waiting for our approval and that would be this one so then we can click approve to make the comment appear on the post again you can reply to a comment right here in the WordPress dashboard you can edit the comment you can mark it
As spam or you can trash it you can also take any of those actions for multiple comments using the bulk actions menu here and then of course you’ve got different filtering options up here like mine comments that I have left with my account pending pending review you know
Comments that have not been approved yet approved comments spam and trash then you can view the comment on the post on which it was left by clicking View Post and we can scroll down and we can see that comment here and if you didn’t reply in the WordPress
Dashboard you can also reply right here on the front end of the site so that is how you manage comments in WordPress pretty straightforward and again that interface is incredibly similar to other things you’re going to see in WordPress one of the great things about WordPress is just how easy it is
To customize your website and one of the ways that you can do that is by changing your theme so in this video I’m going to show you very briefly where and how to do that and later on we’re going to come back and take a much deeper look at the
Process of actually customizing the design of your site but for now I just want to show you where everything is and in this case we’re going to click on appearance in the main menu so the first thing you’re going to see here are your currently installed themes
These are the themes that you have available on your site right now and this theme is the one in my case that is currently active so we can click on any of these themes to see a few more details a little description here and then we can
Actually do a live preview if you want to see what your website will look like with this theme when this preview comes up you’re going to see some customization options on the left side and a live preview of your site on the right and then you can actually click around within your
Website and see what different pages and posts are going to look like with this theme activated you can make any modifications you want over here things like colors various theme options that are available every theme is going to have its own collection of options that you can customize and then when you’re satisfied
You can click activate and publish to switch your site to that theme if you want to cancel and go back you can just click the little X symbol up here and then we can take a look at the other themes that we have installed same thing here we can do a live preview
Click around the site change the options over here as desired and then again you can activate and publish or you can cancel so like I said these are just the themes that are already installed on your website now we only have four themes here so where are the rest of the themes
Well you can click add new theme Here we’re here and that is going to bring up the official WordPress theme directory these are all free themes that have been created and released to the WordPress Community for free with no restrictions under the same license that WordPress is
Released with so you can install any of these themes and use them for free one thing I will mention is that the thumbnail often looks a little bit different than what you’re going to get right out of the box you’re going to need to do some tweaking and you know actually configure
Your website to match what you see in the thumbnail and we will get into that a little later in the course we’re gonna go through everything including customizing your website and really building out something beautiful so don’t worry we’re not going to be stuck with this very basic design we’re going
To create something a lot more compelling but for now you know where the themes are and if you want to go and experiment and take a look at a few of these themes I do encourage you to do so and the process is quite similar to what
We saw when I showed you the currently installed themes you can just click on any of these you’ll get a preview um and then you can install the theme and after you install it you can see a live preview with your website and your content so actually we’ll go ahead and install
This one and get out of here go back to our installed themes then we have Cadence here the one we just installed we can do the live preview and again doesn’t exactly look like the thumbnail because there are a few extra steps to get it to that point
But you see we have all of our options over here our colors fonts header footer and you can click around and see what the theme is going to look like on your website so you can see it’s just a couple of clicks to completely overhaul the design of your website and like I
Said as we move forward we’re going to really get into the weeds and you’ll see how to build something truly unique WordPress is one of the most powerful website building platforms out there but out of the box it’s actually pretty simple there aren’t a lot of bells and whistles included in the initial
Installation the real power of WordPress lies in its extensibility this whole platform is designed to be modified and extended and one of the key ways that you can do that is by installing plugins now plugins are small pieces of software that can be added to your website to do
Any number of things they can make very small changes or they can completely transform your website this is a big topic so we’re going to dedicate an entire section to plugins later on in the course but for now again this is just a tour of the dashboard so I want
To show you where they are and maybe give you a couple of quick examples so if you click over to the plugins menu you will see a list of your currently installed plugins now there may be nothing here or you may have quite a few of these plugins if you followed along
With me and set up WordPress on Bluehost you’re probably going to see all of these pre-installed plugins some of which you may want to reactivate later some of which you may not so like I said we will come back to this but just so you’re aware this is your list of
Currently installed plugins and again this looks a lot like the other tables inside of WordPress where you manage your posts where you manage your pages all of this design language translates across the entire WordPress platform so you’re going to become very familiar with using these things and you can see
With these currently installed plugins you can activate or delete each individual Plugin or you can take a variety of bulk actions including activating deactivating updating deleting or enabling or disabling auto updates so that’s where your currently installed plugins are and if you want to add a new plugin
Click add new at the top and this is sort of the official directory of plugins and this is very similar to the theme directory these are all free plugins that have been released to the WordPress community and you can install and activate any of these in
Just a couple of clicks and then use them for free so these are some featured plugins and then you can click over to let’s say popular plugins and you’ll see just a variety of popular WordPress plugins so for example contact form 7 is probably the most popular contact form plugin for WordPress it’s
Just exactly what it sounds like you can install that and it enables you to insert contact forms into your posts and Pages yoast SEO adds a variety of search engine optimization features we’re actually going to cover that in depth later in the course because that is an
Important part of setting up a WordPress website woocommerce is another popular one this is for e-commerce so if you want to turn your website into an online store with products a shopping cart and then you want to be able to accept payments woocommerce is basically an all-in-one solution that enables you to
Do that uh another contact form plug-in here WP forms let’s see what else we’ve got some security plug-ins we’ve got Import and Export plugins we’ve got backup plugins you can see plugins range in their scope very widely so you have plugins that do things like adding social media buttons
Like you know your share buttons at the top and bottom of your blog posts all the way to things like buddy press which we can see here which basically turns your site into a full-fledged social network with registration and messaging and all kinds of different Community features to allow
Your users to interact with each other so you can see the power of WordPress and you can see how you can create something really unique by combining different configurations of plugins and all of these plugins are free you can install these for free there are premium plugins out there but everything you
Find in the WordPress directory is going to be free so when it comes to installing a plug-in I’m just going to show you what that looks like so as an example I’m going to install contact form 7 and it’s very straightforward so to see some more details about the plugin you can click
On the title of the plugin and you’ll see a description here you can see maybe some frequently asked questions screenshots and then importantly reviews from the WordPress community so you can see what other people are saying about the plugin and if it has any conflicts with other plugins for example
And that can help to inform your decision on whether this is something that you actually want to install on your website so um just for this example we are going to go ahead and install this again I recommend checking out the uh details before you install but you can just go
Ahead and install right here from the list install now once it’s installed the button will change to activate so you can click on that to go ahead and activate the plugin and just like that the plugin has been activated and what you’ll notice is that plugins will often add a menu item to
Your WordPress dashboard so we have a new contact option here and that is where you manage your contact forms so if we go there we’re going to see the same familiar design language the table where you have your contact forms and it’s created one as an example for us so
We can click there and this is our contact form and if we want to insert this somewhere all we have to do is copy and paste this little short code into a post or page and the contact form will show up so that’s just an example that’s just
One plug-in there are many contact form plugins out there there are many other plugins out there uh that do a lot of different things so just wanted to show you where your plugins are how to activate them and uh of course if you want to deactivate them you can also do
That from this menu just click deactivate next to that plugin and you can see it’s been deactivated and that contact menu is gone so that is a brief look at plugins we will come back to this of course and take a deeper look later on but that is a brief introduction you’ve probably
Noticed that WordPress comes with a few pieces of dummy content so we’ve got this hello world post we’ve got a sample page we’ve got one comment and then we’ve got a draft of a privacy policy so all of these things are here to basically just make your site look a
Little less empty as you’re first you know setting up WordPress maybe testing out themes and things like that you want to see what your pages are going to look like and so on and so forth but you probably don’t want to keep these things around as you start
Creating your own content right so if you want to clear these things out you probably already have an idea of how to do that it’s very straightforward I’m going to go ahead and do that on this site go to the Post section you see we have
Our one post here I’m just going to very simply move it to the trash that’s going to trash that post and of course it’s also going to get rid of the one comment that we had that was left on that post the other thing I’m going to do is go to
My pages section and clear out the privacy policy and Sample page once again we can use the bulk actions menu move to trash and click apply so now we go back to the dashboard and we basically have a clean slate at this point the site is going to look pretty empty
But as we move forward we are going to be creating our own real content so it doesn’t hurt to get that pre-loaded dummy content out of the way WordPress has a lot of different settings that influence how your website behaves in this section I want to take some time to
Go through those settings make some recommendations and get your website set up in the optimal way we’re going to begin by looking at your user profile so remember you can go to the users menu and click on profile this will open up the settings for your personal WordPress account
And you’re going to notice a lot of this is pretty self-explanatory a lot of it’s just personal preference for example the um admin color scheme here just kind of customizes what your WordPress dashboard is going to look like you can choose whether to show the admin bar or the toolbar when you’re viewing
The front end of your site so you can see here as I’m viewing my site I have the admin bar here I have quick links to add a post or get back to the dashboard but if you disable that you’ll see that you view the site very
Much like your visitors would see the site without the WordPress admin bar at the top I personally like to show the toolbar because it is convenient to have those Links at my disposal so I’m going to leave that checked here you can customize your name and how
It appears on your website so you can add your first and last name as well as a nickname which can be whatever you want and then you can choose to display your name publicly meaning on your website itself as any combination of those so I’m just going to use my full name
And you’ll notice in the upper right corner the greeting just changed to reflect my name configuration you can change your email address add a website URL some biographical info which may show up on your author page on your website then you can add a profile picture now your profile picture is controlled by
Gravatar gravatar stands for globally recognized Avatar and this is a service provided by automatic which is the company behind WordPress and basically the way this works is you sign up for gravatar you upload an avatar or a profile picture and that profile picture is going to follow you around the web so
This works on all WordPress sites as well as slack GitHub a few different other popular services and it’s linked to your email address so whenever you leave a comment on a WordPress website and you use the email address that’s associated with your gravatar account your avatar is going to show up and the
Same thing applies to your WordPress account on your own website so whatever email address you use here is what you should use for gravatar and then you upload an avatar here and it will be reflected on your website so this is actually based on your wordpress.com account so if you have one
You can just log in or you can create one so what I’m actually going to do is log in with my existing wordpress.com account I’m going to add an email address because the email that I’m using with my website here is not yet linked to this gravatar
Account so I’m going to add that real quick it’s going to need me to confirm my email address and now that I’ve done that I can set an avatar for this email address confirm it and when I go back to my website after a few minutes it should be reflected in my profile
You can do some account management here set a new password log out from other sessions that pretty much concludes everything that you need to worry about on the profile page I just wanted to show you the process of setting up a profile picture because it’s a little more
Complicated than you know setting a profile picture on Facebook or something like that but once you’ve set that up it is quite easy to manage and it’s nice to be able to control that from one Central dashboard so be sure to update your profile using the button at the bottom
And then you will be good to go in this video we’re going to go through the general settings in WordPress so if you hover your mouse over the settings menu and click on General you’ll see this page this is basically just a bunch of global settings for your
Site as a whole so you can see at the top you have your site title and tagline you can change either of these at any time your tagline if you’re not familiar will sometimes show up in your header oftentimes it’ll be under your site title somewhere around there it depends
On your theme where this is actually going to show up myself I tend to skip the tagline I just don’t find it particularly necessary especially if the theme doesn’t use it so I typically will leave that empty your WordPress address and your site address most likely you are never going
To edit these your WordPress address in particular you should never edit this field because if you do it will break your site so do not edit this field your site address again you’re probably never going to use this but I will explain the um sort of edge case where you might use
It and that is where you have a different home page from where your WordPress installation is located so say you’ve created your WordPress site as a Blog that’s attached to a different website you would put that different website URL here so that when you click on your home link
In your menu for example it’s going to go back to the main website and not the home page of the WordPress site but again that is sort of an edge case if you’re using WordPress for your whole site you don’t ever need to edit this the administration email address this is
Used for various alerts and things that come from WordPress like update notifications or security alerts things like that all of that’s going to go to this email address so if you want those things to go somewhere else aside from your personal email address you can change that here
Under membership you can decide whether anyone should be able to register for an account on your site now most likely you’re going to want to leave that unchecked because as soon as you check that you’re going to start getting random registrations from bot accounts spam accounts things like that but if
You’re building a community site or an e-commerce site anything where people need to be able to create their own accounts you will want to check this box and there are ways to mitigate the spam accounts and stuff like that so if you are creating a community website or an
E-commerce website there are plugins and solutions that you can use keep the Bots and spam accounts away so don’t worry too much about that but if you don’t need people to be registering at all leave that unchecked the new user default role you can probably just leave that as subscriber
We’ll talk about user roles a little bit later but that is going to be the user role that people get when they register themselves here you can set your site language you can set a time zone by choosing a city near you or the appropriate UTC offset
You can choose the date format and time format that you prefer basically just the way you want dates and times to show up on your website you can choose the day that you prefer as the start of the week and then if you’re using Bluehost you’re going to
See this endurance cache section at the bottom that’s just a feature that they add to sort of speed up your WordPress site you can leave all of that as is once you’ve got all that configured be sure to save your changes and we will move right along
Next up we’re going to check out the writing settings so hover your mouse over settings click on writing most likely you’re not going to need to change anything on this page but I did just want to give you an idea of what all of this is so first we’ve got the
Default post category now every blog post in WordPress has to have at least one category associated with it so it creates this default category uncategorized that gets associated with anything that you don’t set a category for uh if we had more categories we you know obviously haven’t created any categories
On this site yet they would display in this list as well so if you want all of your uncategorized posts to be associated with a different category that you’ve created you can select that here default post format this again most likely you’re going to want to leave it
As standard but if you had like a micro blog where you just wanted to have little status updates or images or something like that you could change that here post via email this allows you to send an email to a particular address and have WordPress automatically post that
Email as a blog post this is not really a service that I recommend you use but it is available if you want to set it up and give WordPress your login credentials here you can also set the default category for any posts that you email to that address
At the bottom we’ve got update services this default service here pingomatic will automatically send updates to search engines like Google Bing Yahoo Etc whenever you update your site so you add a new post it will say Hey Google there’s a new post on this website and it’ll make them aware of that without
You having to do it manually so again not really much you have to edit on this screen just wanted to make you aware of these settings moving along to the reading section of the settings menu we’ve got a couple of simple options here so the first one
You’ll see here it says blog Pages show at most blank posts the default is 10 and that is exactly what it sounds like the blog pages on your website the archive pages are going to show 10 posts or whatever number you set here and that’s 10 posts per page so you’ll have
To click to the next page after the first 10 posts 10 is a good number uh you know that’s the default so that’s usually how I leave it um the one time I would adjust this is if the layout of my website doesn’t really work with 10 posts so for example
If we’ve got a grid of posts that’s you know three by three that’s nine posts if we have it set to 10 we’re going to have a row on the bottom that only has one Post in it and it’s going to look a little weird so I might set that to nine
Or maybe 12 just to make it cohesive with the design of the page but again generally I just leave this as is syndication feeds show the most recent blank items that’s for your RSS feed same thing here 10 is probably fine but if you want to show more or fewer items
In your feed you can adjust that here also for the RSS feed you can choose to show the full text of your articles or a short excerpt if you want people to have to click back to your site to view your content finally we have search engine visibility
This is important there’s an option here to discourage search engines from indexing this site if you want to show up in search engines like Google make sure this box is not checked and that’s it for your reading settings next up we’re going to check out the discussion settings so we’ll go to
Discussion under the settings menu and this is where you manage how your website handles comments so if we take a look at the default post settings there are two options about ping backs and track backs this is sort of an old school thing from the blogging world where blogs will notify each other
When they link to a blog post right so I link to your blog post you get a notification in your comments section that I mentioned your post this is sort of going away these days but you can choose to enable or disable that behavior here below that you can choose
Whether you want to allow people to submit comments on new posts that will be sort of your Global comment setting going forward however individual posts will override these settings so if you change this it will not influence your previously published posts and you can enable comments on an individual post
Even if they’re not enabled globally other comment settings you can choose whether the author must fill out their name and email address whether they should be registered and logged in you can choose to close comment sections on posts older than 28 days or whatever period you set here I’m going to disable
That because I like to leave my comments open indefinitely you can choose to use cookies to save author information so when a person leaves a comment and fills out their information next time they come back that information will be pre-filled their name their email address their website if you have that enabled
You can choose to enable threaded or nested comments and choose how many levels of replies you want to have and then if you want to break comments into multiple Pages for example 20 top level comments per page you can do that with this setting here you can choose whether you want to receive
Notifications about new comments or new comments that are being held for moderation before a comment appears if you choose this first option comment must be manually approved that means that all of your comments have to be approved individually the second option is a little less strict it does still require
A user’s first comment to be approved but once they’ve had at least one approved comment they can come back and comment freely without their comments being held for approval again under comment moderation you can choose to hold a comment in the queue if it contains a certain number of links and
Then you can choose words that are sort of blacklisted that will be held for moderation or words that are just straight up prohibited where comments will be sent directly to the trash then we can edit our Avatar settings so you can choose whether you want to show
Avatars at all and then you can choose the maximum rating so gravatar has this rating system ranging from G to X and you can choose what the maximum rating that’s appropriate for your audience would be and if somebody’s Avatar is rated higher than that it will not display
And finally you can choose the default avatar for anyone who doesn’t have a gravatar of Their Own and as always be sure to save your changes when you’re done our next settings menu is going to be media so click media under settings and you can see this is where we can
Configure our predetermined image sizes that we can insert into our posts and Pages now before we edit anything here I want to go over to the post editor and show you what the actual effect of this is going to be so I’ve created a little post here and I’m
Going to add an image I’ll just add this cat that I uploaded before and you can see over here on the right hand side the image size is large so we’ve got full size large medium and thumbnail full size obviously is going to be the actual image that you uploaded it’s not
Going to be sized down at all large is going to be a maximum of 1024 pixels on either side so the way it’s going to be scaled is that the longer side is going to be scaled down to 1024 and it’s going to maintain the aspect ratio so the other side is just
Going to be scaled down to you know whatever that equivalent is so we’ve inserted the large size here which is a maximum of 1024 pixels and you can see in practice in this post in this particular theme it’s essentially full width if we change the size to medium
You can see it’s considerably smaller we’ll preview again that’s what it looks like that size the medium size is a maximum of 300. finally we have thumbnail thumbnail is a little bit different it scales it a little bit differently by default so you can see I’m not getting
My whole image here it actually cropped my image down to a perfect 150 by 150 square I don’t actually like that uh personally I would prefer that it behaved the same as the medium and large size where it just scales it down maintaining the aspect ratio instead of cropping so
That’s what this checkbox is crop thumbnail to exact dimensions normally thumbnails are proportional that is checked by default so I’m going to uncheck that and now when I insert an image using the thumbnail size it’ll behave the same as the medium and large size where it just
Scales the larger side down to 150 pixels and maintains the aspect ratio with the other side so it doesn’t crop anything and that’s just my preference now you can also change these sizes to anything you want you can choose the maximum width and the maximum height for any of these
So that when you insert images and you use these sizes they display in a predictable way that works with your design and your style finally at the bottom you can choose whether you want to organize your uploads into month and year based folders that just has to do with how
Your actual media files are organized on the server I would leave that as is unless you have a specific reason to change it one of the first important things that I do with every new website is configure my permalink structure you can do this by clicking permalinks under the settings menu
And what this does is it determines what your post and Page URLs are going to look like so often by default the permalink structure will look something like this it’ll be your domain name with a cryptic post ID number at the end and that would be the web address that shows
Up for a blog post for example when you look at that it doesn’t really mean anything it’s pretty ugly and it’s also not very search engine friendly what we want is a URL structure that is readable to humans and also has the ability to tell search engines what the
Page is about so for me I tend to go with the simple post name structure so that’s literally just adding the name of the post to the end of the URL so like bradstestsite.com sample Dash post that’s perfect however there are other options here for example if you run a
News website or something that is very timely and you want to have the date in the URL you can also do something like day and name or month and name or you can do a custom structure where you use any of these variables to construct your own URL structure
I’m just going to go with post name because that’s simple the key here is that you want to set this once and don’t mess with it ever again because once you’ve set it you know there are going to be links out there you’re going to be linking within your own website people
Are going to link to you and if you change this in the future it’s very possible that you’ll have a lot of broken links because if somebody’s linking to this URL and then you change your link structure so that this is the correct link that may cause problems with people
Trying to reach your post and it may also cause issues with search engines who aren’t sure where the actual post is located so I would select one of these now commit to it and don’t change these settings again unless you absolutely need to now at the bottom you can change the
Category base and tag base so typically the way your category archive works is it’s going to be your domain name slash category slash the name of the category so the example would be bradstestsite.com category slash uncategorized right and same thing with tags if we said football as a tag it
Would be bradstest site.com slash tag slash football what these options do is they replace the word category and the word tag in those URLs so instead of category you could have topic or topics instead of tag you could have I don’t know Sports bradstestsite.com slash sports football
That is totally optional I usually skip it but if you do want to customize those links a little bit you can but like I said before I do recommend that you configure this once and leave it the same for the foreseeable future once again make sure you save your
Changes and your settings should take effect right away in order to comply with national and international privacy laws many websites will need to create and publish a privacy policy WordPress has a great feature that makes it really easy to create a privacy policy if you don’t have one already
So if you click privacy under the settings menu you’ll see this page and you can click create to start creating a privacy policy page what this is going to do is it’s going to analyze your current WordPress configuration including your current theme and your plugins and it’s going to
Create a customized privacy policy with suggested text for each major section so you can use this as is it’s recommended that you do read through it and make any necessary modifications but this is a really handy way to accurately disclose how you are collecting and using your visitors personal information
Once you’ve made any necessary modifications to your privacy policy you can publish the page and then later on you may want to add it to a navigation menu such as in your website’s footer so I’m going to go ahead and publish this although we do want to remove the suggested text
And again you do want to go ahead and read through this make sure that everything is accurate and we’ll go ahead and publish WordPress offers you the ability to add additional users to your website for a variety of purposes so for example if you have a business partner who is also
Going to be managing your website you could add them if you have a writer for your blog or even a team of writers and editors you can add them and you can give these individual users the specific privileges that you would like them to have so I’m going to show you very
Quickly how to manage and add users to your website so of course we’re going to go over to the users menu and we’re going to click on all users once again very familiar design here the same table that we’ve seen time and time again and you can see we’ve got one user
On this website and it’s me so we’ve got my username here my name email address my user role which we’ll talk about momentarily and the number of posts that I’ve authored so you can edit a user you can view their author page on the front end of the site which is where
You’ll see a list of their blog posts and then in the bulk actions menu you can choose to delete a user or send them a password reset link you can also use this menu to change the user role so let’s go ahead and add a new user and
See what that looks like so you can click add new at the top of this page or you can click add new in the users menu in the sidebar so from here you can set a username let’s say we’re creating an account for somebody named Kevin then we can add his email address
You can add a first name last name website and then set a password for the user I’m going to skip last name and website for now and we will enter a password here for him and then you can choose to send the user an email about their account so that
They can log in I’m actually going to skip that since this is just a demonstration and then at the bottom you can choose the user role so this is important this determines what editing privileges the user has on your website and this is all encompassing so a subscriber
Is basically just someone who can view your content and log in and manage their profile so a lot of times this is what community websites will use and you know membership sites maybe e-commerce stores for customers this is a very basic user role it just gives them an account it
Doesn’t give them any editing privileges the next roll up the list here is contributor this role provides limited capabilities for Content creation so contributors can create and edit their own posts but they can’t publish their own posts and they can’t upload media so a contributor can write a blog post
They can submit it to you for review but they cannot edit any previously published content and they can’t publish posts themselves users with the author role can write edit and publish their own posts but they can’t edit others posts and they can’t make any administrative changes to
Your site so an author basically has unrestricted publishing rights so they can write blog posts they can publish them immediately to the website without your approval but they can only manage their own posts moving One Step Up editors can manage all of the posts and pages on your site
Including those written by others so editors will often oversee the work of authors and contributors while editors do have a high level of access they cannot manage your Global site settings your plugins your themes or your users they can only manage the content on your website the posts and pages
And of course moving up to the top level role the administrator role this is essentially what you are this is the site owner although you can have multiple administrators it’s the most powerful user role and it’s what you’re assigned when you create a new website administrators have full control and can
Manage all aspects of your WordPress site so I would encourage you to be very selective about who you give the administrator role generally it should be reserved for the site owner but if you have again like a business partner or something like that somebody who is equally in control of the website you
Can give them that role so for this example let’s say we want Kevin to be a contributor we want him to be able to create his own content submit it for review but not be able to publish it without approval and we also don’t want him to be able to edit other
People’s content or anything like that so Kevin will be a contributor and we’ll go ahead and hit add new user now we’re back on the user’s screen and you can see Kevin has been added to this table and if we click on Kevin’s username you’ll see that we have a very similar
Page to what we saw earlier editing our own profile so you can actually make all of these profile changes for other users on your site in the exact same way that you would make them for your own profile so that is a brief introduction to managing users on your WordPress site
Okay at this point you should feel pretty comfortable navigating the WordPress dashboard and you should have most of your basic site settings configured in this section we’re going to dive into the WordPress content editor so you can start creating some posts and Pages for your website now if
You recall the post editor in the page editor are nearly identical but the post editor has a few extra options that I want you to be aware of so that’s what we’re going to look at in this section so we’ll go to posts and click on add new
And this is the WordPress content editor you’ll see you can create your content here and modify some settings over here in the right sidebar this is pretty straightforward it’s going to be very familiar if you’ve ever used a text editor before but there are some distinctions that I want to point
Out so over here on the left side you’re going to see your content you have your title at the top and then your individual blocks of content below that and this is going to look a little different depending on what theme you’re using because the idea here is what you
See is what you get so the way your content looks here is going to mirror what the content is going to look like on the front end of your site so it’s going to use the same fonts the same layout all that stuff from your actual website and your theme you’re not
Going to have your header or your sidebar if you have one it’s just going to be the content itself but it is going to mirror the same layout as your website so that is Handy to be able to see exactly what your content is going to look like as you’re editing up here
In this top bar you can choose to save the post as a draft if you want to come back and edit it later you can preview it on the front end of your site or you can publish this little settings icon allows you to toggle the right sidebar
If you want to have a little more workspace and then in this sidebar you have two tabs you have the post tab for all of the settings and metadata about this post and you have the block tab which allows you to make some modifications to the individual block of content that you are
Editing so that’s what the content editor looks like when we come back we’re going to talk about these content blocks and take a deep dive into creating content with WordPress so here we are in the WordPress content editor and as I mentioned this editor has a lot in common with any other text
Editor but the primary distinction is that WordPress content is based around blocks blocks are individual chunks of content that have various properties and attributes associated with them so I think the best way to demonstrate this is just to start creating something so I’m going to enter a title for this blog post
And as you click down into the main content area you can enter some text here and you’ll notice this area behaves very much like any other editor so you’ve got a paragraph you can add some text formatting you can add a link there are various other formatting options here and then when
You press enter or return you’re going to drop down into another paragraph exactly as you would expect but these paragraphs are actually blocks so paragraph just happens to be the type of block that this is if you want to add a different type of block you can click the plus icon over
Here and make a selection from the list so you see we have paragraph We have heading image gallery list and quote and these are just a few options these are sort of the most frequently used options but paragraph is the default because that’s what you’re going to use the most
As you’re entering text but let’s say we want to add a heading so what you’ll notice initially is that the sidebar over here changed to give you some different options that are applicable to this specific type of block so you can change the color options the typography and then right
Here you can choose which type of heading you want this to be so heading 1 all the way down to heading six so we’re going to stick with heading two and just enter an example heading here very original press enter and again it’s going to create another paragraph block to make
This a little more interesting I’m going to add some dummy text here just so we have a larger volume of text and then below that we’re going to add another type of block so let’s say we want to add an image so this is an image
Block we can choose to upload an image insert it from the media library or insert from a URL so I’ve already uploaded a couple of images to this site so I’m going to choose media library and we’ll insert this one so this is our image uh we’re gonna go
With the large size for now and then once again you’ve got a paragraph block below that image ready to go now once again these options are just some of the most commonly used blocks but you can click browse all to open this sidebar and see quite an extensive list of
Options that you have available so if you hover your mouse over them it gives you a little preview to show you what each block is going to look like so we’ve got a quote list which is basically your simple bullet list or numbered list you can insert code you can add a table
Of course we’ve got image image gallery you can add audio downloadable Files video you can do a cover where you have a text overlay over top of an image or video and then down here you’ve got various design elements that you can use to organize and structure your content
And you can see the list just goes on and on there are a lot of different options for blocks and it allows you to create unique content that’s visually compelling without having to write any code or do any difficult formatting so we’ll add a list here and you can see this behaves very
Predictably as you press enter you’re going to get another list item press it again you’ll jump down into another paragraph block and again as you’re editing each of these blocks you will notice that the sidebar changes to give you options that are specific to that type of block so when we click on
The image block we can change the image size we can style it a little bit differently we can change the specific dimensions here we can add a border all of these options that are specific to this type of content another interesting thing that I want to
Mention when you go to browse all and you open up this block sidebar you can choose a pattern which is sort of a pre-configured collection of blocks that allows you to create something really beautiful without having to configure all the individual blocks from scratch so you can see
We’ve got like layered images here we have a wide image with introduction and buttons a large list of names video with header and details list of events and these are all pre-formatted with colors and everything that match your theme so you can just insert these very easily and
Then customize them for your individual needs so let me insert one of these let’s do the pricing table so you can see with one click I’ve created this beautiful pricing table that I did not have to configure at all but if you look a little closer you’re going to notice that
These are individual blocks I could have created this individually but it just makes it so much easier to take a pre-existing pattern and customize it so this is a collection of columns which is a block in itself and then within that we have more blocks we have one column here
The Heading at the top a paragraph block a separator which is this line here we have a list and then we have a button and then we just duplicate that across three separate columns and it looks really beautiful and it’s something you created in a couple of
Clicks without having to do any coding or difficult formatting it’s so easy by the way this menu that I’m looking at over here you can bring this up with this icon to sort of navigate through the blocks in your post so not the most interesting content but hopefully this
Gives you an idea of what you can do with this editor so I would encourage you to go ahead and open up a new post and just start creating some stuff whether it’s something you’re actually going to use on your website or just some random filler content to get
Accustomed to using this editor for most websites images are a very important content element so I want to dive a little bit deeper into the process of uploading and working with images in the WordPress content editor so I’m going to scroll down to the bottom of this post I created in the
Previous video and I’m going to insert an image block here so as we saw before we can upload an image we can add an image from the media library or we can insert from a URL this time I’m going to upload an image so I’m actually just going to drag an image
File in and you see when I drop it it will start uploading and once the upload is complete I will see my image in my post so what’s the next step well it depends on how you want to display this image on your website there are a variety of tools and
Options that you can use to customize how your images show up so to give you an example in this little bar here we have the option to add a filter to the image just to display it in a slightly more artistic way I don’t think this is necessarily the
Best looking option with a food photo if we go up to this photo that I added earlier and we click apply duotone filter we can see that it has some pretty cool effects so we’ll stick with that for now come back down to this image and we’ll look
At the other options that we have available here we can change the alignment of the image we can insert a link we can crop the image or we can add text over the image so let’s actually do that first if we want to add some text here we’re
Just going to say tacos again very original and then we can set the color for the text over here in the sidebar we’ll go with white this isn’t that interesting but if you had a headline or something that you wanted to add here on top of an image
You could definitely do that so I’m going to undo that so we can go back and work with the image again once again we can crop if you want to apply a crop to your image you can do that and then click apply we’re going to cancel
Something I often find myself doing is inserting an image and then aligning it to the left or the right so that my text will wrap around the image that way it doesn’t take up that much screen real estate with just the image itself so the way I typically do that
Is I’ll set the image size to thumbnail or medium in this case I think I’ll go medium and then you notice the image is still just sort of its own Standalone thing so if I add some text here we’ll do some more dummy text in this section
Divide this into a couple of paragraphs and we’ll move this image up so again the image is very much a standalone thing here and it looks a little bit awkward being aligned over to the left side at this particular size so I am going to change the alignment to align right
When we do that you can see that the blocks that follow the image block will then automatically wrap around the image itself so it’s a great way to add some visuals some illustration to your content without it taking up so much space now looking at these other alignments
Here you’ll see that the default is none so none is not really going to have any particular location it’ll typically be off to the left but it’s different from a line left which is where the text will wrap around it to the right side you can also align Center
To Center the image on the page and you can do full width if you want the image to be really big but now you notice that the image is kind of pixelated and that’s because I’m still using the medium size and the medium size has then been scaled up which makes
The image kind of look like garbage so if we go full size you’ll see that it is crystal clear so that’s how I typically handle alignment I will usually Center the image if it’s just a standalone thing or if I wanted to be more decorative I
Will align it to the right or left side and scale it down to a smaller size and then depending on your theme you may have some different styling options for example here we have the option to show a rounded image I think the default looks better in this case but yeah I
Just wanted to look a little bit closer at the process of working with images because images are a very core part of most websites and you’re going to be working with them a lot in this video I want to show you a few ways to arrange and organize your blocks
Within your WordPress content so you remember each of these individual pieces of content is a block so we’ve got a heading block a paragraph block and an image block and if you want to move these around say we want to move this image up you can do so using these
Little arrow icons so when you select the block this menu comes up you can click on these arrows and you can see the block easily moves right around the post Shifting the next block down below it alternatively if you don’t want to use these arrows or
If you need to move the block across the entire post for example you can drag and drop for a very simple sort of visual way of moving the block around you can even drag it within a column so if we wanted that image to be there
And if we want to drag it back out we can drag it here for example so you can see just how easy it is to move your blocks around once you’ve created them I think this is a much better system than the sort of classic
Way that you would do that in a normal text editor or other website Building Services where you may have to like delete a bunch of text copy and paste it to somewhere else and so on and so forth here you can just move it around very easily
And you can even do that in the list view over here if you want to grab the image and then just move it down to here for example you’ll see it moved down to that position so for now we’ll just leave this here now in terms of arranging your blocks
Columns are a very common way to do that and you can see we have a column Arrangement here for this pricing table although we did create this sort of automatically using a pattern earlier so I want to show you what that looks like when you go to create a row of columns
Manually so you can click the plus icon to add a new block and I’m going to click columns if columns does not show up in this menu here remember you can click browse all and then scroll down to the design section and click columns right here
So when you bring up the columns block you have several options for how you’d like to arrange your columns in this case I’m going to do a simple 50 50 split but of course you can do any ratio that you prefer so we’re going to do a 50 50.
And you see we have two empty columns where we can go ahead and insert a block so I’m going to create like a simple pros and cons list like if I were creating a product review or something like that we’re going to do pros and cons so I’m going to insert a heading
We’ll say Pros and then on this one we’ll do the same thing with cons now from here we can hit return and it’ll create a paragraph block right there within your column now let’s say we want to make a list a list of pros and cons right so we’ll
Click the button to create a new block we’ll select list and then we’ll just add some list items here same thing on this side return and let’s say we want to copy and paste these items right over to here we’ll paste it into this paragraph block and you’ll notice there are no bullet
Points here because this is still a paragraph block but you can actually convert a paragraph to a list block by clicking on the paragraph icon here and selecting list so that block has been transformed into a list and you can see we have our four list items there
So those are our two columns and if you click down below you can add another block below that row of columns now if we want to make this a little more interesting because of course this row of columns is a lot more visually compelling than this row
And click into one of your columns here and actually I’m going to use the list view to select columns actually we’ll go we’ll go to the individual column and then over here you have some options for say a background if you want to choose one of these we can go with that
And then to make this a little more aesthetic we can add padding so you can see in these columns there’s a little bit of space between the actual content and the border of the column here we’re kind of stretching out right to the Border itself so if we add some padding
Say 20 pixels you’ll see that we have a little bit of a gap and you can set that to whatever you want you could do 30. and you can kind of see how that responds you can also change the text color to whatever you want I think I’m just going to keep the
Default here and then if we want to edit this other column we can add another background to this one same thing I think we did 30 pixels on the first one and you can see how that starts to look a little more like this one more thing I want to share in terms
Of organizing your content is that you can actually group multiple blocks together so that they behave as a cohesive unit so let’s say we want all of these paragraphs as well as this image to sort of be its own thing so what we can do if we click into this block here
We’re going to select the image block and then the three paragraphs and I’m just holding my shift key as I click on each of these so now we’ve selected all of these and we can click this little icon right here with the three dots and then we can select group
So now you see this has become a group which is sort of its own object within the list of blocks so then you can take this group and move it around as if it were a single block you can drag and drop and it just makes life
A lot easier as you’re moving things around the page so those are a few tips for arranging and organizing your content in WordPress okay so at this point I have created a blog post I’ve made use of several different types of blocks and I’m ready
To publish my post but before I do that I need to configure the post settings so let’s go through these real quick and talk about what each of these settings does so at the top you’re going to see the section on status and visibility so visibility determines whether your post
Is public private or password protected public obviously is visible to anyone private posts will only be visible to administrators and editors and of course password protected means you set an individual password for this post and then anyone who tries to visit it will have to enter a password to view the content
Here you can choose the date for your post by default it will publish immediately and it will use the current time and date as the date for the Post however you can also schedule it for the future or backdate it so that it appears as if it were published in the past
You can choose to stick the post to the top of the blog so that it always appears on top even when new posts are published after it and then you can mark it as pending review this is for posts that have been submitted by contributors and need to be reviewed by an editor
You can also choose which author account should be associated with this post and if you want to delete the post you can move it to the trash and then you can choose the template for your post now generally you won’t have to edit this the options here are
Determined by your theme and this determines the layout of your post on the front end of your site so for example you may have a landing page template where you don’t have a header or a footer and the focus is purely on your content but again most of the time
You’re not going to have to change this the next option is revisions that’s essentially a catalog of the past versions of this particular post it’s like your edit history under permalink you can set a custom permalink for this post and the option here is the URL slug
So a slug is basically just the URL friendly version of your post title so you can see the post is called my example post so the slug is my Dash example Dash post but if you want the URL to be something else for example let’s say we just want it to be
Example Dash post we can change that and that will be the URL of the post now just like your global permalink settings I would advise against editing this once the post is published because you don’t want to have those broken links where people are pointing to a previous version of the post
Next up we have categories categories are one of the two ways that WordPress organizes your content so you have categories and you have tags which is the next menu so you can use these however you want there’s not really a specific standard for how you have to use categories or
Tags and you really don’t have to use them if you don’t want to it’s mainly just for organizing your content so all of your categories will appear here as check boxes all we have is the default category which is uncategorized so if we want to add something new we can say food
And we’ll click add new category and you’ll see it shows up there and it is selected so we’ll unselect uncategorized and by the way you can also add sub categories so if we wanted to add something a little more specific uh so we have we have tacos here so we’ll say
We want to add a category for Mexican food so we’ll type Mexican and then we’ll make the parent category food and click add category you’ll see that Mexican appears as an indented item underneath food now moving down to tags you don’t have to use tags and a lot of
People these days don’t use tags but this is generally sort of a more specific way to organize your content so we categorize the post under food and Mexican and if we want to narrow that down a little bit more we can tag it tacos so you’ll notice that tags appear a
Little bit differently and they don’t have the hierarchy structure that categories have so you can have categories and subcategories but tags are all sort of on the same level another thing to note is that every post is required to have at least one category associated with it but you
Don’t have to use tags now by the way if you decide not to use categories as we discussed earlier every post will just default to that default category uncategorized moving right along we’ll collapse these and go down to featured image so this is sort of the thumbnail that’s associated
With your post this may appear on your blog page some themes will show it at the top of your post itself the way things actually display on the front end of your site depends entirely on your theme and of course we’re going to talk about that in the next section but for
Now the featured image is just another piece of metadata associated with the post and so for this one I’m just going to select the taco photo below that we have the option to write a custom excerpt now generally when you’re displaying posts on your blog page it’s
Going to display the first few words or sentences just straight from the top of the post but if you want to use a custom excerpt or description instead you can write that here totally optional and finally we have our discussion settings so this overrides the global setting for your website and you can
Choose to allow or not allow comments or ping backs and trackbacks all right so those are your post settings the next thing you want to do is save your post right so you can save it as a draft if you want to come back and edit it later you can preview the post
Click preview in a new tab you’ll see what that post is going to look like on the front end of your site remember we set the featured image this is how this theme displays the featured image it shows it very big at the top of the post
And then you’ll see your post content down here when you’re ready you can go ahead and publish your post just click on the publish button here you have a chance to confirm your settings and then click publish at the top all right we have published our post we
Can click here to view the posts on our site and this is our live blog post okay if you’ve made it this far in the course I want to congratulate you and commend you for your patience I know a lot of the material up to this point while necessary has been pretty
Foundational and may not have felt all that productive in terms of seeing the fruits of your labor so hopefully that will change in this section as we explore the process of customizing your site’s appearance so when it comes to the way your site looks it’s all about your theme your
WordPress theme is the backbone of your site it takes the data and content from WordPress and determines how that data and content is structured and formatted on the front end of your website it’s the way to go from this to this and it’s the reason that the hundreds of
Millions of WordPress sites out there can all look so unique WordPress needs a theme to function properly so you’ll notice that when you first install WordPress a default theme is already installed and activated for you the default theme gets an overhaul about once a year and as you’d expect it’s
Compatible with most of the things you’d want to do with a WordPress site however while it is highly customizable you don’t need to limit yourself to the default theme because there are many thousands of WordPress themes out there that may be better suited to your particular needs
There are a few ways to get a WordPress theme you can get a free one from the WordPress theme directory you can buy one from a third-party seller or Marketplace or you can even create your own or hire a designer to create one for you if you want something truly custom
One of the great things about WordPress is the huge Community around it there are thousands of themes out there and there are plenty of WordPress developers who can help you with custom jobs if that’s something that you need but in most cases you should be able to find
Something that looks and feels exactly the way you want with a little searching and a little customization now you do want to spend some time on this because good design is extremely important for any website and the reason is simple Trust I always think about this old study published by the Association for
Computing Machinery that found that web design is actually more influential in a user’s trust or mistrust of a brand than the actual content of the website so what that means is you can have the best content in the world but if your design turns people off you’re going to lose their trust
And we all know that trust is a key element in accomplishing anything with a website whether you’re trying to get people to buy from you or give you their email address or even just read and share your content they have to trust you and the first step to building trust
Is making a great first impression with your design so then the question is what makes a good design a lot of that is going to depend on your brand and the way you want to present yourself but what I can offer you here are a few principles that you want to
Keep in mind regardless of what type of website You’re Building these are the qualities you’ll want to see in whatever WordPress theme you end up using first and foremost is good responsive design now almost all WordPress themes today are responsive which means they automatically adapt to different screen
Sizes so whether you’re viewing the website on a big 27 inch monitor a tablet or a smartphone it automatically scales down and looks great on any device the vast majority of people today are using smartphones and tablets as their primary web browsing devices so it’s incredibly important that your site is
Easy to use on a small screen this also has SEO implications that search engine optimization because Google prioritizes mobile friendly websites in the search results so it’s essential that your website is responsive and again that’s pretty much Universal across newer WordPress themes but the key here is that you always want
To double check and make sure you’re happy with the scaled down version of your theme when we’re building websites on a desktop or laptop computer it’s easy to fixate on the desktop version of the site and forget the fact that in all likelihood most of your visitors are
Going to be seeing the mobile version so keep that in mind the next thing is performance as we discussed your theme is the backbone of your website most of the files and assets that are actually loaded when you visit a WordPress site come from the theme there are a lot of themes out
There that have a lot of bells and whistles a lot of added features and functionality but that often comes at the cost of Speed and Performance here’s the thing people’s attention is more limited than ever before if your website is taking 5 to 10 seconds to load people are clicking away before
They see the first word of your content and like mobile-friendly design there’s an SEO benefit here as well all other factors being equal a faster website will appear higher in the search results than a slower website and your theme is arguably the single biggest factor in your website Speed and Performance
And finally it’s important to make sure the theme you choose will help you accomplish what you want to accomplish with WordPress if you’re building a Blog just about any theme can handle that but if you want to build a really visually striking portfolio site for example
You’re going to need to find a theme that supports that style the same idea applies if you want to build an e-commerce store any theme could theoretically support woocommerce which is the most popular e-commerce plugin for WordPress but ideally you’ll want to find a theme that has out of the box
Support for the various specific Design Elements you need for a store so those are a few things to think about as you move forward and with all of that in mind let’s go ahead and dive into the process of finding and installing a WordPress theme when you’re looking for a new WordPress
Theme the natural place to start is the WordPress theme directory this is where thousands of developers release their themes to the WordPress Community absolutely free so I’m looking at the theme directory page on wordpress.org but if you recall you can actually access this theme directory directly from your WordPress
Dashboard by going to the appearance section and clicking on add new so here we are in the theme directory you can see all of these themes that are available for free you can see the thumbnails to give you an idea of what the theme will look like and then you
Can click on a theme for a few more details and a rough preview so like I said this is probably the best starting point for finding a new WordPress theme because there are so many options and they’re all free so if you find one you install it and you end
Up not liking it as much as you anticipated you haven’t really lost anything but a few minutes of time so no big deal you can always find another theme now when you’re looking for a theme of course you can just scroll through the list and see what catches your eye if
Anything does catch your eye you can click on it again for the details to get a look at the preview and then if you like it you can install it right from here and then optionally you can go ahead and activate it on your site or you can go
Back to the themes section to go ahead and customize it or to keep browsing other options so I’m going to keep browsing and another thing you can do aside from just scrolling the list blindly is filter the themes that show up by subject features or layout so subject
Would be like sort of the purpose of your website whether it’s a Blog an e-commerce store education entertainment and so on features of course are the features that the theme offers and layout is going to be like one column versus two columns three columns four columns if you want to have a left
Sidebar a right sidebar things of that nature so you can use any combination of these to apply filters and see which themes show up so if we want to blog that offers a custom background and a left sidebar for example we can apply those filters and we’ll see all of these themes show
Up so once you’ve found a theme and you’ve installed it on your site you can go back to the main appearance section and you’ll see the list of themes that are installed on your website and we just installed this one and if you want to go ahead and activate it you can click
Activate and then if we visit our website you can see the new theme has been activated and let’s just take a moment to appreciate what a difference that made just activating a new theme a couple of clicks totally free and we have what is essentially a completely different website
Now of course there’s a lot here that we’re probably going to want to edit a lot of customizations we’re going to want to make for this specific website but it’s a really significant Improvement in terms of Aesthetics and if this is the style that we’re looking
For this could be the foundation for a really great website so we’ll just scroll down here and get a full look at everything really really nice we can click over to our blog post we created see what that looks like we would have to edit this text color
Because the default text color in this particular theme is going to be too light for these backgrounds those are the things you’ll have to sort of check and catch when you change your WordPress theme but yeah that is a quick introductory look at the process of finding and installing a free WordPress theme
In addition to the many free themes in the official WordPress directory there’s a whole world of Premium themes that you can buy from third-party Sellers and marketplaces now like I said free themes are a great place to start and there are a ton of great free WordPress themes out
There so there’s nothing wrong with using a free theme but premium themes as a whole do tend to offer more advanced functionality and higher quality design than free themes and on top of that the purchase price usually includes support and documentation so if anything goes wrong or you need help getting set up
You’ve got a Lifeline there to help you out so if you have a little money to spend a premium WordPress theme can be a great investment there are a lot of different places to buy WordPress themes if you just start searching on Google let’s say photography WordPress themes
You’re going to be browsing theme after theme on site after site for hours this is one of the most time consuming parts of starting a new website for sure personally one of my favorite places to buy WordPress themes is themeforest.net which is a huge Marketplace of independent developers
Selling their themes in one central location the prices are pretty reasonable anywhere from 20 to 70 US Dollars which is of course nothing compared to what you’d have to pay a designer to create a comparable theme for you so when I get to themeforest I’ll usually go to the WordPress menu here
And sometimes I’ll look at popular items just to see which themes are trending you know take a look at the best selling themes typically the best selling themes are best selling for a reason so this is a good place to start your search however you can also filter by the sort
Of category of website you’re building so if it’s a blog or a magazine style website you can find a lot of great options for that particular type of website so let’s take a look at this newspaper theme when you click on a theme you’re going to see a description
Basically a long sales page that explains the features of the theme and why you should buy it personally I’m more interested in seeing the theme in action so I’ll typically go straight to the live preview right here now this is going to look different for every theme developer sometimes it’ll go
Straight into the demo sometimes it’ll go to their website where they have a lot of different demo options so in this case this particular theme has a 150 pre-built websites so we’ll go ahead and click view all demos and we’ll just we’ll just click into one of these real
Estate Pro let’s see what this looks like so this is what your website would look like if you installed this theme and went with this particular demo option you can go back here’s another one again this one is largely for news and magazine websites so that’s the kind of
Style you’re going to see with a lot of these demos heading back over to theme forest we can take a look at a couple more options let’s go to a different category so let’s say maybe technology so these are some technology themes look at this IT solutions and services theme
Again I usually jump straight to the live preview we’ll go to demos take a look at one of these home pages it Agency for example and this is what that website is going to look like okay so that’s sort of the process for browsing themes on a Marketplace like
This you may also find individual theme vendors you know as you’re Googling and looking for different types of themes you may find independent sellers who are just selling one or two of their own themes there’s a lot of different avenues for purchasing premium themes so don’t limit yourself to just this one
Marketplace but this is sort of the leading Marketplace for WordPress themes so again it’s themeforest.net if you want to check out this site but wherever you end up wherever you end up purchasing a theme from the process of installing that theme on your website is going to look pretty similar so I’m in
My download section here in themeforest and I’m just going to download a theme that I’ve already purchased I’m going to go with this float WordPress theme just kind of an old school blogging theme so I’m going to click the download button and importantly when you download a theme from themeforest you’re going to
Want to download the installable WordPress file only so we’ll select that and you’ll see it downloads a zip file this is generally how themes are going to be delivered when you purchase them from a third-party Marketplace so now when we go back to our WordPress site we’re in the appearance section we
Can see our installed themes here and just like we did before we’re going to click add new but this time we’re going to go up to the top and click upload theme and here I’m just going to drag in the zip file that I just downloaded and click install now
So at this point the theme has been installed and we can go ahead and do a live preview or activate it straight away so let’s do a live preview and see what it’s going to look like and just like that we’ve got our theme installed you can see what it looks like
Here make some modifications to the settings here and activate when you’re ready and that’s the process you’ll follow for installing a theme from any third-party seller or Marketplace I gotta be honest the process of choosing a WordPress theme can be a bit overwhelming there are just so many
Different themes out there there are so many demos to look at some of them create just one type of website with a very specific look While others take more of a multi-purpose approach with hundreds of different possibilities in terms of the end result and then it can be hard to evaluate
Things like the performance of a WordPress theme because the last thing you want to do is install a theme that looks pretty but slows your site to a crawl like I said it can be overwhelming for that reason I would like to give you a couple of specific theme
Recommendations that I keep coming back to for all sorts of different projects and those themes are Cadence and Astra both of these are available for free from the WordPress theme directory so if you want to install them you can just search for Cadence we have that right here or Astra
Which is right here we’ll go ahead and install that and these are very popular themes so you will most likely also see them on the popular tab you can see we have Astra here and Cadence here I like both of these themes for similar reasons they satisfy all the
Requirements we laid out earlier they’re mobile friendly they’re extremely well coded and optimized for Speed and Performance probably better than any of the other themes I’ve worked with and they’re versatile you can create virtually any type of website with these two themes both Cadence and Astra have an extensive
Library of starter templates that you can import with a single click and basically what these do is they configure the theme settings to give your site a specific overall look and they also import a little bit of content usually a home page and a few other static Pages complete with
Pre-configured blocks so you don’t have to create anything from scratch you can literally just go in and edit the content rearrange things and even use the pre-configured blocks as inspiration or as a framework to go ahead and build out your own stuff this has fundamentally changed the way I
Build websites with WordPress in the past I would have to find a theme that I’m happy with and that I like enough to just use as is or if I wanted something custom I’d have to go in and make changes to the code of the theme itself now with themes like
Cadence and Astra everything is so customizable and using these starter sites gives you a great boilerplate to work with of course you could just take the starter site and use that but it’s so easy to modify and create something totally unique while of course saving all that time you would have spent
Building out a site from scratch so feel free to use any theme you like but if you’re looking for a theme that’s battle tested and suitable for pretty much any type of website Cadence and Astra are definitely worth a try personally I use Cadence for almost all my projects these days mostly just
Because I like the continuity of being able to move from working on one site to working on another and have everything behave the same way because I’m using the same theme but honestly if you’re trying to choose between these I would just go and look at the starter
Templates on each of these two sites and if you find one you really like that’s probably the theme you should use now something to keep in mind not all of the starter templates are available for free so if you don’t want to upgrade to the premium version be sure to limit
Your search to the free templates so you can see on Astra there’s a little badge here that says free or if it’s premium it’ll say premium and over on Cadence you can actually filter by free here at the top now like I said Cadence is kind of my
Bread and butter it’s the theme I’m going to use as we move forward in the course so you’re definitely welcome to follow along with that and just to give you a couple of examples I built this entire website with cadence I’m really happy with the way it looks
Performance is amazing and I remember as I was building it I was just blown away by everything you can customize with this theme so even though there are thousands of websites out there using Cadence there’s not a single one that looks exactly like this one I also used Cadence for the course
Companion site wpcorcetools.com and for this one I basically just took one of the starter sites and used it as is just replacing some of the content I thought that would be a great example of how you can create a beautiful website with minimal effort if you don’t necessarily care about the
Design being a hundred percent unique or custom and that’s just like using any other WordPress theme that only offers one specific design right the difference is I know that themes like Cadence and Astra are made by reputable developers and they’re known for well-optimized code and lightning fast performance
Which is what a lot of themes out there are lacking so again no pressure to use either of these themes there’s no sponsorship or anything like that here these are just the two themes that I personally use for pretty much every new site in the last video I shared my top two
Theme recommendations Cadence and Astra and we talked about how both of these themes have extensive libraries of starter templates that you can import very easily so you don’t have to build an entire website from scratch in this video I want to show you what the process actually looks like for
Importing those starter templates now as we move forward I’m going to be using the Cadence theme but I do want to show you what this looks like in Astra as well so I’ve got a separate demo site loaded up here and I’m going to go ahead and install the Astra theme which is
Right here and then once that’s installed I’m going to activate it once it’s activated you should be prompted to get started with the starter templates but if you don’t see that you can go over to Astra options and you should see this little widget here on the side where you can
Choose to install the Importer plugin so we’ll go ahead and do that install importer plugin and it will activate the plugin for you you’ll have a little bit of an intro video here which you can watch of course and we’ll click build your website now here you can select your page builder I
Know we haven’t really talked about page Builders but Elementor and beaver Builder are plugins you can install to enable certain visual page building features personally I prefer to stick with the default block editor and from here you can do a search or you can just scroll through all the various starter templates
And find one that you like let’s go ahead and do this freelance copywriter template so here you could upload your logo if you wanted to uh we don’t have a logo at the moment so I’m going to skip and continue you can change the color palette for
This starter template you can see just how easy this is to create something unique because all of these are based on the same template but they have a slightly different look so I’m just going to stick with we’ll go with this one you can change the fonts as well they have different font
Pairings that they’ve determined go well together and on this page you can leave everything as is and click submit and build my website so what this is going to do is it’s going to install some plugins that are required for this particular template it’s going to import your content your
Menus posts Pages widgets all of this stuff is going to be imported from the starter template to your website along with the actual theme settings and things like that so here we’ve just finished our import uh took just 22 seconds to build that’s a cool little stat there and we can
Click view your website so just like that we’ve gone from a blank WordPress installation to what will soon be a complete website all we have to do from here is go in and edit this content and of course we can make some changes to the theme settings
But yeah I mean this is a really nice looking website and it took us again 22 seconds to install so that is how you import a starter template with the Astra theme now as I mentioned I am actually going to use the Cadence theme as we move
Forward so let’s take a look at that process so I’ll hop back over to my main demo site here Brad’s test site and I’m going to go to the appearance menu and activate Cadence and from here just like Astra you should see a prompt asking you to install Cadence starter templates alternatively
You can go over to the Cadence menu under appearance and go to the starter templates tab so click install Cadence starter templates and from here just like Astra you’re going to see this list of starter templates that you can use some of these are going to be for the
Pro version of the theme so if you want to just see the free ones you can filter by free only and at this point you can just choose a theme that you think would work for your website I’m going to go with this one and this is going to look very similar
To the process we just followed there are different color scheme options I think I’m going to go with this one and then you can change the font family as well you can see how similar this process is between these two themes so I kind of like that one
Now you’ll notice we have two required plugins here these are going to be installed when we go ahead and import this demo and then under import options we can choose single page or full site so if you just want the home page to be imported you can choose single page but
If you want these other pages on the site as well like the about us page uh maybe they have a contact page you can import the full site and you’ll get all those additional pages so I’m going to go ahead and do full site and at this point I am going to skip
This skip start importing and the import will begin so we’re installing the required plugins importing the content this may take a few minutes so just sit tight and let the import process run okay now our import has completed and we can view our site so here we are
And once again a beautiful well-designed website in just a couple of clicks so from here all we have to do is go in and maybe edit some settings edit the content itself and we’ve got a great website something you may want to do depending on the type of website you’re building
Is create a static home page now by default with most themes your home page is basically just going to be a list of your most recently published posts if you want to change this you can actually create a page to use as the front page of your site so because I imported a
Starter template in the previous video this has already been done for me so I’m going to show you where the setting is and then how you can replicate this if you’re not using a starter template so we’re going to go to the settings menu and click on reading
And you’ll notice this very first setting says your home page displays and you’ve got two options here your latest posts or a static page so your latest posts is the default setting and that’s where you just have a list of your latest blog posts in Reverse chronological order so basically the
Traditional blog layout but if you want more control over your home page you’ll want to select a static page and then select the page that you want to use as your home page here so if you haven’t created a home page yet you’ll have to
Go to pages and click add new and then just construct a new page probably name it something like home and come back here and select it now you’ll see I do have a home page so if I go over here and go to home you’ll notice it’s marked as my front page
If I go to edit this page you can see exactly what it looks like here and of course I can make modifications to the content this is my home page and it’s my home page because I’ve selected it in this menu now you’ll notice there’s another option
Here which is posts page if you’re using a static page as your home page your home page is no longer going to be your blog page so then you need to create another page that you can use to display your latest blog posts so in this case
You can actually just create a blank page you don’t have to add any content to it you can just name it something like blog or articles or something like that and if we go and look at this blog page that was imported from the starter template it is completely empty it just
Says blog so when we select that page here as our posts page and then we view that page you’ll see that our latest blog posts show up on that page even though the content of the page is empty so that’s the way to create and set a static home page in WordPress
Once you’ve installed and activated a WordPress theme there are a number of settings that you can change to really customize the design to your liking so we’re going to go over to the appearance menu and select customize this is going to open a live preview of
Your site on the right with a sidebar on the left containing a bunch of different settings that you can change so anything you change on the left is going to be reflected in real time on the right and you can even scale the preview down to a tablet size or a smartphone
Size so this is a great solution for customizing the way your site looks and being able to see the effects of your changes in real time so I’m not going to go through and customize every individual setting here but I am going to give you a quick overview of what options you have
Available now keep in mind this menu is going to look slightly different depending on what theme you use different themes are going to have different options and it really all comes down to what the theme developer has programmed into the theme as a customizable option so we have
Colors and fonts under colors you can change your Global color palette this is a Cadence feature that I really like so this color palette is going to show up in various places on your website like when you’re editing your posts and Pages you’ll have these colors available and
You can select from this palette instead of selecting a color manually so not only does that give you quick access to these colors that sort of go with your brand identity it also allows you to come back to this menu and change one of these colors to something else and then
That is automatically going to update your content wherever you used that color before so that’s a really convenient feature we’ve also got our Global site background our content background backgrounds for different title layouts that you can use for your posts and pages and then you can change your link Style
So we’ve got like our standard underline link highlight underline no underline background on Hover offset background so you’ve got a lot of different options here and then you can change the colors here for a standard link or a link that you’re hovering over so we’ll go back now we can go to
Buttons pretty self-explanatory here you’re going to change the text colors the background colors borders things of that nature and you can really get into some granular detail here you can change the the Border radius the specific font you want to use for your buttons padding
If you want to have a shadow like all of these details and all of these things for me have been pre-configured by importing this starter template but of course I can go and make my own modifications to really make it my own so we’ll go back again we can also
Change our typography so we’ve got our base font which is sort of the global default font and then we can override that for different elements like our headings each of our individual headings from H1 all the way down to H6 titles breadcrumbs you name it so just to show you what actually
Editing this looks like if we change to I’ll just pick a random font here and you can see it reflected in real time right here on the page so I’m going to go back to the default font here and this is what I selected when I configured the starter template
So we will go back and we can customize our header now I really like this header Builder this comes with the Cadence theme and I believe Astra has a very similar solution we’ve got three header areas a top row a main row and a bottom row Now by default this starter template is
Only using the main row but if we wanted to have a row on top we could if we wanted to have a row on the bottom we could and we have these different elements that we can add to any of these rows so you can see we’ve got our logo here
Primary navigation in the middle although we don’t have a navigation menu configured yet and then a button on the right so we could add anything here we could add social icons say we want to add that to the middle we can have our social icons there and
We can click this little settings icon to configure exactly what that looks like so we can go to design we could do an outline design and change the color to white so that way we don’t have the background we can go back to the filled version um clear that clear that color
You can change the background color border colors border size all of that stuff you can change the margin there’s a lot of control over each of these individual elements so let’s say we want to go we’ll remove the social and we have our primary navigation here
If you want to configure that add some links to that you can click the little settings icon and we could select a menu let’s see our primary menu looks like it doesn’t have any links associated with it so we’ll edit the menu and you can see when you’re editing or
Creating a menu you can add items like this so we’ll add our home page maybe our blog page let’s see what else event gallery contact you can add any of these Pages very easily you can also add links to your categories to your tags and you can add
Custom links if you want to insert a specific URL with specific text you can also change the text of these menu items that have been added from your pages so if I want to say articles instead of blog or maybe news we can do that now you can see our
Home link is there that’s why everything’s kind of off center here but it’s showing up in Black because that is our current page so that’s sort of selected now because of this black background it’s invisible now I don’t like that so I’m going to go back
And I think we can edit that in the header menu if we go to primary navigation and select the design tab and we’ll change the active color to maybe White right so that looks a lot better so we’ll go back and again you could add all kinds of
Stuff you could add multiple rows if you wanted to have uh something on top like some sort of notice about a sale you’re having or something like that you could add that there so I definitely recommend that you explore that and also check out the tablet and mobile
Menu because that’s going to be a little bit different and remember a lot of your visitors are going to be viewing your site on mobile you can do the same sort of layout here but typically you are going to want to have a mobile menu that is a little bit
Easier for mobile users to access so we have a trigger here that’s what this element is called you can select an icon and then if you want to edit the actual content of this we can go to the mobile navigation here select which menu is going to show up and
If we return to that you can also change some options for the drawer container itself you can make it full width instead of being a side panel you could change the animation when it shows up you can put it on the left or right all of these different settings that you can explore
And again I’m not going to go into everything I’m not going to customize every individual thing for this site but I do encourage you to go through all of this and just kind of see what works best for your particular website so moving down to footer we’ve got a similar layout here
You can customize everything in your footer with these three rows just like your header so we’ve got footer navigation here social in the middle and then some copyright text at the bottom you can move any of these around so if we want to put our footer navigation in the middle row social on
Top we can do that if you want to change your copyright text you can do that as well for example if you don’t want to have the theme credit there you can remove that and these uh Dynamic elements here are going to make sure that you never have to update your
Copyright year so I’m sure you’ve seen websites that still say like copyright 2016 or something like that you don’t have to worry about that if you use these elements so you’ve got your Copyright symbol your year and then your site title all dynamically displaying there but of course you can also add
Your own text there whatever you want it to say at the bottom you can type that here so once again you can move these elements around you can change whatever design properties you want I am going to keep moving in the interest of time we’ll go to the general
Settings under layout you can change things like your max width for your content that’s just how wide your blog posts and pages are going to be a lot of other spacing options again most of this has been pre-configured by my starter template so I don’t really need to worry too much about these
Things but if I do want to make some modifications the option is there so my site does not currently have a sidebar you can enable that on a page by Page basis so you can manage some settings about the sidebar here we can add a little scroll to top icon
For longer content if we want to change our 404 page manage some settings for comments breadcrumbs we get into our social network links here so that these icons at the bottom actually go somewhere edit some performance settings and moving on to our posts and Pages layout we’ve got a lot of options here
Determining how your posts and pages are displayed so do you want your page title to appear above the content area or in the content area you can change the title container width the alignment lots of settings like I said um so going back you can do the same
Thing for your single blog posts so those can be different and then your archive pages so that would be like your category Pages your tag Pages your blog Pages author Pages you can change all of those same settings for those particular pages oh and you can also do the same for your
Search result pages under site identity you can set your site title and logo so I’m just using this default logo that came with the starter template but I could remove that and import my own logo or I could just use my site title you can choose to display your title alongside your logo
Or your logo title and tagline and there are different layouts for each of these options or you can just do logo here you can customize your site title and tagline instead of going into the general settings for your site and then you can add an icon if you want
Which is what displays in your browser tab when you visit your website menus we already saw briefly we created a menu here if you click view all locations it’s going to show where your theme is going to have menus and you can select which menu you want to display in each location
Now widgets are little blocks of content that are typically used for sidebars sometimes they’re used for footer areas depends on the theme you can see there’s no widget area on this page so we don’t really have anything to add here and then you can change your home page
Settings this is what we saw in the previous video where we set a static page for our home page and created a posts page as well so you can also edit that from this section the events calendar is a plug-in that was added by this starter template
Because this is like a band website so we can edit the display options for that plug-in here and then beyond that are some Advanced options if you want to add your own additional CSS or import or export your customizer settings so if you want to take all the theme options you’ve
Configured here and Export that as a file to then import to another website you can do that through this page so that’s a quick look at the customizer I know I kind of blew through everything here uh but I would like you to go through all of these options and tweak
Them a little bit see how they respond like I said if you’re using a starter template from Cadence or Astra most of this is going to be pre-configured and it just comes down to which options you want to tweak and customize for your specific website but if you are building
Something totally from scratch you can see just how much granular control you have over every aspect of your website and again the options that are available here are going to depend on which theme you’re using so I highly recommend that you get into the customizer do some exploring and see what changes you’d
Like to make to your site’s design so visually this website is really coming together I installed the Cadence theme I imported a starter template I went through the WordPress customizer to change some of the theme settings and this is what we’re left with but of course if I were turning this into a
Real website my natural Next Step would be to edit the content right we’ve got all these pages that were imported by the starter template and it’s all just generic content that doesn’t have anything to do with me or my business or whatever it is that I’m building this website for
So let’s go ahead and edit this home page there are three main things that I want to highlight in this video in the first is that while this page may look super impressive and well designed it’s built with blocks just like any other page in WordPress so if we go to the
List view here we can see the actual anatomy of the page you can see there’s a bunch of row layouts and if we expand those we can see sections expand that and we can see the individual blocks and if you click into any of this you
Can edit the text and you can edit the properties of the individual blocks like if I want to edit this button I can do that I can change the background color the link I can add an icon I can change the size all of these things
And I can do the same with all of the individual blocks on this page I can also move things around so you can see everything is nicely grouped together here which we discussed earlier and because of that if I want to move these sections around it’s really easy to do so let’s take
Let’s take this section for example and say I want to move it down a couple of spots you can see it moves very smoothly past the other sections which are also nicely grouped together and it’s very easy to rearrange this page another thing I want to highlight is a
Lot of these blocks are actually new now that we’ve installed this theme the theme itself comes with a selection of custom blocks so that’s something you’ll notice that themes and plugins can actually add their own blocks to the WordPress editor so if we scroll down I’m just going to go
Way down to the bottom of the page here just add a new block and you’ll see that we have Cadence blocks so we have all these different things that have been added by the theme and some of them are just better versions of the default WordPress blocks
So like the icon list that is essentially just a bullet list but it uses a selection of icons instead of your standard bullets so we’ve got that we’ve got an info box accordion testimonials an advanced Gallery if we scroll up you can see that this is
Advanced text it just gives you a lot more options to control the formatting of your text we’ve also got an advanced button another Cadence block like I said a lot of these are improvements upon the standard blocks that you have available in WordPress so this is another reason why I recommend
The Cadence theme as well as the Astra theme because you have these extra blocks available to you in addition to the blocks themselves there’s also a really handy feature here that can save you a ton of time when you’re creating pages from scratch and that is this design library now this is
What it’s called in the Cadence theme with cadence blocks but Astra has a pretty much identical feature in this exact same location they just call it template kits so if you go to design Library if you’re using Cadence or template kits if you’re using Astra you’ll see this library of pre-built
Designs so you can see we’ve got sections we’ve got starter packs and we’ve got wireframe so sections are pre-built and pre-designed sections very similar to the sections that are already on this page so if you want to quickly add a big hero image or a pricing table or something like that without constructing
It from scratch block by block you can use these pre-built designs now the starter packs are very similar to the starter templates but instead of importing an entire website you’re just going to import a single page so if you like one of these pages and you want to
Use it for whatever page You’re Building you can do that from here now the feature that I really like in this design library and again this is available in both Cadence and Astra is the wireframe section now in Cadence it is going to ask you to join the Cadence
Mailing list to get access to these wireframes so you would just enter an email address here except the privacy policy and click subscribe for access and then as soon as you’ve done that you have full access to these wireframes so what are wireframes these are very similar to the pre-built sections we saw
Before but they’re unstyled so if we go back to the sections you can see a lot of these are pretty heavily styled and they’re going to require a lot of customization to get them to fit into your website but the wireframes have no styling they’re just a template it essentially
Just gives you a structure for the type of content you want to create so you can create a pricing table for example add your own styling add your own content it still saves you the time of having to construct this whole section block by block but
You’re not going to have all this extra styling that may not match your website right so the wireframes are my sort of go-to when I’m creating a website from scratch because it gives me a structure to work with I can style it on my own
And it still saves me a ton of time so definitely recommend making use of these wireframes and the sections if you want to if you’re using Cadence blocks or if you’re using the Astra theme the third and final thing I want to mention is that many themes will add
Their own options to the WordPress Editor to allow you to configure how an individual page looks on the front end of your site so often this will be a tab up here at the top in my case with cadence it’s this little icon that says page settings but sometimes themes will just insert
These options right here below the standard WordPress settings it just depends on your theme but for Cadence it’s going to be this icon page settings if you open that you’re going to see a different sidebar here and you’re going to have a variety of options that determine how this page looks on your
Site so taking a look at some of these settings you can choose to use a transparent header you can disable the page title which you can see that’s been done here because you don’t necessarily want it to say home over top of your nice big hero section so the page title
Is disabled and of course you can set the default on any of these options this is all just to override your Global theme settings so then you can set your page layout you can choose whether you want a full width page which we have here or if you want a left or right
Sidebar a narrow layout Etc era then you can choose whether you want your content to be boxed or unboxed that just sort of separates the content area from the background content vertical padding adds some empty space at the top and bottom of your content then you can choose to show or hide the
Featured image and if you want to you can disable the header or the footer which may come in handy if you want to create a landing page where your content is the main focus so those are some page settings that you can configure on a page by Page basis and override your
Default theme settings whenever you’re looking to create a specific user experience so if you did import a starter template go ahead and make some modifications to your front page and any other pages that were imported that you intend to keep and really make them your own with your
Own content and then we’ll move forward with the course okay if you’ve made it this far in the course I want to congratulate you and commend you for your patience I know a lot of the material up to this point while necessary has been pretty foundational and may not have felt all
That productive in terms of seeing the fruits of your labor so hopefully that will change in this section as we explore the process of customizing your site’s appearance so when it comes to the way your site looks it’s all about your theme your WordPress theme is the backbone of your
Site it takes the data and content from WordPress and determines how that data and content is structured and formatted on the front end of your website it’s the way to go from this to this and it’s the reason that the hundreds of millions of WordPress sites out there can all look so unique
WordPress needs a theme to function properly so you’ll notice that when you first install WordPress a default theme is already installed and activated for you the default theme gets an overhaul about once a year and as you’d expect it’s compatible with most of the things you’d
Want to do with a WordPress site however while it is highly customizable you don’t need to limit yourself to the default theme because there are many thousands of WordPress themes out there that may be better suited to your particular needs there are a few ways to get a WordPress
Theme you can get a free one from the WordPress theme directory you can buy one from a third-party seller or Marketplace or you can even create your own or hire a designer to create one for you if you want something truly custom one of the great things about WordPress
Is the huge Community around it there are thousands of themes out there and there are plenty of WordPress developers who can help you with custom jobs if that’s something that you need but in most cases you should be able to find something that looks and feels
Exactly the way you want with a little searching and a little customization now you do want to spend some time on this because good design is extremely important for any website and the reason is simple Trust I always think about this old study published by the Association for
Computing Machinery that found that web design is actually more influential in a user’s trust or mistrust of a brand than the actual content of the website so what that means is you can have the best content in the world but if your design turns people off you’re going to
Lose their trust and we all know that trust is a key element in accomplishing anything with a website whether you’re trying to get people to buy from you or give you their email address or even just read and share your content they have to trust you and the first step to
Building trust is making a great first impression with your design so then the question is what makes a good design a lot of that is going to depend on your brand and the way you want to present yourself but what I can offer you here are a few principles that you want to
Keep in mind regardless of what type of website You’re Building these are the qualities you’ll want to see in whatever WordPress theme you end up using first and foremost is good responsive design now almost all WordPress themes today are responsive which means they automatically adapt to different screen
Sizes so whether you’re viewing the website on a big 27 inch monitor a tablet or a smartphone it automatically scales down and looks great on any device the vast majority of people today are using smartphones and tablets as their primary web browsing devices so it’s incredibly important that your site is
Easy to use on a small screen this also has SEO implications that search engine optimization because Google prioritizes mobile friendly websites in the search results so it’s essential that your website is responsive and again that’s pretty much Universal across newer WordPress themes but the key here is that you always want
To double check and make sure you’re happy with the scaled down version of your theme when we’re building websites on a desktop or laptop computer it’s easy to fixate on the desktop version of the site and forget the fact that in all likelihood most of your visitors are
Going to be seeing the mobile version so keep that in mind the next thing is performance as we discussed your theme is the backbone of your website most of the files and assets that are actually loaded when you visit a WordPress site come from the theme there are a lot of themes out
There that have a lot of bells and whistles a lot of added features and functionality but that often comes at the cost of Speed and Performance here’s the thing people’s attention is more limited than ever before if your website is taking 5 to 10 seconds to load people are clicking away before
They see the first word of your content and like mobile-friendly design there’s an SEO benefit here as well all other factors being equal a faster website will appear higher in the search results than a slower website and your theme is arguably the single biggest factor in your website Speed and Performance
And finally it’s important to make sure the theme you choose will help you accomplish what you want to accomplish with WordPress if you’re building a Blog just about any theme can handle that but if you want to build a really visually striking portfolio site for example
You’re going to need to find a theme that supports that style the same idea applies if you want to build an e-commerce store any theme could theoretically support woocommerce which is the most popular e-commerce plugin for WordPress but ideally you’ll want to find a theme that has out of the box
Support for the various specific Design Elements you need for a store so those are a few things to think about as you move forward and with all of that in mind let’s go ahead and dive into the process of finding and installing a WordPress theme when you’re looking for a new WordPress
Theme the natural place to start is the WordPress theme directory this is where thousands of developers release their themes to the WordPress Community absolutely free so I’m looking at the theme directory page on wordpress.org but if you recall you can actually access this theme directory directly from your WordPress
Dashboard by going to the appearance section and clicking on add new so here we are in the theme directory you can see all of these themes that are available for free you can see the thumbnails to give you an idea of what the theme will look like and then you
Can click on a theme for a few more details and a rough preview so like I said this is probably the best starting point for finding a new WordPress theme because there are so many options and they’re all free so if you find one you install it and you end
Up not liking it as much as you anticipated you haven’t really lost anything but a few minutes of time so no big deal you can always find another theme now when you’re looking for a theme of course you can just scroll through the list and see what catches your eye if
Anything does catch your eye you can click on it again for the details to get a look at the preview and then if you like it you can install it right from here and then optionally you can go ahead and activate it on your site or you can go
Back to the themes section to go ahead and customize it or to keep browsing other options so I’m going to keep browsing and another thing you can do aside from just scrolling the list blindly is filter the themes that show up by subject features or layouts so subject
Would be like sort of the purpose of your website whether it’s a Blog an e-commerce store education entertainment and so on features of course are the features that the theme offers and layout is going to be like one column versus two columns three columns four columns if you want to have a left
Sidebar a right sidebar things of that nature so you can use any combination of these to apply filters and see which themes show up so if we want to blog that offers a custom background and a left sidebar for example we can apply those filters and we’ll see all of these themes show
Up so once you’ve found a theme and you’ve installed it on your site you can go back to the main appearance section and you’ll see the list of themes that are installed on your website and we just installed this one and if you want to go ahead and activate it you can click
Activate and then if we visit our website you can see the new theme has been activated and let’s just take a moment to appreciate what a difference that made just activating a new theme a couple of clicks totally free and we have what is essentially a completely different website
Now of course there’s a lot here that we’re probably going to want to edit a lot of customizations we’re going to want to make for this specific website but it’s a really significant Improvement in terms of Aesthetics and if this is the style that we’re looking
For this could be the foundation for a really great website so we’ll just scroll down here and get a full look at everything really really nice we can click over to our blog post we created see what that looks like we would have to edit this text color
Because the default text color in this particular theme is going to be too light for these backgrounds those are the things you’ll have to sort of check and catch when you change your WordPress theme but yeah that is a quick introductory look at the process of finding and installing a free WordPress theme
In addition to the many free themes in the official WordPress directory there’s a whole world of Premium themes that you can buy from third-party Sellers and marketplaces now like I said free themes are a great place to start and there are a ton of great free WordPress themes out
There so there’s nothing wrong with using a free theme but premium themes as a whole do tend to offer more advanced functionality and higher quality design than free themes and on top of that the purchase price usually includes support and documentation so if anything goes wrong or you need help getting set up
You’ve got a Lifeline there to help you out so if you have a little money to spend a premium WordPress theme can be a great investment there are a lot of different places to buy WordPress themes if you just start searching on Google let’s say photography WordPress themes
You’re going to be browsing theme after theme on site after site for hours this is one of the most time consuming parts of starting a new website for sure personally one of my favorite places to buy WordPress themes is themeforest.net which is a huge Marketplace of independent developers
Selling their themes in one central location the prices are pretty reasonable anywhere from 20 to 70 US Dollars which is of course nothing compared to what you’d have to pay a designer to create a comparable theme for you so when I get to themeforest I’ll usually go to the WordPress menu here
And sometimes I’ll look at popular items just to see which themes are trending you know take a look at the best selling themes typically the best selling themes are best selling for a reason so this is a good place to start your search however you can also filter by the sort
Of category of website you’re building so if it’s a blog or a magazine style website you can find a lot of great options for that particular type of website so let’s take a look at this newspaper theme when you click on a theme you’re going to see a description
Basically a long sales page that explains the features of the theme and why you should buy it personally I’m more interested in seeing the theme in action so I’ll typically go straight to the live preview right here now this is going to look different for every theme developer sometimes it’ll go
Straight into the demo sometimes it’ll go to their website where they have a lot of different demo options so in this case this particular theme has a 150 pre-built websites so we’ll go ahead and click view all demos and we’ll just we’ll just click into one of these real
Estate Pro let’s see what this looks like so this is what your website would look like if you installed this theme and went with this particular demo option you can go back here’s another one again this one is largely for news and magazine websites so that’s the kind of
Style you’re going to see with a lot of these demos heading back over to theme forest we can take a look at a couple more options let’s go to a different category so let’s say maybe technology so these are some technology themes look at this IT solutions and services theme
Again I usually jump straight to the live preview we’ll go to demos take a look at one of these home pages it Agency for example and this is what that website is going to look like okay so that’s sort of the process for browsing themes on a Marketplace like
This you may also find individual theme vendors you know as you’re Googling and looking for different types of themes you may find independent sellers who are just selling one or two of their own themes there’s a lot of different avenues for purchasing premium themes so don’t limit yourself to just this one
Marketplace but this is sort of the leading Marketplace for WordPress themes so again it’s themeforest.net if you want to check out this site but wherever you end up wherever you end up purchasing a theme from the process of installing that theme on your website is going to look pretty similar so I’m in
My download section here in themeforest and I’m just going to download a theme that I’ve already purchased I’m going to go with this float WordPress theme just kind of an old school blogging theme so I’m going to click the download button and importantly when you download a theme from themeforest you’re going to
Want to download the installable WordPress file only so we’ll select that and you’ll see it downloads a zip file this is generally how themes are going to be delivered when you purchase them from a third-party Marketplace so now when we go back to our WordPress site we’re in the appearance section we
Can see our installed themes here and just like we did before we’re going to click add new but this time we’re going to go up to the top and click upload theme and here I’m just going to drag in the zip file that I just downloaded and click install now
So at this point the theme has been installed and we can go ahead and do a live preview or activate it straight away so let’s do a live preview and see what it’s going to look like and just like that we’ve got our theme installed you can see what it looks like
Here make some modifications to the settings here and activate when you’re ready and that’s the process you’ll follow for installing a theme from any third-party seller or Marketplace I gotta be honest the process of choosing a WordPress theme can be a bit overwhelming there are just so many
Different themes out there there are so many demos to look at some of them create just one type of website with a very specific look While others take more of a multi-purpose approach with hundreds of different possibilities in terms of the end result and then it can be hard to evaluate
Things like the performance of a WordPress theme because the last thing you want to do is install a theme that looks pretty but slows your site to a crawl like I said it can be overwhelming for that reason I would like to give you a couple of specific theme
Recommendations that I keep coming back to for all sorts of different projects and those themes are Cadence and Astra both of these are available for free from the WordPress theme directory so if you want to install them you can just search for Cadence we have that right here or Astra
Which is right here we’ll go ahead and install that and these are very popular themes so you will most likely also see them on the popular tab you can see we have Astra here and Cadence here I like both of these themes for similar reasons they satisfy all the
Requirements we laid out earlier they’re mobile friendly they’re extremely well coded and optimized for Speed and Performance probably better than any of the other themes I’ve worked with and they’re versatile you can create virtually any type of website with these two themes both Cadence and Astra have an extensive
Library of starter templates that you can import with a single click and basically what these do is they configure the theme settings to give your site a specific overall look and they also import a little bit of content usually a home page and a few other static Pages complete with
Pre-configured blocks so you don’t have to create anything from scratch you can literally just go in and edit the content rearrange things and even use the pre-configured blocks as inspiration or as a framework to go ahead and build out your own stuff this has fundamentally changed the way I
Build websites with WordPress in the past I would have to find a theme that I’m happy with and that I like enough to just use as is or if I wanted something custom I’d have to go in and make changes to the code of the theme itself now with themes like
Cadence and Astra everything is so customizable and using these starter sites gives you a great boilerplate to work with of course you could just take the starter site and use that but it’s so easy to modify and create something totally unique while of course saving all that time you would have spent
Building out a site from scratch so feel free to use any theme you like but if you’re looking for a theme that’s battle tested and suitable for pretty much any type of website Cadence and Astra are definitely worth a try personally I use Cadence for almost all my projects these days mostly just
Because I like the continuity of being able to move from working on one site to working on another and have everything behave the same way because I’m using the same theme but honestly if you’re trying to choose between these I would just go and look at the starter
Templates on each of these two sites and if you find one you really like that’s probably the theme you should use now something to keep in mind not all of the starter templates are available for free so if you don’t want to upgrade to the premium version be sure to limit
Your search to the free templates so you can see on Astra there’s a little badge here that says free or if it’s premium it’ll say premium and over on Cadence you can actually filter by free here at the top now like I said Cadence is kind of my
Bread and butter it’s the theme I’m going to use as we move forward in the course so you’re definitely welcome to follow along with that and just to give you a couple of examples I built this entire website with cadence I’m really happy with the way it looks
Performance is amazing and I remember as I was building it I was just blown away by everything you can customize with this theme so even though there are thousands of websites out there using Cadence there’s not a single one that looks exactly like this one I also used Cadence for the course
Companion site wpcorcetools.com and for this one I basically just took one of the starter sites and used it as is just replacing some of the content I thought that would be a great example of how you can create a beautiful website with minimal effort if you don’t necessarily care about the
Design being a hundred percent unique or custom and that’s just like using any other WordPress theme that only offers one specific design right the difference is I know that themes like Cadence and Astra are made by reputable developers and they’re known for well-optimized code and lightning fast performance
Which is what a lot of themes out there are lacking so again no pressure to use either of these themes there’s no sponsorship or anything like that here these are just the two themes that I personally use for pretty much every new site in the last video I shared my top two
Theme recommendations Cadence and Astra and we talked about how both of these themes have extensive libraries of starter templates that you can import very easily so you don’t have to build an entire website from scratch in this video I want to show you what the process actually looks like for
Importing those starter templates now as we move forward I’m going to be using the Cadence theme but I do want to show you what this looks like in Astra as well so I’ve got a separate demo site loaded up here and I’m going to go ahead and install the Astra theme which is
Right here and then once that’s installed I’m going to activate it once it’s activated you should be prompted to get started with the starter templates but if you don’t see that you can go over to Astra options and you should see this little widget here on the side where you can
Choose to install the Importer plugin so we’ll go ahead and do that install importer plugin and it will activate the plugin for you you’ll have a little bit of an intro video here which you can watch of course and we’ll click build your website now here you can select your page builder I
Know we haven’t really talked about page Builders but Elementor and beaver Builder are plugins you can install to enable certain visual page building features personally I prefer to stick with the default block editor and from here you can do a search or you can just scroll through all the various starter templates
And find one that you like let’s go ahead and do this freelance copywriter template so here you could upload your logo if you wanted to uh we don’t have a logo at the moment so I’m going to skip and continue you can change the color palette for
This starter template you can see just how easy this is to create something unique because all of these are based on the same template but they have a slightly different look so I’m just going to stick with we’ll go with this one you can change the fonts as well they have different font
Pairings that they’ve determined go well together and on this page you can leave everything as is and click submit and build my website so what this is going to do is it’s going to install some plugins that are required for this particular template it’s going to import your content your
Menus posts Pages widgets all of this stuff is going to be imported from the starter template to your website along with the actual theme settings and things like that so here we’ve just finished our import uh took just 22 seconds to build that’s a cool little stat there and we can
Click view your website so just like that we’ve gone from a blank WordPress installation to what will soon be a complete website all we have to do from here is go in and edit this content and of course we can make some changes to the theme settings
But yeah I mean this is a really nice looking website and it took us again 22 seconds to install so that is how you import a starter template with the Astra theme now as I mentioned I am actually going to use the Cadence theme as we move
Forward so let’s take a look at that process so I’ll hop back over to my main demo site here Brad’s test site and I’m going to go to the appearance menu and activate Cadence and from here just like Astra you should see a prompt asking you to install Cadence starter templates alternatively
You can go over to the Cadence menu under appearance and go to the starter templates tab so click install Cadence starter templates and from here just like Astra you’re going to see this list of starter templates that you can use some of these are going to be for the
Pro version of the theme so if you want to just see the free ones you can filter by free only and at this point you can just choose a theme that you think would work for your website I’m going to go with this one and this is going to look very similar
To the process we just followed there are different color scheme options I think I’m going to go with this one and then you can change the font family as well you can see how similar this process is between these two themes so I kind of like that one
Now you’ll notice we have two required plugins here these are going to be installed when we go ahead and import this demo and then under import options we can choose single page or full site so if you just want the home page to be imported you can choose single page but
If you want these other pages on the site as well like the about us page uh maybe they have a contact page you can import the full site and you’ll get all those additional pages so I’m going to go ahead and do full site and at this point I am going to skip
This skip start importing and the import will begin so we’re installing the required plugins importing the content this may take a few minutes so just sit tight and let the import process run okay now our import has completed and we can view our site so here we are
And once again a beautiful well-designed website in just a couple of clicks so from here all we have to do is go in and maybe edit some settings edit the content itself and we’ve got a great website something you may want to do depending on the type of website you’re building
Is create a static home page now by default with most themes your home page is basically just going to be a list of your most recently published posts if you want to change this you can actually create a page to use as the front page of your site so because I imported a
Starter template in the previous video this has already been done for me so I’m going to show you where the setting is and then how you can replicate this if you’re not using a starter template so we’re going to go to the settings menu and click on reading
And you’ll notice this very first setting says your home page displays and you’ve got two options here your latest posts or a static page so your latest posts is the default setting and that’s where you just have a list of your latest blog posts in Reverse chronological order so basically the
Traditional blog layout but if you want more control over your home page you’ll want to select a static page and then select the page that you want to use as your home page here so if you haven’t created a home page yet you’ll have to
Go to pages and click add new and then just construct a new page probably name it something like home and come back here and select it now you’ll see I do have a home page so if I go over here and go to home you’ll notice it’s marked as my front page
If I go to edit this page you can see exactly what it looks like here and of course I can make modifications to the content this is my home page and it’s my home page because I’ve selected it in this menu now you’ll notice there’s another option
Here which is posts page if you’re using a static page as your home page your home page is no longer going to be your blog page so then you need to create another page that you can use to display your latest blog posts so in this case
You can actually just create a blank page you don’t have to add any content to it you can just name it something like blog or articles or something like that and if we go and look at this blog page that was imported from the starter template it is completely empty it just
Says blog so when we select that page here as our posts page and then we view that page you’ll see that our latest blog posts show up on that page even though the content of the page is empty so that’s the way to create and set a static home page in WordPress
Once you’ve installed and activated a WordPress theme there are a number of settings that you can change to really customize the design to your liking so we’re going to go over to the appearance menu and select customize this is going to open a live preview of
Your site on the right with a sidebar on the left containing a bunch of different settings that you can change so anything you change on the left is going to be reflected in real time on the right and you can even scale the preview down to a tablet size or a smartphone
Size so this is a great solution for customizing the way your site looks and being able to see the effects of your changes in real time so I’m not going to go through and customize every individual setting here but I am going to give you a quick overview of what options you have
Available now keep in mind this menu is going to look slightly different depending on what theme you use different themes are going to have different options and it really all comes down to what the theme developer has programmed into the theme as a customizable option so we have
Colors and fonts under colors you can change your Global color palette this is a Cadence feature that I really like so this color palette is going to show up in various places on your website like when you’re editing your posts and Pages you’ll have these colors available and
You can select from this palette instead of selecting a color manually so not only does that give you quick access to these colors that sort of go with your brand identity it also allows you to come back to this menu and change one of these colors to something else and then
That is automatically going to update your content wherever you used that color before so that’s a really convenient feature we’ve also got our Global site background our content background backgrounds for different title layouts that you can use for your posts and pages and then you can change your link Style
So we’ve got like our standard underline link highlight underline no underline background on Hover offset background so you’ve got a lot of different options here and then you can change the colors here for a standard link or a link that you’re hovering over so we’ll go back now we can go to
Buttons pretty self-explanatory here you’re going to change the text colors the background colors borders things of that nature and you can really get into some granular detail here you can change the the Border radius the specific font you want to use for your buttons padding
If you want to have a shadow like all of these details and all of these things for me have been pre-configured by importing this starter template but of course I can go and make my own modifications to really make it my own so we’ll go back again we can also
Change our typography so we’ve got our base font which is sort of the global default font and then we can override that for different elements like our headings each of our individual headings from H1 all the way down to H6 titles breadcrumbs you name it so just to show you what actually
Editing this looks like if we change to I’ll just pick a random font here and you can see it reflected in real time right here on the page so I’m going to go back to the default font here and this is what I selected when I configured the starter template
So we will go back and we can customize our header now I really like this header Builder this comes with the Cadence theme and I believe Astra has a very similar solution we’ve got three header areas a top row a main row and a bottom row Now by default this starter template is
Only using the main row but if we wanted to have a row on top we could if we wanted to have a row on the bottom we could and we have these different elements that we can add to any of these rows so you can see we’ve got our logo here
Primary navigation in the middle although we don’t have a navigation menu configured yet and then a button on the right so we could add anything here we could add social icons say we want to add that to the middle we can have our social icons there and
We can click this little settings icon to configure exactly what that looks like so we can go to design we could do an outline design and change the color to white so that way we don’t have the background we go back to the filled version um clear that clear that color
You can change the background color border colors border size all of that stuff you can change the margin there’s a lot of control over each of these individual elements so let’s say we want to go we’ll remove the social and we have our primary navigation here
If you want to configure that add some links to that you can click the little settings icon and we could select a menu let’s see our primary menu looks like it doesn’t have any links associated with it so we’ll edit the menu and you can see when you’re editing or
Creating a menu you can add items like this so we’ll add our home page maybe our blog page let’s see what else event gallery contact you can add any of these Pages very easily you can also add links to your categories to your tags and you can add
Custom links if you want to insert a specific URL with specific text you can also change the text of these menu items that have been added from your pages so if I want to say articles instead of blog or maybe news we can do that now you can see our
Home link is there that’s why everything’s kind of off center here but it’s showing up in Black because that is our current page so that’s sort of selected now because of this black background it’s invisible now I don’t like that so I’m going to go back
And I think we can edit that in the header menu if we go to primary navigation and select the design tab and we’ll change the active color to maybe White right so that looks a lot better so we’ll go back and again you could add all kinds of
Stuff you could add multiple rows if you wanted to have uh something on top like some sort of notice about a sale you’re having or something like that you could add that there so I definitely recommend that you explore that and also check out the tablet and mobile
Menu because that’s going to be a little bit different and remember a lot of your visitors are going to be viewing your site on mobile you can do the same sort of layout here but typically you are going to want to have a mobile menu that is a little bit
Easier for mobile users to access so we have a trigger here that’s what this element is called you can select an icon and then if you want to edit the actual content of this we can go to the mobile navigation here select which menu is going to show up and
If we return to that you can also change some options for the drawer container itself you can make it full width instead of being a side panel could change the animation when it shows up you can put it on the left or right all of these different settings that you can explore
And again I’m not going to go into everything I’m not going to customize every individual thing for this site but I do encourage you to go through all of this and just kind of see what works best for your particular website so moving down to footer we’ve got a similar layout here
You can customize everything in your footer with these three rows just like your header so we’ve got footer navigation here social in the middle and then some copyright text at the bottom you can move any of these around so if we want to put our footer navigation in the middle row social on
Top we can do that if you want to change your copyright text you can do that as well for example if you don’t want to have the theme credit there you can remove that and these uh Dynamic elements here are going to make sure that you never have to update your
Copyright year so I’m sure you’ve seen websites that still say like copyright 2016 or something like that you don’t have to worry about that if you use these elements so you’ve got your Copyright symbol your year and then your site title all dynamically displaying there but of course you can also add
Your own text there whatever you want it to say at the bottom you can type that here so once again you can move these elements around you can change whatever design properties you want I am going to keep moving in the interest of time we’ll go to the general
Settings under layout you can change things like your max width for your content that’s just how wide your blog posts and pages are going to be a lot of other spacing options again most of this has been pre-configured by my starter template so I don’t really need to worry too much about these
Things but if I do want to make some modifications the option is there so my site does not currently have a sidebar you can enable that on a page by Page basis so you can manage some settings about the sidebar here we can add a little scroll to top icon
For longer content if we want to change our 404 page manage some settings for comments breadcrumbs we get into our social network links here so that these icons at the bottom actually go somewhere edit some performance settings and moving on to our posts and Pages layout we’ve got a lot of options here
Determining how your posts and pages are displayed so do you want your page title to appear above the content area or in the content area you can change the title container width the alignment lots of settings like I said um so going back you can do the same
Thing for your single blog posts so those can be different and then your archive pages so that would be like your category Pages your tag Pages your blog Pages author Pages you can change all of those same settings for those particular pages oh and you can also do the same for your
Search result pages under site identity you can set your site title and logo so I’m just using this default logo that came with the starter template but I could remove that and import my own logo or I could just use my site title you can choose to display your title alongside your logo
Or your logo title and tagline and there are different layouts for each of these options or you can just do logo here you can customize your site title and tagline instead of going into the general settings for your site and then you can add an icon if you want
Which is what displays in your browser tab when you visit your website menus we already saw briefly we created a menu here if you click view all locations it’s going to show where your theme is going to have menus and you can select which menu you want to display in each location
Now widgets are little blocks of content that are typically used for sidebars sometimes they’re used for footer areas depends on the theme you can see there’s no widget area on this page so we don’t really have anything to add here and then you can change your home page
Settings this is what we saw in the previous video where we set a static page for our home page and created a posts page as well so you can also edit that from this section the events calendar is a plug-in that was added by this starter template
Because this is like a band website so we can edit the display options for that plug-in here and then beyond that are some Advanced options if you want to add your own additional CSS or import or export your customizer settings so if you want to take all the theme options you’ve
Configured here and Export that as a file to then import to another website you can do that through this page so that’s a quick look at the customizer I know I kind of blew through everything here uh but I would like you to go through all of these options and tweak
Them a little bit see how they respond like I said if you’re using a starter template from Cadence or Astra most of this is going to be pre-configured and it just comes down to which options you want to tweak and customize for your specific website but if you are building
Something totally from scratch you can see just how much granular control you have over every aspect of your website and again the options that are available here are going to depend on which theme you’re using so I highly recommend that you get into the customizer do some exploring and see what changes you’d
Like to make to your site’s design so visually this website is really coming together I installed the Cadence theme I imported a starter template I went through the WordPress customizer to change some of the theme settings and this is what we’re left with but of course if I were turning this into a
Real website my natural Next Step would be to edit the content right we’ve got all these pages that were imported by the starter template and it’s all just generic content that doesn’t have anything to do with me or my business or whatever it is that I’m building this website for
So let’s go ahead and edit this home page there are three main things that I want to highlight in this video in the first is that while this page may look super impressive and well designed it’s built with blocks just like any other page in WordPress so if we go to the
List view here we can see the actual anatomy of the page you can see there’s a bunch of row layouts and if we expand those we can see sections expand that and we can see the individual blocks and if you click into any of this you
Can edit the text and you can edit the properties of the individual blocks like if I want to edit this button I can do that I can change the background color the link I can add an icon I can change the size all of these things
And I can do the same with all of the individual blocks on this page I can also move things around so you can see everything is nicely grouped together here which we discussed earlier and because of that if I want to move these sections around it’s really easy to do so let’s take
Let’s take this section for example and say I want to move it down a couple of spots you can see it moves very smoothly past the other sections which are also nicely grouped together and it’s very easy to rearrange this page another thing I want to highlight is a
Lot of these blocks are actually new now that we’ve installed this theme the theme itself comes with a selection of custom blocks so that’s something you’ll notice that themes and plugins can actually add their own blocks to the WordPress editor so if we scroll down I’m just going to go
Way down to the bottom of the page here just add a new block and you’ll see that we have Cadence blocks so we have all these different things that have been added by the theme and some of them are just better versions of the default WordPress blocks
So like the icon list that is essentially just a bullet list but it uses a selection of icons instead of your standard bullets so we’ve got that we’ve got an info box accordion testimonials an advanced Gallery if we scroll up you can see that this is
Advanced text it just gives you a lot more options to control the formatting of your text we’ve also got an advanced button another Cadence block like I said a lot of these are improvements upon the standard blocks that you have available in WordPress so this is another reason why I recommend
The Cadence theme as well as the Astra theme because you have these extra blocks available to you in addition to the blocks themselves there’s also a really handy feature here that can save you a ton of time when you’re creating pages from scratch and that is this design library now this is
What it’s called in the Cadence theme with cadence blocks but Astra has a pretty much identical feature in this exact same location they just call it template kits so if you go to design Library if you’re using Cadence or template kits if you’re using Astra you’ll see this library of pre-built
Designs so you can see we’ve got sections we’ve got starter packs and we’ve got wireframe so sections are pre-built and pre-designed sections very similar to the sections that are already on this page so if you want to quickly add a big hero image or a pricing table or something like that without constructing
It from scratch block by block you can use these pre-built designs now the starter packs are very similar to the starter templates but instead of importing an entire website you’re just going to import a single page so if you like one of these pages and you want to
Use it for whatever page You’re Building you can do that from here now the feature that I really like in this design library and again this is available in both Cadence and Astra is the wireframe section now in Cadence it is going to ask you to join the Cadence
Mailing list to get access to these wireframes so you would just enter an email address here except the privacy policy and click subscribe for access and then as soon as you’ve done that you have full access to these wireframes so what are wireframes these are very similar to the pre-built sections we saw
Before but they’re unstyled so if we go back to the sections you can see a lot of these are pretty heavily styled and they’re going to require a lot of customization to get them to fit into your website but the wireframes have no styling they’re just a template it essentially
Just gives you a structure for the type of content you want to create so you can create a pricing table for example add your own styling add your own content it still saves you the time of having to construct this whole section block by block but
You’re not going to have all this extra styling that may not match your website right so the wireframes are my sort of go-to when I’m creating a website from scratch because it gives me a structure to work with I can style it on my own
And it still saves me a ton of time so definitely recommend making use of these wireframes and the sections if you want to if you’re using Cadence blocks or if you’re using the Astra theme the third and final thing I want to mention is that many themes will add
Their own options to the WordPress Editor to allow you to configure how an individual page looks on the front end of your site so often this will be a tab up here at the top in my case with cadence it’s this little icon that says page settings but sometimes themes will just insert
These options right here below the standard WordPress settings it just depends on your theme but for Cadence it’s going to be this icon page settings if you open that you’re going to see a different sidebar here and you’re going to have a variety of options that determine how this page looks on your
Site so taking a look at some of these settings you can choose to use a transparent header you can disable the page title which you can see that’s been done here because you don’t necessarily want it to say home over top of your nice big hero section so the page title
Is disabled and of course you can set the default on any of these options this is all just to override your Global theme settings so then you can set your page layout you can choose whether you want a full width page which we have here or if you want a left or right
Sidebar a narrow layout Etc era then you can choose whether you want your content to be boxed or unboxed that just sort of separates the content area from the background content vertical padding adds some empty space at the top and bottom of your content then you can choose to show or hide the
Featured image and if you want to you can disable the header or the footer which may come in handy if you want to create a landing page where your content is the main focus so those are some page settings that you can configure on a page by Page basis and override your
Default theme settings whenever you’re looking to create a specific user experience so if you did import a starter template go ahead and make some modifications to your front page and any other pages that were imported that you intended to keep and really make them your own with your
Own content and then we’ll move forward with the course now that I’ve decided on a theme customized it a little bit and I’ve got a website that I’m happy with I want to return briefly to the topic of content so we’ve already explored the WordPress content editor pretty deeply but we
Haven’t really discussed the Practical aspects of publishing content with WordPress right out of the box WordPress supports two main types of content that you can publish posts and pages now as we saw the editing screen for a post is pretty much identical to the editing screen for a page so it makes
Sense that this confuses a lot of people as they’re just getting started what’s the difference between a post and a page well we’re going to settle this right now posts are listed either on your home page or on your posts page depending on how your site is set up in Reverse
Chronological order in other words the posts appear from newest to oldest so whenever you add a new post it’s going to appear right at the top posts are also typically dated and organized with categories and tags and they’ll often have comments posts are what most people use to
Publish the sort of central content of their sites the content they’re putting out on a regular basis blog posts news articles podcasts these are all things that you would publish as posts pages on the other hand are more static they stay in one place they don’t show
Up on your blog archives they don’t have categories or tags and they generally don’t have comments although they can if you want them to a few examples of pages would be your about page if you’re running a business site you may have a company history page
Or a staff page and then you may have a contact page all of these are kind of permanent things that aren’t time sensitive and that you want to keep in the same place for a long time so a page is the more appropriate option so to give you an example
Here on gigapress WE publish all of our new articles as blog posts but we use Pages for our about page our contact page and our static home page now ultimately how you use these different types of content is totally up to you you don’t have to follow the same
Rules that I follow these are just some general guidelines that tend to work well for most sites another common point of confusion when it comes to creating content in WordPress is the difference between categories and tags as well as the actual function and utility of categories and tags
Now we saw earlier that you can add categories and tags from the post editor but you can also View and manage all of your categories from this page and your tags from this page so the first thing to note is that categories and tags are used to organize
Your posts on your website not your pages just your posts and if we go to view one of our categories let’s say music you can see that it’s created an archive page of all of our music related posts and you can see what the link structure looks like bradstestsite.com slash category slash music
Tags work in very much the same way if we go and view our tacos tag you’ll see that we have an archive of all of our Taco related content and here you can see that the link structure is very similar bradstestsite.com slash tag slash tacos so what’s the purpose well if one of
Your visitors notices that a blog post has a particular category or a particular tag and it’s a topic they’re interested in they can click on that category or tag to view related content on your website other Taco related posts other food related posts it’s a way to give them access to other similar
Content on your site you can also use categories and tags to display related posts right below the content of a blog post now if the purpose is the same and the functionality is largely the same what’s the difference why would you use categories over tags or vice versa well
One of the key differences between the two is that every post must be attached to at least one category but you’re not required to add tags to every post if you don’t add a category to a post it’ll just be assigned to that default category uncategorized the other key difference is that
Categories have a hierarchy whereas tags do not so you can have a parent category with one or more subcategories but tags are all on the same level you can’t have parent tags or sub tags now in practice categories are typically used for broad groupings of topics
Whereas tags tend to be used for much more specific topics so on my example site here I have food as a category and then I have Mexican as a subcategory but of course there are so many different foods so many different dishes that are much more specific than simply food or
Mexican food that’s why we added tacos as a tag and you can imagine just how many hundreds of different tags we could accumulate if we were creating content about a lot of different types of food to give you another example I used to run a website that covered news in the
Tech industry and we had a category for social media but then we used tags for the individual companies and platforms that we were covering in the social media space Facebook Twitter Instagram and so on so if we were writing an article about Instagram we would use the
Social media category but then we would tag it as Instagram to be a little more specific so once again how you use categories and tags is completely up to you you don’t really have to use them at all if you don’t feel that they’re necessary for your particular website but they can be
A really helpful way to organize your content navigation menus are an important part of most websites and if you recall you can manage your navigation menus from within the WordPress customizer however I do want to show you another location where you can manage your menus from within the WordPress dashboard so
If you go to the appearance menu and click on menus this is sort of a full dedicated page where you can manage your navigation menus so you can see I have a menu already created here if you don’t have a menu you can click this link to create a new one
Give it a title and then you can add some links to it so you can use this panel on the left to add links you can add your pages posts categories or custom links so let’s say we want to add our music category so we’ll check that and click add to menu
And then if we want to edit that item we can just open it up here we can change the navigation label or we can remove it and this entire menu is drag and drop so if we want to rearrange things say move music up to here we can do that
And we can also create sub menus so if we want music to appear as a sub menu of news since news is our Blog Page and music is a category we could do that just by dragging it over a little bit and it becomes a sub item so if we save that
And then open up the site you can see what that looks like you can see news has a little arrow there and if we hover our Mouse we’ve got music there as a sub item going back into the WordPress dashboard on the second tab at the top you can
Manage your menu locations so which locations are available depends entirely on your theme in this case we have a primary menu secondary menu Mobile menu and footer menu and those are all sort of menu locations that we can then assign a menu to so these are our menus that we’ve created
And we just assign them to these various locations and that will be reflected in the theme so that’s a quick overview of how to manage your menus from within the WordPress dashboard another aspect of WordPress that you’ll want to be aware of is widgets so what
Are widgets well if you go over to the appearance menu and click on widgets you’re going to see this page and this is where you manage your widgets now widgets are basically small blocks of content that are used for areas like your sidebar your footer and
So on and it depends entirely on your theme so your theme developer can Define certain widget areas within the theme where the content is going to be pulled from this section and reused across your website so this is most often used in sidebars and sometimes footer areas and
So you’ll notice the widget area is defined by this particular theme are sidebar one sidebar two and then a bunch of footer areas so whatever content we add to this sidebar one area is going to be used on any page that uses sidebar one so this is our sidebar we’re
Basically just building our sidebar or our footer areas from this page now you’ve probably noticed that this editor looks quite familiar and just like posts and Pages we’re going to be building out these sidebars with blocks so we can use this menu here to add new blocks to our widget areas
And our sort of traditional widgets are down here in the list of blocks and these are the things you would most traditionally use in a sidebar or a widget area but you can actually add any kind of block that you would add to a page to these widget areas
So just to give you an idea of what you can do here I want to show you just the basic anatomy of this content that’s already here so just like the post and Page editor we have our list view here and we can expand each of these widget areas and
Look at the blocks and groups that they contain so on the top you can see we have a search block so people can search the content of your website and then we have two groups and if you recall we can group blocks together so that they behave as one cohesive unit
And if we expand that group you’ll see that we have a heading block that says recent posts and then we have a latest posts block which you can configure over here in the sidebar you can choose you know things like the order you can filter by category the author all of those things
To determine which posts are actually going to show up here the second group is recent comments now we don’t have any comments on this site so nothing’s going to show up here but you’ll see it’s the same thing there’s a heading block followed by a latest comments block
So once again you can really add anything to this anything you want to show up in your sidebar or your footer area again it depends on your theme it’s going to look different in every theme and you’re going to have different options here in every theme but that is
How you manage your sidebars and your widget areas as we’ve discussed one of the biggest selling points of WordPress is its extensibility we’ve seen how installing a theme can completely transform your website’s look in a matter of seconds but the extensibility of WordPress is not limited to design you can also add
Functionality to your website and the way to do that is by installing a plugin plugins are small pieces of software that add various features to WordPress and they range widely in their scope so you could have a simple plugin that just adds sharing buttons below the
Content of your blog posts or you could have a plugin that transforms your website into a social network with all of the features that come along with that so clearly there’s a wide spectrum of plugins and you can find one for just about anything you’d want your website
To do as I’ve said before the power of WordPress lies in the community and the ubiquity of WordPress because there are so many millions of WordPress sites there are a lot of developers building things to make those websites work and in the true Spirit of WordPress the vast majority of plugins are free
In this section we’re going to talk about how to find and install plugins on your website but before we do that I want to quickly address some best practices for working with plugins with great power comes great responsibility WordPress plugins add additional code to your website so we want to be sure that
Code is not compromising your site’s security or its performance so the first thing I’d recommend is to always get plugins from reputable sources in most cases this would be the official WordPress plugin directory but there are other places to get plugins particularly premium plugins codecanyon.net is a popular choice it’s
A Marketplace run by the same company as themeforest but you may also find yourself on the website of an independent developer who’s selling plugins directly to users there’s nothing wrong with this but I would encourage you to do some due diligence quickly Google the name of the plugin
The name of the developer and just make sure number one that you’re in the right place downloading from the official source and number two that the developer or the company behind the plugin is legit and reputable my next suggestion would be to limit your plug-in use to those that are
Actually necessary pretty much every website is going to use at least a handful of plugins but what we don’t want to do is install every plugin under the sun because like I said every one of those plugins is adding code to your website and that code has to execute
Every time someone visits your site so if we have like 50 plugins that’s going to have a substantial impact on your site’s Speed and Performance beyond that if you ever run into a problem where a plug-in is causing some kind of issue on your site having too
Many plugins can make it difficult to isolate the problem and find the specific plug-in that’s causing trouble now there’s no particular number of plugins that’s okay or not okay it’s more about being selective with the plugins you do install on a similar note it’s always a good
Idea to vet plugins before you install them the WordPress plugin directory has a helpful rating system where you can see what other people are saying about a plug-in before you install it other marketplaces like code Canyon will typically have this as well so if a plug-in is broken if it’s conflicting
With another plug-in things of that nature you’ll typically be warned about that in the reviews the other thing you’ll want to confirm is that the plugin is updated regularly the biggest security risks with plugins are often not malicious it’s not that there’s a bad actor developer behind it
They’re just a result of outdated code so you want to see that a plugin has been updated recently if it’s been years since the last update you’re probably better off finding a different solution so those are a few recommendations to keep in mind and in the next couple of
Videos we’ll cover how to find and install WordPress plugins let’s take a look at the process of installing a free plugin from the official WordPress directory so from your WordPress dashboard you can click over to the plugin section and from here you’ll see a list of your
Currently installed plugins and to add a new plugin you can click add new either in the sidebar here or up here at the top and the first page you’re presented with here is a list of featured plugins you can also use this tab at the top to view
The most popular plugins these are plugins that are installed on the highest number of websites now if you’re looking for something specific most likely you’re going to want to use this search box up here so if we’re looking for like social media share buttons because that’s the sort of example I’ve been giving
We can type social buttons and we’ll see the options we have here so this plugin looks like it might meet the criteria we’re looking for so we can click on the title to get a little more information there is a description here it says this plugin has not been tested with your
Current version of WordPress that’s a pretty common warning not really something you need to worry too much about what I would worry about is if it says this plugin has not been updated for two years or something like that you can see this was last updated three
Weeks ago so I’m not too worried about it being compatible so again we can get some more information about the plugin here check out the screenshots and I always like to look at the reviews as well so if we wanted to we could install the plugin here I’m going to keep browsing
And actually I think I’m just going to go back to the popular plugins and I’m going to install just a very simple plugin this duplicate page plugin this just adds some very simple functionality it allows you to duplicate an existing post or page so I’m going to install this
And then straight away I’m going to go ahead and activate it now the plugin has been activated and if we go over to our Pages you’ll see that when we hover over one of our Pages we have the option to duplicate so if I hit duplicate this
You’ll see that we have a copy of that page saved as a draft so that’s a great example of a plug-in just a little feature that WordPress doesn’t come with out of the box that you want your site to have for one reason or another
Now of course plugins can do a lot more than that but often it’s going to be these little individual features that you’re looking for where a plug-in is the perfect solution and by the way plugins will also typically add a settings menu somewhere and you can see the duplicate page
Plugin has added a new Option under settings where we can configure some basic settings for that plugin so that is how you find and install plugins within the WordPress dashboard and in the next lecture you’ll see how to install a plugin from a third-party seller or Marketplace
In this video we’re going to see how to install a plug-in from a third-party seller or Marketplace so if you recall the process for installing a premium WordPress theme installing a premium plugin is almost identical so I am going to go over to codecanyon.net which is sort of the code
And plug-in counterpart of themeforest it’s the same company behind it it’s a very similar Marketplace it works exactly the same and instead of themes they sell scripts and plugins for websites now if you want to check out code Canyon make sure you go to the WordPress section so you don’t end up
With a plug-in for a different platform you’ll notice there are all of these categories you can get advertising plugins form plugins e-commerce plugins membership plugins whatever you’re looking for you can use these categories to find it alternatively you could type something into this search box like social share
And then you could type WordPress or you could select social share in WordPress to make sure that you get WordPress plugins specifically now I’m just going to go to WordPress and go to popular items and you’ll see it looks just like the theme forest interface so we can scroll through see what
Plugins we’re interested in let’s check out this WordPress booking plugin WordPress booking plugin for appointment scheduling so just like themeforest you can do a live preview you can scroll down and read the description see some screenshots and you can tell this is quite an advanced appointment booking plugin
That’s the thing about premium plugins they typically will be a bit more polished they will have more functionality and even though a lot of features are available through free plugins a premium plugin can be a good investment if it’s going to be like a core part of your
Business so like this if you’re running a business that requires reliable and very polished appointment booking features this might be a good investment and of course we have to check the reviews we see that this plugin is rated 4.97 out of 263 reviews which is solid
So I would scroll through and just make sure nothing jumps out at me as being problematic and assuming I’m sold on the plug-in and everything looks good I can go ahead and add it to my cart and purchase it now to show you the installation process
I’m just going to use a plugin that I’ve already purchased so I’m in my download section here on code Canyon I’m just going to go with this easy social share buttons for WordPress I’m going to go download and just like themes we want to go with the installable WordPress file only makes
The installation process a lot easier so we’ve got a zip file here that just downloaded and when I go back to my site I can click add new from the plugin section and instead of browsing the directory I’m going to click upload plugin from here I just drag in my zip file
Click install now and my plugin has been installed that’s all there is to it so we’ve talked about what plugins are and we’ve seen how to install them so naturally the next question is what plugins should you install you probably know what I’m going to say here it depends every website is different
And I don’t recommend installing plugins just for the sake of installing plugins but I do think it’s worth highlighting a couple of plugins that I use a lot as well as some popular plugins that may or may not be suitable for your website just to really showcase what you can do
With WordPress so that’s what this section is about in this video I want to show you a very common type of plug-in that most websites are going to need and that is a contact form plugin so this particular plugin is WP forms this is kind of my
Go-to these days uh there are many options out there but this one just has a really nice visual form Builder makes it very easy to create anything from a simple contact form to a complex download form an email opt-in form all of these different things so this is the
Plugin that we’re going to be using as this example so if we go over to our WordPress dashboard we can click add new Under the plugins menu and search for WP forms so it’s going to be this first option here I’m going to go ahead and install it and activate it
And once I’ve done that I get this welcome screen where I can go ahead and create my first form so I’m going to do that and this is the form editor so you can enter a name for your form here and then select a template so there are
All kinds of different templates here these are basically just going to pre-populate your form with some relevant form Fields so we’ve got anything from a blank form where you can create it all from scratch to a simple contact form secret santa sign up form all the way to things like lead Magnet
Download forms opt-in forms even a potluck invitation RSVP form so clearly lots of different options here I’m just going to go with the simple contact form and first I’m going to name the form we’ll call it contact and then as we’re exploring our templates we can just go ahead and use
The template or we can click view demo to see what the template is going to look like you can see we’ve got a first and last name email and comment or message so that’s plenty for me definitely good enough for a simple contact form so I’m going to go back I’m
Going to use that template and here we can see the form editor so you can see your form on the right and you can use this left sidebar to add additional Fields you can also drag and drop the fields within your form if you want to reorder them
So for a contact form this is pretty standard I am happy with this and I’m just going to go ahead and configure the settings for this form so we’ll go to settings and you can see there are a few pages of settings here so we’ve got our general settings which includes our form
Name form description you can add tags if you want change the submit button text and the processing text and then you can choose whether you want to enable anti-spam protection and I do recommend that you leave that on so you don’t get a bunch of spam submissions through this form
Now notifications this is important you want to make sure that you are sending this to an appropriate email address now by default it’s going to send to the admin email for your WordPress site so you’re fine to leave this placeholder in here or if you want this sent to a
Specific email address you can enter that instead and then you can customize everything about the actual email that you receive when somebody submits this form so you can change your subject line the from name from email reply to email and what the actual message is going to say and
You use these smart tags so the all Fields smart tag is just going to show all of the responses to the form so honestly I’m happy with this configuration I don’t really need to change anything I’m fine to leave it as is now under confirmations you can choose
What happens after the user submits the form so you can choose a message you can show a page or you can redirect to a URL so the simplest solution is just to display a message and this default message thanks for contacting us we will be in touch with you shortly that’s fine
With me so I’m going to leave that as is as well so now that I’m content with this form I’m going to go ahead and save it and now the question is what do we do with this where does this show up well you can add this form to any page or
Post on your website and you do that with a standard WordPress block let me show you what that looks like so we’ll exit out of this editor and we will create a new page so I’m going to call this contact us and then I’m going to add a new block
And I would add the wp forms block and if you don’t see it here you can search for it WP forms insert that and then from here we can select a form that we’ve created now we’ve only created the one form it’s called Contact so we’ll select that one
And once we’ve done that you can see the form shows up just like that if we preview this on the front end of the site this is what it’s going to look like on the page so very nice very easy probably my favorite contact form for WordPress so I
Definitely recommend if you need contact forms to install WP forms one of the unfortunate realities of the internet is that there’s always going to be spam now of course you get spam in your email inbox but when you’re running a WordPress site you also have to worry about spam comments now these are
Automated usually nonsensical comments that contain links to other websites so the goal Behind these comments is either to drive traffic to those other websites or influence search engine rankings or they could be intended to mislead your website’s visitors so obviously that is something you want to avoid you don’t
Want to have your visitors clicking on sketchy links and you also just don’t want to have your website cluttered with all this garbage content right so if you have comments on your website you need to have an anti-spam solution now previously the go-to recommendation would be a Kismet which is run by the
Company behind WordPress itself it’s a very effective solution however they are pushing more and more to make this a paid subscription plug-in so if you’re on a business of any kind you’re going to be paying a minimum of like eight dollars a month just to protect your
Site from spam and personally I don’t think that’s necessary so my go-to plugin these days is anti-spam B so what this plugin does is it looks at all the comments coming into your website and it checks them for known indicators of spam so when you get
A Spam comment it’s going to go into a separate spam folder so that hopefully you never see it you can go in and check that folder to you know make sure there’s no false positives but it’s not going to be published on your website and it’s not going to put your visitors
At risk so let me show you the setup process for this plugin we’ll go to plugins and click add new and search for anti-spam B it’s going to be this one right here we’ll go ahead and install and activate and really that’s all we need to do the
Plugin is now protecting this website from spam however if you want a little more granular control over what it’s doing and how it’s doing it you can go to the settings menu and click on anti-spam B and you have some options here that you can configure but again this is very
Much a set it and forget it type of plugin you just install it and then you won’t have to worry quite as much about spam comments on your website definitely a must-have plugin for any website that has comments enabled we saw earlier that themes and plugins can add their own additional blocks to
The WordPress editor and if you want to take your page building capabilities to the next level I highly recommend installing a plugin that adds some of these more advanced blocks to your website my go-to plugin for this is Cadence blocks which is the same plugin that’s bundled with the Cadence starter
Templates so if you installed a starter template with the Cadence theme you’ll already have this plugin installed but if not you can install it separately and I want to mention that while this plugin is optimized for the Cadence WordPress theme you do not have to use the Cadence
Theme for this plugin to work and just to give you an example of that I’m actually going to install it on a website that’s not using Cadence you can see we’re running the 2023 theme so if we go to plugins click add new search for Cadence blocks
It’s going to be this first one Gutenberg blocks by Cadence blocks install now and activate here they’re going to show you a list of all of the blocks you’ve just added and if we go to create a new page just call it example and then when we go to add a new block
We can click browse all and you’ll see that we have the Cadence blocks available the other thing you’ll notice is that we have the Cadence Design Library so you can import any of these pre-designed sections entire Pages through the starter packs and the wireframes which are these
Unstyled sections that just give you a basic structure to work with so you don’t have to build your sections from scratch so this is really handy to have access to all of these blocks all of these starter packs and sections you can see if we go ahead and add this hero section
You can see how easy it is to build incredible beautiful pages with cadence blocks so again I highly recommend you install this plugin it’s one of the first plugins that goes on every site that I build another plugin I install on every single website I work on is yoast SEO most
Websites rely on search engines like Google as a primary driver of traffic and as I’m sure you know the difference between appearing on page one and page two for example can mean a difference between hundreds of thousands or even millions of impressions that’s why search engine optimization or
SEO is such an important topic if you want to maximize your exposure in the search results you have to make sure your site is following all the best practices that Google and other search engines like to see now WordPress actually plays pretty well with search engines right out of the box
It is the most popular content management system in the world so Google knows how to handle it but it’s still a good idea to dig into the details and tweak some things to make sure your site is prepared to rank as highly as possible so to do this we’re going to be using
The yoast SEO plugin which in my experience has proven to be the best SEO plugin available for WordPress so to install it just like any other plugin we’re going to go to the plugin section and click add new we’re going to search for yoast SEO once that’s done it’s going to say
You’ve successfully installed yoast SEO and it’s already doing a lot of things under the hood it’s making a lot of technical optimizations to make your site more descriptive readable and accessible to search engines but you do want to go ahead and start this first time configuration to configure some
Basic settings so it’s going to ask you some questions about your website we’re going to go ahead and click continue and you can choose whether your site represents an organization or a person so if it’s just you and it’s your personal website your personal blog you’ll click person if it’s an
Organization of any kind a company a non-profit a business anything like that you’ll choose organization here you can enter the name of your organization and you can upload the logo for your organization so I recommend you do that I don’t have a logo for this site so I’m
Going to skip that part but I do recommend you add a logo so we’ll click save and continue and then it’s going to ask for your social profiles so Facebook Twitter you can add other ones here these are the official profiles of this website so again if this is your personal website
You can put your personal links in here but if it’s an organization you’re going to want to use the social profiles of the organization itself so enter those there and then we’ll hit save and continue and here you can choose whether you want to provide Anonymous information about
Your website and how you’re using the yoast SEO plugin I’m going to say no don’t track my site data and again save and continue so that’s it that takes care of the initial setup for this plug-in and like I said a lot of things are already happening under the hood yoast is
Creating some site maps for you it’s rewriting your titles and meta descriptions and thanks to the settings you just configured in that wizard it’s now able to provide a lot more information to Google and other search engines about you and the organization you represent so in a lot of ways yoast
SEO is a set it and forget it type of plugin but there are some active things you can actually do with this plugin as you’re creating content to make sure that that content is going to perform as well as it can in the search results so to give you an example
I’m going to go to edit a page I’m going to go edit my home page my front page and when we get here you’ll notice that we have a little yoast SEO panel here and there’s a new icon up here for yoast SEO where we can see all these different
Settings for the SEO of this page so the first thing you’ll see here is there’s an option to enter a Focus key phrase now this is a key phrase or keyword that you’re trying to rank for with this particular page so if you’re creating a blog post about how to create
A website for example you might enter create a website as your Focus key phrase in this case we can just say since the default header of this imported template is Underground Renaissance we can use that as our Focus key phrase now what this is going to do is it’s
Going to analyze your content and it’s going to tell you a lot of information so if you click on SEO analysis it’s going to show you some problems and suggestions suggestions for improvements that you can make in order to better optimize this content for this particular keyword so most of these are pretty
Self-explanatory you can read through them they’re all written in plain English and you can make changes to again just better optimize this content and if you’re confused about anything you can click on the links here and it’ll give you a little more information on the yoast website about
What that actually means and what the impact is of that particular element so going back I want to show you some other things you can manage with this plugin so if we go to Google preview you can see actually what your website is going to look like in the Google
Search results so you can see the mobile result and the desktop result now notice the title says home and then a hyphen and then Brad’s test site I don’t really like that I don’t want to have home in the main title for my website on Google so what you can do is
You can edit the SEO title in this box you can delete these placeholders here and we’ll just call it Brad’s test site so that just gives you a little more control over the title of your page in the search results and by the way that’s also going to impact the title in your
Browser tab when you visit this page now you can also write a custom meta description that influences this black text in the search result so it’s a little description about the page it could be a short excerpt or just a short blurb to encourage people to click on
This page so if we enter some dummy text here you can see that this bar completely filled up because the text is too long so we can shorten it and ideally you want it to be in the green zone so it’s not too long not too short
And that’s what it’s going to look like when you’re finished I recommend writing a custom meta description for all of your content if you can because again it just gives you a little more control over how your search snippet is going to appear in the search results your SEO title you can
Generally leave as the default it uses these variables to show your page title or post title A separator symbol and then the title of your site that’s almost always fine but in this case for the home page we don’t want to have home and then the title of the site the title
Of the site is just fine by itself so this is a really nice interface to be able to edit these things and see what the actual result is going to be on the actual search results page and when you’re happy with your settings here you can go ahead and return to your page
So that’s how you can optimize your content as you’re creating it with the yoast SEO plugin and remember most of the work is being done under the hood automatically so you don’t even need to think about it if you’re building a website chances are you’re going to be using certain Google
Services like Google analytics Google search console Google AdSense and so on and so forth Google analytics in particular is something I generally recommend people install on day one if you’re not familiar Google analytics is sort of the industry standard for monitoring your web traffic your conversion data user demographics all of
This information about the people visiting your website and like I said I recommend you sign up for it and install it pretty much on day one if possible that way you have a full historical record of your traffic data and you’ll be able to monitor everything from the start
Now typically Google analytics will give you a tracking code that you’re supposed to copy and paste into your website so that it appears on every page and it can track your visitors on every page right so typically you would copy and paste that code into like your header or something like that
But Google has made it much easier to add that tracking code with this official plugin site kit by Google Now this adds support for not only Google analytics but Google search console which helps you monitor your performance in the Google search results and Google AdSense so if you’re running a Content
Business you want to have ads on your blog and make money from those ads all of that is integrated into this one plugin you don’t have to install these things manually anymore you can do it all from this one official plugin so if we go to install that we’ll search
I guess just site kit and we’ll see it’s this first option site kit by Google so we can install that activate it and then you can click Start setup now I’m not going to go through the setup process here because you do have to connect your Google account and I don’t
Necessarily want to connect bradstestsite.com to my Google account but I would recommend checking this box signing in with Google and then following the steps on screen to go ahead and get at least Google analytics and Google search console set up on your website so that you can monitor your
Traffic and your search engine performance and then later down the line once you do get some traffic if you want to add Google AdSense as well you can do that right from this dashboard now once that’s set up when you come back to this page you’ll actually be able to see your
Traffic stats right here within WordPress so you won’t have to go over to the Google analytics website to see your data it’ll be right here on this page the next plugin I want to showcase is called user role editor now this is a great utility for customizing and fine-tuning the capabilities that your
Users have on your website now there are a lot of different things you can do with this plugin but the one use case that drives me to install it on site after site after site is allowing contributors to upload media Now by default the contributor role does not
Allow a user to upload their own images so you can imagine if you have somebody writing content for your site and they need to have images in that content it can be pretty inconvenient if they can’t upload those images themselves and they have to let an administrator or an
Editor do it after the fact but with this plugin it’s a very simple fix and I’m going to show you what that looks like so we’ll go over here we’ll add a new plugin type user role editor and it’s this one right here so we will install and activate
And once we’ve done that we will have a new Option under the users menu that says user role editor so if we go to that page you’ll see that we can select a role at the top and manage its capabilities down below so I’m going to select contributor
And then I’m going to scroll through this list and find the capability that says upload files so I’m going to check the box next to that click update confirm and now the contributors on my site will have the ability to upload media now as you can see there are a ton of other
Options here you can add or remove capabilities for any type of user on your site so this is definitely something to explore if you ever need to make some modifications and you can even add a new user role you’re not limited to the default ones that come with
WordPress so for example I have given developers their own user role so that they can come in and manage themes and plugins and stuff like that but they can’t manage posts and pages now of course you do want to be mindful about giving low-level users more capabilities than they necessarily need
Because that could be a little risky for obvious reasons but again great plugin just be sure to use it carefully so we’ve talked about how plugins can be very simple or much more advanced we’ve seen a couple of examples of very simple plugins but now I want to give you a
Look at the other side of the spectrum if you want to get a lot more advanced with WordPress and start selling your own products whether they be physical products that you have to ship or digital products that your customers will just download you’re gonna need an e-commerce solution to facilitate that
And woocommerce is the most popular e-commerce solution for WordPress woocommerce is actually made by the company behind WordPress automatic so it’s open source it’s built on the same standards as WordPress itself and it’s supported by an equally Vibrant Community so let’s take a quick look at the process of installing it and setting
It up so I’ve set up a fresh WordPress site here I called it Brad’s store and we’re just going to go straight into installing woocommerce so we’ll go to the plugin section add new and search for woocommerce so it’s going to be this first one here click install now and activate
So once you’ve activated woocommerce it’s going to take you to this wizard that’s going to help you configure your new store the first thing it’s going to ask for is your address so this is going to configure things like currency shipping taxes things of that nature in an automated way
I’m going to skip this and the next question is about your industry so just select the most appropriate option and click continue now it’s going to ask you what types of products will be listed on your store for the sake of this example I’m just going to go with physical products and
Then we will click continue here it wants to know how many products you plan to display I’m going to hit 1 through 10 and it’s asking if you’re currently selling elsewhere we’re just going to say no here it’s going to offer you some additional features through free woocommerce extensions which are
Effectively WordPress plugins and you can see specifically which plugins are going to be installed here to keep things as simple as possible for this example I’m going to skip all of these for now and we’ll click continue and here we can choose a theme now you can keep your currently active Theme by
All means or you can switch to a theme that is known to be compatible with woocommerce so some themes just aren’t going to be optimized with the features and Design Elements you need for a store so that’s why they have this option here and you can filter by paid themes or
Free themes if you prefer as you can see Cadence one of my go-to themes is available in this list so I’m going to go ahead and choose that now that we’ve done that we’re back in the WordPress dashboard and you can see a lot of things have been added to the
Menu we’ve got a woocommerce menu we’ve got products we’ve got analytics and we’ve got marketing so under the woocommerce menu you’ve got home which is this sort of dashboard page that has a lot of like suggestions to get you started things of that nature then you can go to orders to see the
Orders that have come in from your customers on the customers page you’ll have a list of your customers and some various information about them and you can see a list of coupons that you’ve created for your store which actually pops you over to the marketing tab
Just sort of a duplicate link for that menu under reports you can see some sort of analytics and data about your sales sales by product sales by category you can look at some customer data inventory data stuff like that and then we can go to settings to configure your store’s global settings
So a lot of this is going to be what you configured in the Wizard but there are some more options here and if you’re setting up a store obviously I recommend you go through all of these menus and just make sure that everything is in line with the store that you’re trying
To build we’ve got shipping options payment options and here you can configure which payment options your store accepts so you’ve got woocommerce payments you can install that and that allows you to accept credit cards debit cards and other popular payment methods like Apple pay and Google pay
You can also set up in-person payments uh check payments cash on delivery things of that nature and if you want to discover other payment providers you can do so here so that would be things like stripe or PayPal and I would recommend going through all of those to get to
Know the various fee structures and determine what is going to work the best for your business accounts and privacy you can decide if you want to allow guest checkout configure the account creation process make sure you’re in compliance with account Erasure requests privacy policy stuff personal data retention
And then you can configure your email notifications so these are the emails that are going to be sent by your website when certain things happen so when there’s a new order you can get a notification to your admin email address same thing with a canceled order a
Failed order and then you can set up the emails that the customer is going to receive order on hold processing order completed order refunds customer invoice all of these things are going to be sent to the customer and if you want to customize these or disable
Them you can use the manage button over here on the right down here at the bottom you can customize the email sender so the from name and the from address that people are going to be receiving emails from and then you can customize your email template at the bottom to make sure your
Language and your colors and stuff like that are in line with your brand there are a lot of ways to extend woocommerce and it’s done through extensions which again are just like WordPress plugins and you can view those here and add whatever extensions and functionality that your individual store needs
Now getting into the fun part let’s go ahead and create a product so if you go to your products you can see we don’t have any products yet so we’ll go ahead and create a product now it’ll give you a little wizard here you can type your product name here add your
Product description product data like your price inventory shipping all that stuff product short description this appears on the product page like directly below the product title product image over here product tags which are very similar to the tags on your posts just a way to organize your content product categories
Same thing but do keep in mind that these categories and these tags are separate from your post categories and post tags these lists are specific to your products and finally you can go ahead and publish your product or save it as a draft if you want to come back later
So we’ll go ahead and add a product here we’re just going to say headphones of no particular brand denomination and you’ll see the permalink becomes slash product slash headphones we can enter a description here and then we’re going to add a product image so we’ll click set product image drag this image in
And click set product image now down in the product data we’re going to enter a regular price we’ll say 199 and we’ll say it’s on sale for 149 just as an example you can also schedule your sale if you want it to be from a certain date to a certain date
We’re just going to keep it on sale indefinitely and when we preview this you can see what your product page is going to look like now obviously we haven’t really configured this theme yet it looks pretty basic but this is a pretty standard nice looking e-commerce page
That we just configured in I mean we configured the whole store in a few minutes and this product in just really a matter of seconds so this really demonstrates just how powerful woocommerce is but also how powerful WordPress is just a few minutes ago this was a
Totally blank website with uh no content or functionality whatsoever and now it’s a fully functional e-commerce store that’s almost ready to accept payments so once again this really showcases the power of WordPress plugins and you can imagine just how many things you can do with this when you start getting into
Woocommerce extensions to add more functionality to your store itself okay if you’ve made it this far in the course I want to congratulate you and commend you for your patience I know a lot of the material up to this point while necessary has been pretty foundational and may not have felt all
That productive in terms of seeing the fruits of your labor so hopefully that will change in this section as we explore the process of customizing your site’s appearance so when it comes to the way your site looks it’s all about your theme your WordPress theme is the backbone of your
Site it takes the data and content from WordPress and determines how that data and content is structured and formatted on the front end of your website it’s the way to go from this to this and it’s the reason that the hundreds of millions of WordPress sites out there can all look so unique
WordPress needs a theme to function properly so you’ll notice that when you first install WordPress a default theme is already installed and activated for you the default theme gets an overhaul about once a year and as you’d expect it’s compatible with most of the things you’d
Want to do with a WordPress site however while it is highly customizable you don’t need to limit yourself to the default theme because there are many thousands of WordPress themes out there that may be better suited to your particular needs there are a few ways to get a WordPress
Theme you can get a free one from the WordPress theme directory you can buy one from a third-party seller or Marketplace or you can even create your own or hire a designer to create one for you if you want something truly custom one of the great things about WordPress
Is the huge Community around it there are thousands of themes out there and there are plenty of WordPress developers who can help you with custom jobs if that’s something that you need but in most cases you should be able to find something that looks and feels
Exactly the way you want with a little searching and a little customization now you do want to spend some time on this because good design is extremely important for any website and the reason is simple Trust I always think about this old study published by the Association for
Computing Machinery that found that web design is actually more influential in a user’s trust or mistrust of a brand than the actual content of the website so what that means is you can have the best content in the world but if your design turns people off you’re going to
Lose their trust and we all know that trust is a key element in accomplishing anything with a website whether you’re trying to get people to buy from you or give you their email address or even just read and share your content they have to trust you and the first step to
Building trust is making a great first impression with your design so then the question is what makes a good design a lot of that is going to depend on your brand and the way you want to present yourself but what I can offer you here are a few principles that you want to
Keep in mind regardless of what type of website You’re Building these are the qualities you’ll want to see in whatever WordPress theme you end up using first and foremost is good responsive design now almost all WordPress themes today are responsive which means they automatically adapt to different screen
Sizes so whether you’re viewing the website on a big 27 inch monitor a tablet or a smartphone it automatically scales down and looks great on any device the vast majority of people today are using smartphones and tablets as their primary web browsing devices so it’s incredibly important that your site is
Easy to use on a small screen this also has SEO implications that search engine optimization because Google prioritizes mobile friendly websites in the search results so it’s essential that your website is responsive and again that’s pretty much Universal across newer WordPress themes but the key here is that you always want
To double check and make sure you’re happy with the scaled down version of your theme when we’re building websites on a desktop or laptop computer it’s easy to fixate on the desktop version of the site and forget the fact that in all likelihood most of your visitors are
Going to be seeing the mobile version so keep that in mind the next thing is performance as we discussed your theme is the backbone of your website most of the files and assets that are actually loaded when you visit a WordPress site come from the theme there are a lot of themes out
There that have a lot of bells and whistles a lot of added features and functionality but that often comes at the cost of Speed and Performance here’s the thing people’s attention is more limited than ever before if your website is taking 5 to 10 seconds to load people are clicking away before
They see the first word of your content and like mobile-friendly design there’s an SEO benefit here as well all other factors being equal a faster website will appear higher in the search results than a slower website and your theme is arguably the single biggest factor in your website Speed and Performance
And finally it’s important to make sure the theme you choose will help you accomplish what you want to accomplish with WordPress if you’re building a Blog just about any theme can handle that but if you want to build a really visually striking portfolio site for example
You’re going to need to find a theme that supports that style the same idea applies if you want to build an e-commerce store any theme could theoretically support woocommerce which is the most popular e-commerce plugin for WordPress but ideally you’ll want to find a theme that has out of the box
Support for the various specific Design Elements you need for a store so those are a few things to think about as you move forward and with all of that in mind let’s go ahead and dive into the process of finding and installing a WordPress theme when you’re looking for a new WordPress
Theme the natural place to start is the WordPress theme directory this is where thousands of developers release their themes to the WordPress Community absolutely free so I’m looking at the theme directory page on wordpress.org but if you recall you can actually access this theme directory directly from your WordPress dashboard
By going to the appearance section and clicking on add new so here we are in the theme directory you can see all of these themes that are available for free you can see the thumbnails to give you an idea of what the theme will look like and then you
Can click on a theme for a few more details and a rough preview so like I said this is probably the best starting point for finding a new WordPress theme because there are so many options and they’re all free so if you find one you install it and you end
Up not liking it as much as you anticipated you haven’t really lost anything but a few minutes of time so no big deal you can always find another theme now when you’re looking for a theme of course you can just scroll through the list and see what catches your eye if
Anything does catch your eye you can click on it again for the details to get a look at the preview and then if you like it you can install it right from here and then optionally you can go ahead and activate it on your site or you can go
Back to the themes section to go ahead and customize it or to keep browsing other options so I’m going to keep browsing and another thing you can do aside from just scrolling the list blindly is filter the themes that show up by subject features or layout so subject
Would be like sort of the purpose of your website whether it’s a Blog an e-commerce store education entertainment and so on features of course are the features that the theme offers and layout is going to be like one column versus two columns three columns four columns if you want to have a left
Sidebar a right sidebar things of that nature so you can use any combination of these to apply filters and see which themes show up so if we want to blog that offers a custom background and a left sidebar for example we can apply those filters and we’ll see all of these themes show
Up so once you’ve found a theme and you’ve installed it on your site you can go back to the main appearance section and you’ll see the list of themes that are installed on your website and we just installed this one and if you want to go ahead and activate it you can click
Activate and then if we visit our website you can see the new theme has been activated and let’s just take a moment to appreciate what a difference that made just activating a new theme a couple of clicks totally free and we have what is essentially a completely different website
Now of course there’s a lot here that we’re probably going to want to edit a lot of customizations we’re going to want to make for this specific website but it’s a really significant Improvement in terms of Aesthetics and if this is the style that we’re looking
For this could be the foundation for a really great website so we’ll just scroll down here and get a full look at everything really really nice we can click over to our blog post we created see what that looks like we would have to edit this text color
Because the default text color in this particular theme is going to be too light for these backgrounds those are the things you’ll have to sort of check and catch when you change your WordPress theme but yeah that is a quick introductory look at the process of finding and installing a free WordPress theme
In addition to the many free themes in the official WordPress directory there’s a whole world of Premium themes that you can buy from third-party Sellers and marketplaces now like I said free themes are a great place to start and there are a ton of great free WordPress themes out
There so there’s nothing wrong with using a free theme but premium themes as a whole do tend to offer more advanced functionality and higher quality design than free themes and on top of that the purchase price usually includes support and documentation so if anything goes wrong or you need help getting set up
You’ve got a Lifeline there to help you out so if you have a little money to spend a premium WordPress theme can be a great investment there are a lot of different places to buy WordPress themes if you just start searching on Google let’s say photography WordPress themes
You’re going to be browsing theme after theme on site after site for hours this is one of the most time consuming parts of starting a new website for sure personally one of my favorite places to buy WordPress themes is themeforest.net which is a huge Marketplace of independent developers
Selling their themes in one central location the prices are pretty reasonable anywhere from 20 to 70 US Dollars which is of course nothing compared to what you’d have to pay a designer to create a comparable theme for you so when I get to themeforest I’ll usually go to the WordPress menu here
And sometimes I’ll look at popular items just to see which themes are trending you know take a look at the best selling themes typically the best selling themes are best selling for a reason so this is a good place to start your search however you can also filter by the sort
Of category of website you’re building so if it’s a blog or a magazine style website you can find a lot of great options for that particular type of website so let’s take a look at this newspaper theme when you click on a theme you’re going to see a description
Basically a long sales page that explains the features of the theme and why you should buy it personally I’m more interested in seeing the theme in action so I’ll typically go straight to the live preview right here now this is going to look different for every theme developer sometimes it’ll go
Straight into the demo sometimes it’ll go to their website where they have a lot of different demo options so in this case this particular theme has a 150 pre-built websites so we’ll go ahead and click view all demos and we’ll just we’ll just click into one of these real
Estate Pro let’s see what this looks like so this is what your website would look like if you installed this theme and went with this particular demo option you can go back here’s another one again this one is largely for news and magazine websites so that’s the kind of
Style you’re going to see with a lot of these demos heading back over to theme forest we can take a look at a couple more options let’s go to a different category so let’s say maybe technology so these are some technology themes look at this IT solutions and services theme
Again I usually jump straight to the live preview we’ll go to demos take a look at one of these home pages it Agency for example and this is what that website is going to look like okay so that’s sort of the process for browsing themes on a Marketplace like
This you may also find individual theme vendors you know as you’re Googling and looking for different types of themes you may find independent sellers who are just selling one or two of their own themes there’s a lot of different avenues for purchasing premium themes so don’t limit yourself to just this one
Marketplace but this is sort of the leading Marketplace for WordPress themes so again it’s themeforest.net if you want to check out this site but wherever you end up wherever you end up purchasing a theme from the process of installing that theme on your website is going to look pretty similar so I’m in
My download section here in themeforest and I’m just going to download a theme that I’ve already purchased I’m going to go with this float WordPress theme just kind of an old school blogging theme so I’m going to click the download button and importantly when you download a theme from themeforest you’re going to
Want to download the installable WordPress file only so we’ll select that and you’ll see it downloads a zip file this is generally how themes are going to be delivered when you purchase them from a third-party Marketplace so now when we go back to our WordPress site we’re in the appearance section we
Can see our installed themes here and just like we did before we’re going to click add new but this time we’re going to go up to the top and click upload theme and here I’m just going to drag in the zip file that I just downloaded and click install now
So at this point the theme has been installed and we can go ahead and do a live preview or activate it straight away so let’s do a live preview and see what it’s going to look like and just like that we’ve got our theme installed you can see what it looks like
Here make some modifications to the settings here and activate when you’re ready and that’s the process you’ll follow for installing a theme from any third-party seller or Marketplace I gotta be honest the process of choosing a WordPress theme can be a bit overwhelming there are just so many
Different themes out there there are so many demos to look at some of them create just one type of website with a very specific look While others take more of a multi-purpose approach with hundreds of different possibilities in terms of the end result and then it can be hard to evaluate
Things like the performance of a WordPress theme because the last thing you want to do is install a theme that looks pretty but slows your site to a crawl like I said it can be overwhelming for that reason I would like to give you a couple of specific theme
Recommendations that I keep coming back to for all sorts of different projects and those themes are Cadence and Astra both of these are available for free from the WordPress theme directory so if you want to install them you can just search for Cadence we have that right here or Astra
Which is right here we’ll go ahead and install that and these are very popular themes so you will most likely also see them on the popular tab you can see we have Astra here and Cadence here I like both of these themes for similar reasons they satisfy all the
Requirements we laid out earlier they’re mobile friendly they’re extremely well coded and optimized for Speed and Performance probably better than any of the other themes I’ve worked with and they’re versatile you can create virtually any type of website with these two themes both Cadence and Astra have an extensive
Library of starter templates that you can import with a single click and basically what these do is they configure the themed settings to give your site a specific overall look and they also import a little bit of content usually a home page and a few other static Pages complete with
Pre-configured blocks so you don’t have to create anything from scratch you can literally just go in and edit the content rearrange things and even use the pre-configured blocks as inspiration or as a framework to go ahead and build out your own stuff this has fundamentally changed the way I
Build websites with WordPress in the past I would have to find a theme that I’m happy with and that I like enough to just use as is or if I wanted something custom I’d have to go in and make changes to the code of the theme itself now with themes like
Cadence and Astra everything is so customizable and using these starter sites gives you a great boilerplate to work with of course you could just take the starter site and use that but it’s so easy to modify and create something totally unique while of course saving all that time you would have spent
Building out a site from scratch so feel free to use any theme you like but if you’re looking for a theme that’s battle tested and suitable for pretty much any type of website Cadence and Astra are definitely worth a try personally I use Cadence for almost all my projects these days mostly just
Because I like the continuity of being able to move from working on one site to working on another and have everything behave the same way because I’m using the same theme but honestly if you’re trying to choose between these I would just go and look at the starter
Templates on each of these two sites and if you find one you really like that’s probably the theme you should use now something to keep in mind not all of the starter templates are available for free so if you don’t want to upgrade to the premium version be sure to limit
Your search to the free templates so you can see on Astra there’s a little badge here that says free or if it’s premium it’ll say premium and over on Cadence you can actually filter buy free here at the top now like I said Cadence is kind of my
Bread and butter it’s the theme I’m going to use as we move forward in the course so you’re definitely welcome to follow along with that and just to give you a couple of examples I built this entire website with cadence I’m really happy with the way it looks
Performance is amazing and I remember as I was building it I was just blown away by everything you can customize with this theme so even though there are thousands of websites out there using Cadence there’s not a single one that looks exactly like this one I also used Cadence for the course
Companion site wpcorcetools.com and for this one I basically just took one of the starter sites and used it as is just replacing some of the content I thought that would be a great example of how you can create a beautiful website with minimal effort if you don’t necessarily care about the
Design being a hundred percent unique or custom and that’s just like using any other WordPress theme that only offers one specific design right the difference is I know that themes like Cadence and Astra are made by reputable developers and they’re known for well-optimized code and lightning fast performance
Which is what a lot of themes out there are lacking so again no pressure to use either of these themes there’s no sponsorship or anything like that here these are just the two themes that I personally use for pretty much every new site in the last video I shared my top two
Theme recommendations Cadence and Astra and we talked about how both of these themes have extensive libraries of starter templates that you can import very easily so you don’t have to build an entire website from scratch in this video I want to show you what the process actually looks like for
Importing those starter templates now as we move forward I’m going to be using the Cadence theme but I do want to show you what this looks like in Astra as well so I’ve got a separate demo site loaded up here and I’m going to go ahead and install the Astra theme which is
Right here and then once that’s installed I’m going to activate it once it’s activated you should be prompted to get started with the starter templates but if you don’t see that you can go over to Astra options and you should see this little widget here on the side where you can
Choose to install the Importer plugin so we’ll go ahead and do that install importer plugin and it will activate the plugin for you you’ll have a little bit of an intro video here which you can watch of course and we’ll click build your website now here you can select your page builder I
Know we haven’t really talked about page Builders but Elementor and beaver Builder are plugins you can install to enable certain visual page building features personally I prefer to stick with the default block editor and from here you can do a search or you can just scroll through all the various starter templates
And find one that you like let’s go ahead and do this freelance copywriter template so here you could upload your logo if you wanted to uh we don’t have a logo at the moment so I’m going to skip and continue you can change the color palette for
This starter template you can see just how easy this is to create something unique because all of these are based on the same template but they have a slightly different look so I’m just going to stick with we’ll go with this one you can change the fonts as well they have different font
Pairings that they’ve determined go well together and on this page you can leave everything as is and click submit and build my website so what this is going to do is it’s going to install some plugins that are required for this particular template it’s going to import your content your
Menus posts Pages widgets all of this stuff is going to be imported from the starter template to your website along with the actual theme settings and things like that so here we’ve just finished our import uh took just 22 seconds to build that’s a cool little stat there and we can
Click view your website so just like that we’ve gone from a blank WordPress installation to what will soon be a complete website all we have to do from here is go in and edit this content and of course we can make some changes to the theme settings
But yeah I mean this is a really nice looking website and it took us again 22 seconds to install so that is how you import a starter template with the Astra theme now as I mentioned I am actually going to use the Cadence theme as we move
Forward so let’s take a look at that process so I’ll hop back over to my main demo site here Brad’s test site and I’m going to go to the appearance menu and activate Cadence and from here just like Astra you should see a prompt asking you to install Cadence starter templates alternatively
You can go over to the Cadence menu under appearance and go to the starter templates tab so click install Cadence starter templates and from here just like Astra you’re going to see this list of starter templates that you can use some of these are going to be for the
Pro version of the theme so if you want to just see the free ones you can filter by free only and at this point you can just choose a theme that you think would work for your website I’m going to go with this one and this is going to look very similar
To the process we just followed there are different color scheme options I think I’m going to go with this one and then you can change the font family as well you can see how similar this process is between these two themes so I kind of like that one
Now you’ll notice we have two required plugins here these are going to be installed when we go ahead and import this demo and then under import options we can choose single page or full site so if you just want the home page to be imported you can choose single page but
If you want these other pages on the site as well like the about us page uh maybe they have a contact page you can import the full site and you’ll get all those additional pages so I’m going to go ahead and do full site and at this point I am going to skip
This skip start importing and the import will begin so we’re installing the required plugins importing the content this may take a few minutes so just sit tight and let the import process run okay now our import has completed and we can view our site so here we are
And once again a beautiful well-designed website in just a couple of clicks so from here all we have to do is go in and maybe edit some settings edit the content itself and we’ve got a great website something you may want to do depending on the type of website you’re building
Is create a static home page now by default with most themes your home page is basically just going to be a list of your most recently published posts if you want to change this you can actually create a page to use as the front page of your site so because I imported a
Starter template in the previous video this has already been done for me so I’m going to show you where the setting is and then how you can replicate this if you’re not using a starter template so we’re going to go to the settings menu and click on reading
And you’ll notice this very first setting says your home page displays and you’ve got two options here your latest posts or a static page so your latest posts is the default setting and that’s where you just have a list of your latest blog posts in Reverse chronological order so basically the
Traditional blog layout but if you want more control over your home page you’ll want to select a static page and then select the page that you want to use as your home page here so if you haven’t created a home page yet you’ll have to
Go to pages and click add new and then just construct a new page probably name it something like home and come back here and select it now you’ll see I do have a home page so if I go over here and go to home you’ll notice it’s marked as my front page
If I go to edit this page you can see exactly what it looks like here and of course I can make modifications to the content this is my home page and it’s my home page because I’ve selected it in this menu now you’ll notice there’s another option
Here which is posts page if you’re using a static page as your home page your home page is no longer going to be your blog page so then you need to create another page that you can use to display your latest blog posts so in this case
You can actually just create a blank page you don’t have to add any content to it you can just name it something like blog or articles or something like that and if we go and look at this blog page that was imported from the starter template it is completely empty it just
Says blog so when we select that page here as our posts page and then we view that page you’ll see that our latest blog posts show up on that page even though the content of the page is empty so that’s the way to create and set a static home page in WordPress
Once you’ve installed and activated a WordPress theme there are a number of settings that you can change to really customize the design to your liking so we’re going to go over to the appearance menu and select customize this is going to open a live preview of
Your site on the right with a sidebar on the left containing a bunch of different settings that you can change so anything you change on the left is going to be reflected in real time on the right and you can even scale the preview down to a tablet size or a smartphone
Size so this is a great solution for customizing the way your site looks and being able to see the effects of your changes in real time so I’m not going to go through and customize every individual setting here but I am going to give you a quick overview of what options you have
Available now keep in mind this menu is going to look slightly different depending on what theme you use different themes are going to have different options and it really all comes down to what the theme developer has programmed into the theme as a customizable option so we have colors and fonts under colors
You can change your Global color palette this is a Cadence feature that I really like so this color palette is going to show up in various places on your website like when you’re editing your posts and Pages you’ll have these colors available and you can select from this
Palette instead of selecting a color manually so not only does that give you quick access to these colors that sort of go with your brand identity it also allows you to come back to this menu and change one of these colors to something else and then that is automatically
Going to update your content wherever you used that color before so that’s a really convenient feature we’ve also got our Global site background our content background backgrounds for different title layouts that you can use for your posts and pages and then you can change your link Style
So we’ve got like our standard underline link highlight underline no underline background on Hover offset background so you’ve got a lot of different options here and then you can change the colors here for a standard link or a link that you’re hovering over so we’ll go back now we can go to
Buttons pretty self-explanatory here you’re going to change the text colors the background colors borders things of that nature and you can really get into some granular detail here you can change the the Border radius the specific font you want to use for your buttons padding
If you want to have a shadow like all of these details and all of these things for me have been pre-configured by importing this starter template but of course I can go and make my own modifications to really make it my own so we’ll go back again we can also
Change our typography so we’ve got our base font which is sort of the global default font and then we can override that for different elements like our headings each of our individual headings from H1 all the way down to H6 titles breadcrumbs you name it so just to show you what actually
Editing this looks like if we change to I’ll just pick a random font here and you can see it reflected in real time right here on the page so I’m going to go back to the default font here and this is what I selected when I configured the starter template
So we will go back and we can customize our header now I really like this header Builder this comes with the Cadence theme and I believe Astra has a very similar solution we’ve got three header areas a top row a main row and a bottom row Now by default this starter template is
Only using the main row but if we wanted to have a row on top we could if we wanted to have a row on the bottom we could and we have these different elements that we can add to any of these rows so you can see we’ve got our logo here
Primary navigation in the middle although we don’t have a navigation menu configured yet and then a button on the right so we could add anything here we could add social icons say we want to add that to the middle we can have our social icons there and
We can click this little settings icon to configure exactly what that looks like so we can go to design we could do an outline design and change the color to white so that way we don’t have the background and go back to the filled version um clear that clear that color
Can change the background color border colors border size all of that stuff you can change the margin there’s a lot of control over each of these individual elements so let’s say we want to go we’ll remove the social and we have our primary navigation here if you want to configure that add some
Links to that you can click the little settings icon and we could select a menu let’s see our primary menu looks like it doesn’t have any links associated with it so we’ll edit the menu and you can see when you’re editing or creating a menu you can add items like
This so we’ll add our home page maybe our blog page let’s see what else event gallery contact you can add any of these Pages very easily you can also add links to your categories to your tags and you can add custom links if you want to insert a
Specific URL with specific text you can also change the text of these menu items that have been added from your pages so if I want to say articles instead of blog or maybe news we can do that now you can see our home link is there that’s why
Everything’s kind of off center here but it’s showing up in Black because that is our current page so that’s sort of selected now because of this black background it’s invisible now I don’t like that so I’m going to go back and I think we can edit that in the
Header menu if we go to primary navigation and select the design tab and we’ll change the active color to maybe White right so that looks a lot better so we’ll go back and again you could add all kinds of stuff you could add multiple rows if you wanted to have
Uh something on top like some sort of notice about a sale you’re having or something like that you could add that there so I definitely recommend that you explore that and also check out the tablet and mobile menu because that’s going to be a little bit different and remember a lot of your
Visitors are going to be viewing your site on mobile you can do the same sort of layout here but typically you are going to want to have a mobile menu that is a little bit easier for mobile users to access so we have a trigger here that’s what this element is called
You can select an icon and then if you want to edit the actual content of this we can go to the mobile navigation here select which menu is going to show up and if we return to that you can also change some options for the drawer container itself you can make it
Full width instead of being a side panel you could change the animation when it shows up you can put it on the left or right all of these different settings that you can explore and again I’m not going to go into everything I’m not going to customize every individual thing for
This site but I do encourage you to go through all of this and just kind of see what works best for your particular website so moving down to footer we’ve got a similar layout here you can customize everything in your footer with these three rows just like your
Header so we’ve got footer navigation here social in the middle and then some copyright text at the bottom you can move any of these around so if we want to put our footer navigation in the middle row social on top we can do that if you want to change your copyright
Text you can do that as well for example if you don’t want to have the theme credit there you can remove that and these uh Dynamic elements here are going to make sure that you never have to update your copyright year so I’m sure you’ve seen websites that still say like copyright
2016 or something like that you don’t have to worry about that if you use these elements so you’ve got your Copyright symbol your year and then your site title all dynamically displaying there but of course you can also add your own text there whatever you want it
To say at the bottom you can type that here so once again you can move these elements around you can change whatever design properties you want I am going to keep moving in the interest of time we’ll go to the general settings under layout you can change
Things like your max width for your content that’s just how wide your blog posts and pages are going to be a lot of other spacing options again most of this has been pre-configured by my starter template so I don’t really need to worry too much about these
Things but if I do want to make some modifications the option is there so my site does not currently have a sidebar you can enable that on a page by Page basis so you can manage some settings about the sidebar here we can add a little scroll to top icon
For longer content if we want to change our 404 page manage some settings for comments breadcrumbs we get into our social network links here so that these icons at the bottom actually go somewhere edit some performance settings and moving on to our posts and Pages layout we’ve got a lot of options here
Determining how your posts and pages are displayed so do you want your page title to appear above the content area or in the content area you can change the title container width the alignment lots of settings like I said um so going back you can do the same
Thing for your single blog posts so those can be different and then your archive pages so that would be like your category Pages your tag Pages your blog Pages author Pages you can change all of those same settings for those particular pages oh and you can also do the same for your
Search result pages under site identity you can set your site title and logo so I’m just using this default logo that came with the starter template but I could remove that and import my own logo or I could just use my site title you can choose to display your title alongside your logo
Or your logo title and tagline and there are different layouts for each of these options or you can just do logo here you can customize your site title and tagline instead of going into the general settings for your site and then you can add an icon if you want
Which is what displays in your browser tab when you visit your website menus we already saw briefly we created a menu here if you click view all locations it’s going to show where your theme is going to have menus and you can select which menu you want to display in each location
Now widgets are little blocks of content that are typically used for sidebars sometimes they’re used for footer areas depends on the theme you can see there’s no widget area on this page so we don’t really have anything to add here and then you can change your home page
Settings this is what we saw in the previous video where we set a static page for our home page and created a posts page as well so you can also edit that from this section the events calendar is a plug-in that was added by this starter template
Because this is like a band website so we can edit the display options for that plugin here and then beyond that are some Advanced options if you want to add your own additional CSS or import or export your customizer settings so if you want to take all the theme options you’ve
Configured here and Export that as a file to then import to another website you can do that through this page so that’s a quick look at the customizer I know I kind of blew through everything here uh but I would like you to go through all of these options and tweak
Them a little bit see how they respond like I said if you’re using a starter template from Cadence or Astra most of this is going to be pre-configured and it just comes down to which options you want to tweak and customize for your specific website but if you are building
Something totally from scratch you can see just how much granular control you have over every aspect of your website and again the options that are available here are going to depend on which theme you’re using so I highly recommend that you get into the customizer do some exploring and see what changes you’d
Like to make to your site’s design so visually this website is really coming together I installed the Cadence theme I imported a starter template I went through the WordPress customizer to change some of the theme settings and this is what we’re left with but of course if I were turning this into a
Real website my natural Next Step would be to edit the content right we’ve got all these pages that were imported by the starter template and it’s all just generic content that doesn’t have anything to do with me or my business or whatever it is that I’m building this website for
So let’s go ahead and edit this home page there are three main things that I want to highlight in this video in the first is that while this page may look super impressive and well designed it’s built with blocks just like any other page in WordPress so if we go to the
List view here we can see the actual anatomy of the page you can see there’s a bunch of row layouts and if we expand those we can see sections expand that and we can see the individual blocks and if you click into any of this you
Can edit the text and you can edit the properties of the individual blocks like if I want to edit this button I can do that I can change the background color the link I can add an icon I can change the size all of these things
And I can do the same with all of the individual blocks on this page I can also move things around so you can see everything is nicely grouped together here which we discussed earlier and because of that if I want to move these sections around it’s really easy to do so let’s take
Let’s take this section for example and say I want to move it down a couple of spots you can see it moves very smoothly past the other sections which are also nicely grouped together and it’s very easy to rearrange this page another thing I want to highlight is a
Lot of these blocks are actually new now that we’ve installed this theme the theme itself comes with a selection of custom blocks so that’s something you’ll notice that themes and plugins can actually add their own blocks to the WordPress editor so if we scroll down I’m just going to go
Way down to the bottom of the page here just add a new block and you’ll see that we have Cadence blocks so we have all these different things that have been added by the theme and some of them are just better versions of the default WordPress blocks
So like the icon list that is essentially just a bullet list but it uses a selection of icons instead of your standard bullets so we’ve got that we’ve got an info box accordion testimonials an advanced Gallery if we scroll up you can see that this is
Advanced text it just gives you a lot more options to control the formatting of your text we’ve also got an advanced button another Cadence block like I said a lot of these are improvements upon the standard blocks that you have available in WordPress so this is another reason why I recommend
The Cadence theme as well as the Astra theme because you have these extra blocks available to you in addition to the blocks themselves there’s also a really handy feature here that can save you a ton of time when you’re creating pages from scratch and that is this design library now this is
What it’s called in the Cadence theme with cadence blocks but Astra has a pretty much identical feature in this exact same location they just call it template kits so if you go to design Library if you’re using Cadence or template kits if you’re using Astra you’ll see this library of pre-built
Designs so you can see we’ve got sections we’ve got starter packs and we’ve got wireframe so sections are pre-built and pre-designed sections very similar to the sections that are already on this page so if you want to quickly add a big hero image or a pricing table or something like that without constructing
It from scratch block by block you can use these pre-built designs now the starter packs are very similar to the starter templates but instead of importing an entire website you’re just going to import a single page so if you like one of these pages and you want to
Use it for whatever page You’re Building you can do that from here now the feature that I really like in this design library and again this is available in both Cadence and Astra is the wireframe section now in Cadence it is going to ask you to join the Cadence
Mailing list to get access to these wireframes so you would just enter an email address here except the privacy policy and click subscribe for access and then as soon as you’ve done that you have full access to these wireframes so what are wireframes these are very similar to the pre-built sections we saw
Before but they’re unstyled so if we go back to the sections you can see a lot of these are pretty heavily styled and they’re going to require a lot of customization to get them to fit into your website but the wireframes have no styling they’re just a template it essentially
Just gives you a structure for the type of content you want to create so you can create a pricing table for example add your own styling add your own content it still saves you the time of having to construct this whole section block by block but you’re not going to have all
This extra styling that may not match your website right so the wireframes are my sort of go-to when I’m creating a website from scratch because it gives me a structure to work with I can style it on my own and it still saves me a ton of time so definitely recommend making use
Of these wireframes and the sections if you want to if you’re using Cadence blocks or if you’re using the Astra theme the third and final thing I want to mention is that many themes will add their own options to the WordPress Editor to allow you to configure how an
Individual page looks on the front end of your site so often this will be a tab up here at the top in my case with cadence it’s this little icon that says page settings but sometimes themes will just insert these options right here below the standard WordPress settings it just
Depends on your theme but for Cadence it’s going to be this icon page settings if you open that you’re going to see a different sidebar here and you’re going to have a variety of options that determine how this page looks on your site so taking a look at some of these
Settings you can choose to use a transparent header you can disable the page title which you can see that’s been done here because you don’t necessarily want it to say home over top of your nice big hero section so the page title is disabled and of course you can set
The default on any of these options this is all just to override your Global theme settings so then you can set your page layout you can choose whether you want a full width page which we have here or if you want a left or right sidebar a narrow layout Etc uh
Then you can choose whether you want your content to be boxed or unboxed that just sort of separates the content area from the background content vertical padding adds some empty space at the top and bottom of your content then you can choose to show or hide the
Featured image and if you want to you can disable the header or the footer which may come in handy if you want to create a landing page where your content is the main focus so those are some page settings that you can configure on a page by Page basis and override your
Default theme settings whenever you’re looking to create a specific user experience so if you did import a starter template go ahead and make some modifications to your front page and any other pages that were imported that you intended to keep and really make them your own with your
Own content and then we’ll move forward with the course now that I’ve decided on a theme customized it a little bit and I’ve got a website that I’m happy with I want to return briefly to the topic of content so we’ve already explored the WordPress content editor pretty deeply but we
Haven’t really discussed the Practical aspects of publishing content with WordPress right out of the box WordPress supports two main types of content that you can publish posts and Pages now as we saw the editing screen for a post is pretty much identical to the editing screen for
A page so it makes sense that this confuses a lot of people as they’re just getting started what’s the difference between a post and a page well we’re going to settle this right now posts are listed either on your home page or on your posts page depending on
How your site is set up in Reverse chronological order in other words the posts appear from newest to oldest so whenever you add a new post it’s going to appear right at the top posts are also typically dated and organized with categories and tags and they’ll often have comments
Posts are what most people use to publish the sort of central content of their sites the content they’re putting out on a regular basis blog posts news articles podcasts these are all things that you would publish as posts pages on the other hand are more static
They stay in one place they don’t show up on your blog archives they don’t have categories or tags and they generally don’t have comments although they can if you want them to a few examples of pages would be your about page if you’re running a business
Site you may have a company history page or a staff page and then you may have a contact page all of these are kind of permanent things that aren’t time sensitive and that you want to keep in the same place for a long time so a page is the more appropriate option
So to give you an example here on gigapress WE publish all of our new articles as blog posts but we use Pages for our about page our contact page and our static home page now ultimately how you use these different types of content is totally up
To you you don’t have to follow the same rules that I follow these are just some general guidelines that tend to work well for most sites another common point of confusion when it comes to creating content in WordPress is the difference between categories and tags as well as the
Actual function and utility of categories and tags now we saw earlier that you can add categories and tags from the post editor but you can also View and manage all of your categories from this page and your tags from this page so the first thing to note is that
Categories and tags are used to organize your posts on your website not your pages just your posts and if we go to view one of our categories let’s say music you can see that it’s created an archive page of all of our music related posts and you can see what the link structure
Looks like bradstestsite.com slash category slash music tags work in very much the same way if we go and view our tacos tag you’ll see that we have an archive of all of our Taco related content and here you can see that the link structure is very similar bradstestsite.com slash tag slash tacos
So what’s the purpose well if one of your visitors notices that a blog post has a particular category or a particular tag and it’s a topic they’re interested in they can click on that category or tag to view related content on your website other Taco related posts
Other food related posts it’s a way to give them access to other similar content on your site you can also use categories and tags to display related posts right below the content of a blog post now if the purpose is the same and the functionality is largely the same what’s
The difference why would you use categories over tags or vice versa well one of the key differences between the two is that every post must be attached to at least one category but you’re not required to add tags to every post if you don’t add a category to a post
It’ll just be assigned to that default category uncategorized the other key difference is that categories have a hierarchy whereas tags do not so you can have a parent category with one or more subcategories but tags are all on the same level you can’t have parent tags or sub tags
Now in practice categories are typically used for broad groupings of topics whereas tags tend to be used for much more specific topics so on my example site here I have food as a category and then I have Mexican as a subcategory but of course there are so many different
Foods so many different dishes that are much more specific than simply food or Mexican food that’s why we added tacos as a tag and you can imagine just how many hundreds of different tags we could accumulate if we were creating content about a lot of different types of food
To give you another example I used to run a website that covered news in the tech industry and we had a category for social media but then we used tags for the individual companies and platforms that we were covering in the social media space Facebook Twitter Instagram
And so on so if we were writing an article about Instagram we would use the social media category but then we would tag it as Instagram to be a little more specific so once again how you use categories and tags is completely up to you you don’t
Really have to use them at all if you don’t feel that they’re necessary for your particular website but they can be a really helpful way to organize your content navigation menus are an important part of most websites and if you recall you can manage your navigation menus from within the WordPress customizer
However I do want to show you another location where you can manage your menus from within the WordPress dashboard so if you go to the appearance menu and click on menus this is sort of a full dedicated page where you can manage your navigation menus so you can see I have a menu
Already created here if you don’t have a menu you can click this link to create a new one give it a title and then you can add some links to it so you can use this panel on the left to add links you can add your pages posts categories or custom links
So let’s say we want to add our music category so we’ll check that and click add to menu and then if we want to edit that item we can just open it up here we can change the navigation label or we can remove it and this entire menu is drag and drop so
If we want to rearrange things say move music up to here we can do that and we can also create sub menus so if we want music to appear as a sub menu of noose since news is our Blog Page and music is a category we can do that just
By dragging it over a little bit and it becomes a sub item so if we save that and then open up the site you can see what that looks like you can see news has a little arrow there and if we hover our Mouse we’ve got music there as a sub item
Going back into the WordPress dashboard on the second tab at the top you can manage your menu locations so which locations are available depends entirely on your theme in this case we have a primary menu secondary menu Mobile menu and footer menu and those are all sort of menu locations
That we can then assign a menu to so these are our menus that we’ve created and we just assign them to these various locations and that will be reflected in the theme so that’s a quick overview of how to manage your menus from within the WordPress dashboard another aspect of WordPress that you’ll
Want to be aware of is widgets so what are widgets well if you go over to the appearance menu and click on widgets you’re going to see this page and this is where you manage your widgets now widgets are basically small blocks of content that are used for
Areas like your sidebar your footer and so on and it depends entirely on your theme so your theme developer can Define certain widget areas within the theme where the content is going to be pulled from this section and reused across your website so this is most often used in
Sidebars and sometimes footer areas and so you’ll notice the widget area is defined by this particular theme are sidebar one sidebar two and then a bunch of footer areas so whatever content we add to this sidebar one area is going to be used on any page that uses sidebar
One so this is our sidebar we’re basically just building our sidebar or our footer areas from this page now you’ve probably noticed that this editor looks quite familiar and just like posts and Pages we’re going to be building out these sidebars with blocks so we can use this menu here to add new
Blocks to our widget areas and our sort of traditional widgets are down here in the list of blocks and these are the things you would most traditionally use in a sidebar or a widget area but you can actually add any kind of block that you would add to a
Page to these widget areas so just to give you an idea of what you can do here I want to show you just the basic anatomy of this content that’s already here so just like the post and Page editor we have our list view here and we can
Expand each of these widget areas and look at the blocks and groups that they contain so on the top you can see we have a search block so people can search the content of your website and then we have two groups and if you recall we can group blocks together so
That they behave as one cohesive unit and if we expand that group you’ll see that we have a heading block that says recent posts and then we have a latest posts block which you can configure over here in the sidebar you can choose you know things like the order you can filter by
Category the author all of those things to determine which posts are actually going to show up here the second group is recent comments now we don’t have any comments on this site so nothing’s going to show up here but you’ll see it’s the same thing there’s a heading block followed by a latest
Comments block so once again you can really add anything to this anything you want to show up in your sidebar or your footer area again it depends on your theme it’s going to look different in every theme and you’re going to have different options here in every theme but that is
How you manage your sidebars and your widget areas one of the responsibilities that comes with hosting your own WordPress site is managing your own security and backups now I know this is not an exciting subject and a lot of people tend to put it off or assume it’s not that important
But trust me if your site ever gets hacked or if you ever lose a bunch of data in some kind of catastrophe you’re gonna wish you’d been prepared from the start now I want to be clear WordPress itself is very secure and whenever a vulnerability is found in the core
Software it’s patched very quickly but of course third-party themes and plugins do add some complexity to this and the unfortunate reality is WordPress is a huge Target simply because it Powers so many websites so there are a lot of threats out there that are aimed specifically at WordPress sites
Fortunately there are solutions you can put in place to protect your website and mitigate the damage from any disaster these Solutions are easy to implement the ones I’m going to share with you are free and the result is peace of mind which to me is priceless so in this
Section we’re going to cover some best practices that I recommend you follow to keep your site secure and then I’m going to share some specific solutions to automate your security and back up your data let’s talk about a few best practices to follow as you’re building and managing your WordPress site
First it’s essential to keep your WordPress software up to date WordPress is an open source platform with hundreds of people contributing to its development when a security firm discovers a vulnerability in WordPress the lead developers are notified WordPress gets patched and millions of websites are updated before the company
Makes what’s called a responsible disclosure where they release the specific details of the vulnerability that was discovered with that disclosure the vulnerability becomes public knowledge meaning hackers essentially have a recipe to exploit websites that haven’t yet been updated the moral of the story keeping your software up to date is vital for your
Security so let me show you how to manage your updates in WordPress here in the WordPress dashboard for this particular site you should notice that we have a few different indications that we have updates available so at the top there’s this Banner telling us we have a
New version of WordPress and then in the main menu we’ve got a couple of badge icons with little numbers on them so next to updates it says four and next to plugins it says two so what that means is we have four total updates available for this site and two of our plugins
Need to be updated so pay attention to these little icons when you see them and be sure to install those updates as soon as possible so to manage your updates you’ll click updates under the dashboard menu and on this page you can see all of the updates that are currently available for
This site so you can see at the top an updated version of WordPress is available and then we have two plugins and one theme all of which need to be updated so we’ll start with the main WordPress update and by the way there is an automatic update feature so if you see
This link here that says enable automatic updates for all new versions of WordPress you can do that to make sure you don’t miss anything but otherwise you can just go ahead and click the update button here and your site will be automatically updated to the latest available version of WordPress
Now often it’ll take you to a welcome screen that looks something like this just giving you a rundown of any changes or improvements that have been made to WordPress in this particular version I’m going to go back over to the update screen so we can update our plugins
So here we have these two plugins that need to be updated I’m going to select all and click update plugins once again very easy automatic process and once we’ve done that we can go back to the updates screen again and update our theme so I’m going to select this theme
Same thing update themes and in just a few seconds the theme will be updated now you can see those little notification icons have been cleared and if we go back to updates we’ll see that we are fully up to date on WordPress core and our plugins and themes
My next recommendation is to use a strong password for your WordPress administrator account the easiest way for a hacker to gain access to your site is by stealing or guessing your password you can make that a lot more difficult by creating a strong password that’s
Hard to guess and that you don’t use on other websites the ideal password would be a complex mix of letters numbers and symbols something like this now obviously the reason most people don’t use these kinds of strong unique passwords is because they’re hard to remember that’s why I recommend using a
Password manager like LastPass which generates and stores secure passwords not just for WordPress but for all of your accounts so you don’t have to remember any of them it also doesn’t hurt to change your password on a fairly regular basis I’d say every few months or so
Along the same lines you want to be mindful of user privileges even if you’ve got your main administrator account locked down other user accounts could still pose a risk to your site’s security whenever you add a new WordPress User make sure you give them an appropriate user role the
Administrator role should rarely be assigned to any other account if you give someone else an administrator account you’re giving them unfettered access to make changes to your site with the exact capabilities that you have so they can even lock you out if they want to if you do give someone else
Administrator access like a trusted business partner make sure you both have strong passwords and good security habits along with regular updates it’s important to exercise caution and use common sense when you’re installing themes and plugins because themes and plugins modify and extend the functionality of your website they can introduce unique vulnerabilities that
Aren’t present in WordPress core ultimately your website is only as secure as your least secure plugin so before installing any theme or Plugin take a look at the reviews see how many other sites are using it and make sure it’s being actively maintained beyond that you should also limit the
Total number of plugins on your site again there’s no specific number but in general the fewer plugins you install the fewer risks you take so be careful not to go overboard in this video I want to recommend a free security plugin that’ll do a lot of different things to protect your site
From malware and other various security threats and that plug-in is word fence now this is the most popular WordPress security plugin and it’s one of those plugins that I install on every new site so I highly recommend that you do the same so we’ll go over to my test site here
Go to the plugin section click on add new we’re going to search for word fence so it’s going to be this first one here word fence security firewall and malware scan we’ll click install and then we’ll activate it so right away it’s going to ask you for
An email address now this is important because this is where word fence is going to send security notifications about your website so if anything goes wrong if your site gets infected or hacked or anything like that you’re gonna get a notification at this email address so make sure you put in a good
Email address that you actively monitor now right here they’re asking if you also want to receive their newsletter to this email address uh that’s totally up to you personally I get too many newsletters so I’m going to say no then you have to agree to the terms of service and click continue
Now here’s where you can enter your premium key if you have a premium subscription to word fence I’m just going to use the free version and I normally do just use the free version on most of my sites so I’m going to hit no thanks so word fence has been activated and
Already a lot of security measures have been implemented in the background there’s a firewall there’s protection against Brute Force attacks where an attacker will use a script to try to guess your password just by entering a whole bunch of different passwords one after the other those are going to be
Blocked and by default your website’s going to be scanned for malware once a day now you can also scan your website manually by going to the word fence menu and clicking on scan and it’s going to give you a little tour of the interface here
And if you want to you can start your first scan right here now once again if any security issues are found they’re going to be emailed to you but they’ll also be listed down here in this table and in a lot of cases you can actually repair issues that it finds
Just by clicking a button in this table itself so just by installing this plug-in your website is in a much better place security wise and you know this combined with your good security habits is going to go a long way to protecting you from all the various threats that are out there
Now there are a bunch of options that you can customize if you would like to but the default settings are going to be just fine for most sites in addition to a security scanning plugin I would strongly encourage you to have a reliable backup solution in place
As well if anything ever happens to your website whether it’s malware or you know something going wrong with your web host or even just human error on your part you’re going to want to have backups that you can easily revert to so you don’t end up losing data or even losing
Your entire website this is the solution I recommend for most sites it’s a free plugin called updraft plus and it makes it super easy to schedule automatic off-site backups that you can restore with a single click so let’s take a look at the setup process so we’ll go to plugins add new
And we’re going to search for updraft plus it’s all one word and it’s going to be this first one updraft plus WordPress backup plugin install now and activate now it should prompt you to go ahead and set it up so we’ll click press here to start
And if you want to you can go ahead and start your first backup now but first I’d recommend you go over here and configure some settings so at the top of this page you can configure an automatic backup schedule for both your files and your database
Now right now it’s set to manual so it’s only going to back up your site when you go to that main page and click backup but we can set this to any frequency that we want from two hours up to monthly so this totally depends on how often
You’re updating your website if you’re running a business website that’s not updated that often just kind of has your business information on it your contact info all that kind of stuff you’re probably fine to go with a less frequent schedule but if you’re constantly updating your website you’re adding new
Content blog posts things like that I would go a little more frequent and if there’s constantly new content coming in say if you’re running a membership site and there’s like a community going on you’ll probably want to go as frequent as every two hours now for me I
Typically go daily with my websites so I’m going to choose that for both files and database and then you can choose how many backups you’d like to retain so again this is up to you I personally would like to have more than two so I’m going to go up to
Maybe five on both of these but again it depends on your preference and also the amount of data storage that you have at your disposal now speaking of which by default these backups are going to be saved to your web server where your website is stored like right
There on the same web Hosting account and that is better than nothing but it comes with a huge risk if anything happens to your web server or your web Hosting account you’re going to lose your backups right along with your website so I highly recommend choosing one of
These remote storage options so that you have an off-site backup as well so there’s a lot of different options here there’s updraft plus vault which is their premium backup hosting service if you want a really seamless easy solution you could go with that and subscribe to one of these plans here
Or you can pick any of these other cloud storage services so we’ve got like Microsoft OneDrive Dropbox Google Drive you can pick any of these and your backups will be automatically stored at that location on your account so if we choose Google Drive for example we can scroll down
And you’ll see it says after you’ve saved your changes by clicking save changes below then come back here and follow this link to complete authentication with Google Drive so make sure you save your changes first and then come back and sign in so down here you can configure what
Files are going to be included in the backup I recommend leaving everything and then we’ll go down and click save changes so now it says you’ve selected a remote storage option which has an authorization step to complete so at this point you’ll click sign in with Google sign in with your Google account
And then the plugin will have access to your Google Drive account and it can save your backups there same goes with all these other options here save your changes authenticate the account and then you’re good to go then in the future if you want to create
A manual backup you can do that here and you’ll be able to see your existing backups down here and restore any of them with a single click okay we have covered a lot of ground in this course and at this point you should feel pretty comfortable with the process
Of building websites with WordPress but I do want to give you a concrete example where I bring everything together and show you the process from start to finish in a very practical way so in this section I’m going to be building a brand new website right in front of you
And essentially following the process from the course as quickly as possible and what I’ve decided to build is a tech blog you can follow along with this if you want if you want to create a local site and just sort of copy what I’m doing or you can just sit back and watch
And use it to draw inspiration for your own projects so what I have in front of me here is a brand new WordPress site it’s got all the default settings no plugins only the default themes but the one thing I have done is added some content so I went
Ahead and added about 10 blog posts with featured images and I added a couple of pages just so we have that out of the way and ready to go as we start customizing the design because we’re going to want to see what all of this
Looks like and it’s much easier to get a feel for the design of a website when you have some actual content to display so we’ve got these blog posts with just a bunch of dummy text and some featured images and that should be good enough for this tutorial
So going back into the WordPress dashboard here the first thing I’m going to do is install the Cadence theme because again the Cadence theme is kind of my bread and butter it’s what I keep coming back to again and again Astra is up there too but Cadence is just my
Preference because I like the consistency of you know being able to use the same theme on every site and having the same interface on every site so I can very quickly move from one site to another and I know where everything is I know where all the options are and
All that stuff so that’s why I use Cadence it’s not that Cadence is better than Astra and you know there are other themes out there as well that are comparable to these two I don’t want you to think that these are the only themes in existence but these are what I keep
Coming back to because they do allow you to create something very unique you know they don’t lock you into one specific design they give you the ability to create a lot of different designs while also optimizing your or performance so that’s really important to me so I’m going to install Cadence and I’m
Going to activate it as soon as it’s installed activate all right Cadence is ready to go it’s going to prompt me to install a starter template I’m actually not going to do that this time because we are building this from scratch so we’ve got Cadence the other thing I
Want to add is the Cadence blocks plugin so we’ll search for Cadence blocks install it and activate it we’ll use that to build the home page a little later so that’s a good place to stop this video as we move forward we’re going to go ahead and get into the theme settings
Configure the appearance of the site and then we’re going to start building out a home page and all that good stuff so I do hope you enjoy this example I hope it’s valuable and once again if you want to install a local site and follow along with me you absolutely can otherwise
Just sit back relax and hopefully take some inspiration from watching me follow the actual process that I follow every time I build a new site in this video I’m going to configure the color palette and fonts for this website so I’m going to go to the theme customizer by clicking customize Under
The appearance menu and from here I’m going to go to colors and fonts so we’re going to start with colors and I’m going to customize This Global palette now if you recall the global palette defines certain colors that are reused across the theme customizer as well as the post and Page editor so
These are used across the theme and here where it says site background it’s set to this color and obviously we can set a specific color for the site background but right now it’s set to the lighter background preset which means if we change lighter background to something else in this
Global palette that will also change the site background because the site background is set to reflect whatever that color is so I’m going to go ahead and configure this palette now normally I would sit here and mess with this for a long time to you know find a palette that works
In the interest of time for this video I’ve already laid out a palette that I want to use for this website so I’ve got a list of those colors off screen that I’m just sort of copying and pasting into the palette here now what I do a lot of times when I’m
Trying to define the colors for a new website so I’ll actually Google just like color palettes and there are a lot of websites out there whose entire purpose is posting different color palettes along with the hex values and you know all these things you need to use those color palettes in a website
There are just so many resources out there and I’ll show you that in just a second but you can see the design that I’m going for here is definitely a purple based design we’ve got a few different shades of purple here uh I really like this look and it doesn’t
Seem to be reflected on this page yet so I’m going to publish and then close out of here view the site sometimes that happens with the customizer it may be an issue with your browser cache or something like that sometimes you just have to publish and
Go to the actual site and then you’ll see your changes reflected but yeah that’s my that’s my color scheme for this website and like I was saying if you want to find color schemes for a website you can literally just type into Google website color schemes or website color palettes
And you’ll see websites like this where you see a whole bunch of different color palettes you can click on them and see the actual hex codes for each of these colors and it can save you a lot of time it can inspire you and really just help get the
Ball rolling because you know when you just have this empty pallet sitting in front of you it can be hard to you know even begin to Define these colors so definitely use the resources at your disposal to draw inspiration and come up with some good color schemes
Now once again a lot of things are going to be reflected automatically once you change this Global palette so our site background has changed our content background is already set our link colors so there are a lot of things that we’re not even going to have to change
Buttons for example should be good to go we do need to change our typography so you’ve got a lot of options here we’ve got our base font and then you can override that with all of these individual elements so if you click into here you can
Look at all these fonts and see what they’re going to look like I already have a font in mind but you know typically when I’m doing this I’m literally just clicking through the fonts trying to find one that works and you know it can be a time consuming
Process but that’s why I came prepared today and I know exactly what font I’m going to be using so we’re going to use overpass for this website and I’m just going to use overpass sometimes you want to have different fonts for your headings versus your paragraphs and when you’re trying to figure that
Out you can also use Google and search for font pairings and there are a lot of different websites out there this is a great example if you click on pairings here we can scroll down and see actual font pairings with a heading and a paragraph that you can take back to your website
And use for your own content but like I said I’m just going to use the one font keep it simple for this one I’m going to use overpass and actually it looks like I set that for The Heading by accident I need to set that as the base font
And now that I’ve done that I also want to configure The Heading sizes I want to make my H1 just a little bit bigger Maybe 40. and we’ll make we’ll make H2 a little bit bigger to maybe 32 and then to my eye the paragraph font is
A little small as well I’m going to bring that up just a little bit maybe 18. so that looks good to me and I guess that’ll do it for our fonts and colors so I will publish and then when we come back we’re going to configure the header
The next thing I want to configure for this site is the header so I’m in the customizer I’m going to go to header and you can see we have our header Builder down here at the bottom and our available items over here so I actually like the general layout of
The header as it is but I am going to make some modifications so for example I do want to select a logo so I’ve created a very simple logo for this site I’m going to drag in and upload we’ll select it it’s going to ask me to
Crop it but I’m going to skip the cropping because it’s already the perfect size and once that’s done the logo appears here we do not need the site title to display right next to the logo so I’m going to change that setting to logo only
So now we’ve got the logo on this side we’ve got the menu on this side that is the layout I want now we just have to configure the menu so I’m going to go down to the primary navigation menu here click the settings icon so I’m going to create an actual menu
And customize these items a little bit but first I want to customize the design so for the colors I think I’m going to use this option and then see that’s our hover color and our active color I think I’m going to do purple just the main accent color for both of those
We don’t need a background and for the font I think I’m going to increase the font weight a little bit and then we’ll check the size I think 17 pixels is going to be fine for this menu double check the drop down options here um I think it would be more helpful to
Actually come back to this when we have a drop down so we’ll go back to the primary navigation go to General and then we’ll select the menu so I haven’t created any menus on this site yet so I’ll create a new menu and I’ll just call it primary
Now let’s add some items to this menu so we can do home which is a custom link just to the home page of this website and then maybe we do some categories you can see I’ve created some tech related categories here so let’s do news apps gadgets gaming
And social media see how that looks looks good to me and actually I think I’m going to add for the purposes of having a drop down we’ll add about us drag that up and make it the second option change the navigation label simplify it a little bit just about
And then I’m actually going to add that same page again as a sub menu under about we’ll call it about Tech blog and then you can add contact and our privacy policy all as sub menus of the about link okay so that looks good now let’s go back to the header
Back to primary navigation settings drop down options I think I’m going to do Fade up versus fade or fade down I kind of like Fade up so that works for me and for the design that color is fine there but I want to add some purple
So we’re going to use that first accent color for both the hover background and the active background so that’s what that’s going to look like now I’m noticing this text is a little bit small so I’m going to increase that a little bit let’s try maybe 16. Maybe 15.
That looks good to me so I like that happy with the drop down and just to make things interesting we’re going to say that this Tech Blog has some sort of membership component to it like maybe there’s a premium version of it for you know more in-depth content or
Something like that so we’re going to put a sign in button over here on the other side of the primary navigation so we’ll configure this we’ll call it sign in and for now I’m not going to worry about sending it to a login page or anything
I’m just going to put a placeholder in the URL but just for the sake of design I want to have that there now that button is fine but we could make it a little more interesting and I think to do that I’m actually going to go over to the global button
Settings that way this change will be reflected on all the buttons that we create and not just this one so under colors and fonts I’m going to go to buttons and we have our background colors here now these are our Global colors that we set from the color palette
But I want to make this a little more interesting I’m going to do a gradient similar to the gradient and the logo here so I’ve got these colors saved off screen and I’m just going to insert these so for this first color I’m going to use the the purple from our theme
And we’re going to fade that into sort of orange color and you can see this creates a whole different design that is a lot more visually interesting so for our angle here let’s see let’s do something like that for the angle on the initial color and then on our hover color
We’re going to do something similar same sort of gradient but here we’re using a different angle so we’ll leave this at 135 and we should see the difference when we hover over the button so same colors just a different angle for the gradient so it’s a very subtle hover effect
Now I also want to change the shape of this button I’m not loving the rectangular square corners so I’m going to bring the Border radius up to round off those corners and I’m not sure why that’s not taking effect let’s go back to the header and see if I’ve set something by
Accident on that button just go ahead and set it to 100 pixels but yeah that’s our that’s our button I think that looks a lot better than it did before and it’s just like I said visually interesting and it matches our brand as you can tell
From the simple logo I created with the gradient effect the button matches really well so returning to the header we’ve got our logo we’ve got our primary navigation we’ve got our button it looks pretty good but we can also add other elements so you remember there’s three
Rows here we have a top row a main row and a bottom row on a lot of websites you only use the main row because that’s all you need and we could get away with that here but just to make things a little more interesting I am going to do
Something with the top row so let’s see what we can do here let’s go with HTML and I’m going to put some contact information up here so we’ll say got a news tip and then we’ll add an email address so Tech blog email.com now if we have this over here of course
We’re going to need something on the other side to make it symmetrical so I am going to add social media buttons and search so we’ve got our social media buttons and our search icon there and what I want you to notice here is very rarely do these things look perfect
When you first add them so the icons here look a little awkward the top bar being the same color as the main header bar looks a little awkward but as we start to configure all of this it’s going to look a lot better so what I’d
Like to do first is configure this top row so I can click this little settings icon next to the top row itself and we’ll go to design now here I want to change the background change the background to I believe this is what we’re using for the page background color yeah
Yeah so that looks good instantly looks a lot better uh we still have a couple of modifications we could make here I think this text is too big and these icons need to be changed but before we do that I also want to add some padding
So we’re going to add padding to the top and bottom to give these elements a little bit of breathing room because they’re kind of right up against the top and bottom of this bar so if we add Maybe we’ll start with five pixels on the top so the the first
Um the first box here is for the top the third box is going to be for the bottom so we’ll add five pixels there as well and I think that’s sufficient so that looks good in terms of the layout of the top bar and now we can go and customize these
Individual elements so we’ll go to the HTML and what I want to do here is change the text size so we’ll reduce it to maybe 15. I think 15 is good and then we’ll go over to the social media and here I want to change the style of
These icons so we’re going to switch from filled to outline once again major Improvement looks a lot better the other thing I want to edit here is the colors so we’ll set the initial color to this darker color here and then I think I’m going to go with
Purple for the hover color just to sort of match the menu and everything else here you can see that looks very nice now I want to do the same thing for my search icon so I’m going to edit that and you can choose which icon you want it’s a very subtle difference
But I’m going to go with this one and then for the design for the initial color I’m going to go with the darker color so it matches the social icons and then we’ve already got the correct hover color there so that’s our top row for the header
Looks very good we’ve got our main row configured as well and after just a few minutes the site is really coming together and you can start to Envision what the final product is going to look like so I think that does it for the desktop
Header but I do want to make sure that the tablet and mobile header looks okay so here it’s a lot simpler we’ve got our logo over here and our trigger icon on this side so let’s go ahead and edit the trigger see what that looks like
I like the more bold icon myself so I’m going to go with that we’ll go to design and make sure this color matches the brand identity we can go with default or bordered I prefer the default look and then we can edit our mobile navigation so that is going to be this
Same thing here I just want to make sure that it matches the overall brand identity so I’m happy with the colors here I think I might do the same thing with the font here make it a little more bold and then bring up the font size a little bit
So that’s our mobile menu uh we can go over to General and make sure the proper menu is selected so I’m just going to reuse the same menu on mobile and there it is we are good to go so I think that will do it for our header
So we’ve got our header configured I like the way it looks and the next thing I’m going to do is configure the footer that way we have the basic skeleton of the website complete and then we can move into the actual page content so let’s go over to the footer
And then we’ve got our footer Builder here it’s very similar to the header Builder we’ve got our top row middle row and bottom row so if we scroll down so we can actually see the footer we can see that all we have here is the copyright text
So I think the first thing I’m going to do is go ahead and edit this copyright text and the current configuration here is using these placeholders so we’ve got copyright current year site title and theme Credit Now I highly recommend that you do use these placeholders that way
You don’t have to come back every January 1st and change the year so I’m going to leave the copyright symbol the year and the site title I am going to remove the theme credit though so that looks good um you know if you wanted to add a
Little more text here say All Rights Reserved or something like that you could do that but I think I will keep it simple and just have the copyright year and the site title so that looks good to me and the next thing I’m going to do is
Actually move that over to the left side so what we’re going to do here is change the number of columns to I think we’ll do two columns just two equal columns left and right so now we’ve got our copyright text on the left and we’re going to add
Something on the right and I think I’m going to do some social media buttons so we’ll do social we’ve got the same three buttons that we have in the header but I do want to move them over to the right side so we change the content align to align right
Now for design purposes I do want to backtrack a little bit go back to the main footer settings and I’m going to go to design and I’m going to change the footer background and I think I’m going to use this darker color so that looks good to me obviously we
Have to change this text color so it’s readable but aside from that I do like this background color for the footer so we’ll go ahead and edit the text change the font color to white and then we’re going to edit the social media buttons and just like we did for
The header I’m going to change it to outline and then here for the colors I’m going to do white for the initial color and we’ll do our main purple accent color for the hover let’s see how that looks looks good to me now the other thing I notice here is that
This text seems to be vertically centered but the icons are not so I do want to go ahead and change that the content vertical align I want to align that to the middle I’m just going to make sure that’s set here as well so content vertical align middle looks
Good so these look a lot more symmetrical now and I think that’ll do it for the bottom row now I’m going to add another row above that we’ll do a middle row and for this middle row I think we’re also going to do two columns so we’ll go to the settings
Change the columns to two and on the left side what I’d like to add is a logo so there’s not an option for a logo here but what we can do is add one of these widget areas so if we add say widget one we can then edit that widget
And we have a little block editor here so what I’d like to do is just insert that image that I uploaded earlier the logo image we’ll select it and then we’ve got our logo in the footer now this is too big I definitely want to resize this so we’ll go to this block
And we’ll click show more settings so here I’m going to choose the image size we can size down to medium of course we can choose these specific proportions as well but I’m just going to see if medium works first medium still feels a little bit big so
Let’s try these proportions maybe 50 75 percent I think 75 is fine uh it’s 225 pixels wide let’s let’s try maybe 200 and just see how that looks a little bit smaller yeah I think that’s I think that’s sufficient so we’ll stick with 200 by 64.
And then on the other side I’m going to add a navigation menu so we’ll add footer navigation and we will edit that now I am going to create a new menu for the footer so we’ll create a new menu name it footer click next and I’m going to add some items to this
Menu so I think for the footer I actually want to add all of our Pages here so we’ll do home about us contact and privacy policy just sort of the typical things you’d expect to find in a website footer so I think that’ll do it for the menu
And the next thing we need to change is the design and alignment of this menu because you can see our social media icons are way over here but our menu is weirdly off to the left so we’re going to align it to the right and we’re also going to do a middle
Align so that looks better and now we’re going to go into the design for this menu so I’m going to change the initial color to white and I think the hover color is good it’s our main accent color and then the active color I think I’m actually going to just change that to
White as well because I don’t necessarily want it to be permanently purple when we’re on the about us page so white is fine for active and then we’ve got our purple accent color for the hover color now just like our navigation menu at the top I’m going to increase the font
Weight a little bit and actually I think since we have a sign in button at the top we might want to add a sign in link to this menu as well I don’t think I’m going to do a button I think we’ll just do a link in
This menu so I’ll go back to the menu itself and edit the menu We’ll add a new link and again I’m just going to do a placeholder and call it sign in okay so that’s good now I noticed that both of these menus are sort of awkwardly tall so let’s go to
Edit the footer again we’ll edit the middle row and I think what we need to change here is the top and bottom spacing so we’ve got 30 pixels on the top and the bottom that’s a bit much let’s reduce this to I think we could do
Let’s start with 20 pixels and just see how that looks and then I want to do the same thing for the bottom row although the bottom row I think we could make a little bit smaller because there’s less content here so let’s do maybe 10 pixels on the top
And 10 pixels on the bottom actually I think we could go lower than that let’s do five okay I think that’s a better proportion now what I’d like to do is add a little bit of separation between these two rows so let’s go to the middle row and we’ll go to design
See if we can add a bottom border to this row okay so what I’ve done there is I chose a solid border I made it white and I made it one pixel now the white is like very high contrast here so I think what I’ll do instead
Is take this color that we’re currently using and just make it a little bit lighter so I’m just manually moving this Color Picker around to create a very subtle border so I think that will work for me it’s a very subtle one pixel border just a slightly different color from the
Background of the footer itself just to separate and distinguish these two rows so now if we come out of here hide the footer Builder hide the controls this is what our footer looks like so we’ve got our logo we’ve got our menu we’ve got our copyright text and we’ve
Got our social media buttons so it’s a very simple footer it’s got all the standard features that you would expect to see in a footer and I think it looks pretty good so with that I’m going to go ahead and save my changes and that takes care of our footer
The next thing I want to set up for this website is the post and page layout now if I wanted to I could go to the general section and control a lot of different settings about the layout as a whole for example the content Max width just kind
Of determines how wide your website is if you want it to be quite a bit wider or if you want to make it more narrow you can definitely do that I’m gonna leave everything on this page at the default settings but the options are here if anything jumps out at me at
Any point where I’m like yeah that does need to be specifically configured for this website otherwise I tend to leave all of this as is so for this video we are going to go down to the posts and Pages layout and we’ll start with the page layout
So to see our changes we’re going to need to go to a page so I’ll go to my about page and the first thing we need to choose is whether we want the title to appear above the content or in the content area so this is above the content and if we
Choose in content it’s just going to be down here in the content container now I think for Pages it looks a little better if I have it in the content so I’m going to go with that then you can choose your page title alignment if you want to center it or
Anything like that I’m going to leave it as is we can configure these title elements so we’ve got the title we can add breadcrumbs if we want and if we want to show the post metadata we can also do that just shows the author and the date
I’m just going to show the title and now we have to choose the default page layout so this is just sort of the standard layout it stretches pretty wide and there’s no sidebar or anything like that if we want it to be a little more narrow we can choose the narrow layout
And I find that this works pretty well for pages when you don’t have a sidebar because the normal layout it is pretty wide and it feels like you’re almost turning your head to read the full line of content here so I usually go narrow and then if you want to customize the
Specific width of the narrow layout you can go back to that General page click on layout and customize the narrow layout content Max width so it’s 842 right now we can make it smaller we can make it bigger I’m going to leave it at the default
If we want to we can also add a sidebar we can do a right sidebar or a left sidebar and then we can choose the default sidebar so we’ve got sidebar one and sidebar 2. now I think for my pages I’m going to leave it on the narrow layout but I will
Use a sidebar for my posts next you can choose whether you want your content to be boxed or unboxed and just to show you what that looks like boxed sort of separates the content area from the background and with unboxed your content is directly on the background so I usually go with boxed
And then we can choose to enable or disable content vertical padding so that’s this blank space above and below the content area so you can see if we disable it the content area is right up against the header and footer and we can also have it only on the bottom
Only on the top or again disabled completely but I’m going to leave it enabled we can show a featured image and comments if we want I don’t really need a featured image or comment on my static pages so I’m going to leave those disabled now I’m pretty happy with this layout
For my pages nice and simple so I’m going to go back and get started on my single post layout so again we have to go to a post for this to reflect in our preview and this is sort of what the default post layout looks like we’ve got our title showing in content
We could do above content which would look like this I’m going to keep it in content and then once again we have all of these options for what we want to display at the top of the post so we can do breadcrumbs categories title meta and
Excerpt so the way it’s set up now it’s showing the categories the title and the metadata that’s pretty much exactly what I want to display but notice you can also rearrange these things so if I want to have the author and date above the title for example I can just drag it up
Over here and it moves up above the title but I think it was fine the way it was so I’m going to leave that there and then we have to decide whether we want a sidebar so right now we’re on the narrow post layout but we could also do the wide normal layout
Or we could add a sidebar either to the right or to the left I’m thinking for this website I’m going to add a sidebar to the right I’m going to leave the content vertical padding I do want to show the featured image and then I have to decide how and where
To show the featured image so the options here are above behind and below and this is in relation to the title so right now it’s showing behind the title if we show the image above the title it’s going to be within the content area above the title and metadata and if we
Choose below same thing within the content area but below the title I think I’m going to go either with behind or above so let’s see I think I’ll go with above I think behind looks better without the sidebar because the the content is centered and there’s a little more space for the image
So I’m gonna go with above in this case we could also change the featured image ratio I’m pretty happy with the way it looks so I’m not going to do that um we can choose whether we want to show post tags the author box so I’ll show you what that looks like uh
Normally this would have my bio I haven’t added a bio to my profile on this site but we can do normal or Center and again my bio would be right here so I’m actually going to disable that we’ll leave the post navigation that’s the previous and next post links
We’ll also leave the related posts and beyond that I think that’s all I need to edit for my post and Page layouts since I’ve decided to use a sidebar alongside my posts I do need to go ahead and configure and Design This sidebar now a couple of quick notes about
Sidebars first of all keep in mind that the vast majority of people browsing the web today are doing so on their smartphones and tablets so chances are a good portion of your audience will never even see your sidebar so does that mean that you shouldn’t have a sidebar at all
Not necessarily now I think a lot of web designers myself included are moving away from the tendency to have sidebars just because most people aren’t going to see them but it is a tool that you can use to drive meaningful action among the audience that does view your website on
A larger screen like a desktop computer so that brings me to the other idea I want to mention here which is sidebars should drive meaningful action I don’t like to just throw a bunch of random widgets into my sidebar My Philosophy is that less is more and I want to include
The widgets that are actually going to encourage people to take the action that I want them to take whether that be signing up for a newsletter buying a product or just browsing other content on my website so that’s typically where my mind is at as I’m creating a sidebar
Now to edit this sidebar we could go into the widgets area here in the customizer and go to sidebar one I personally find that it’s kind of difficult to edit things over here because the space in the control area over here is very limited and it’s hard to manage the settings for individual
Blocks so I’m actually going to go back to the WordPress dashboard go to appearance and then widgets and I’m going to edit my sidebar from here so here we’ve got the familiar block editor and we’ve got plenty of space to work with with our sidebar for Block
Settings and all that good stuff over on the right so what I’m going to do is just go ahead and delete everything in this sidebar so I’m going to remove all these blocks actually we’ll go to the list View and we’ll just delete both of these groups right away
So we’ve got a blank sidebar now and the first thing I want to add is a newsletter subscription form so to make styling easier I’m going to use a row layout and I’m just going to do a single column straight across row so we’ve got our row layout
And then we’ve got a section within that row layout so I want to add a form to this section so this is the Cadence form block you can see by default it is a contact form which is not what we want but we can customize it so I’m going to
Remove the name field I’m going to remove the message field and then we’ve just got the email now over here on the right actions after submit is where we would configure what is going to happen with the form submission here so if you’re using MailChimp for example you could check
That and that would add the user to a MailChimp list now that does require the pro version of cadence blocks but for this example I’m going to skip configuring this I’m just going to leave it as is for styling purposes you could also use any other form plugin for this
Purpose you could use WP forms I think MailChimp has its own WordPress plugin if you wanted to use that if you’re using MailChimp uh but again this is just for aesthetic purposes for getting this theme configured so I’m just going to leave this as is
Now the next thing I want to do is clean this form up a little bit so for example I don’t want to show that asterisk there that shows that the email field is required so I’m going to turn that off and then I want to edit this field
Where it says email settings here and I want to remove the label once I’ve done that I’m going to enter a placeholder so we’ll say enter your email and I think that looks better next I want to edit the button so we’ll go to submit styles we could choose the button size the
Button width all that stuff I think we’re going to do full width on the button and we’ll say subscribe as the text so we’ve got our email field we’ve got our subscribe button but we do need to add some text to tell people what they’re actually subscribing to right so
If we go back to the row layout we’ll add another block you can add a block here make it a heading actually wanna I wanna make sure this is within the row layout and above the form so we’ll say get the newsletter and and we’ll say join more than five hundred thousand
Subscribers of the free Tech blog newsletter now to bring this all together I want to add some styling to this row layout itself so I think we’re going to do a background gradient so let’s see what we can do here I think that’s going to be under background overlay
Yep background overlay settings so we’ll go to gradient and for our first color I’m going to do this dark purple color and I’m going to fade that into the first accent color now I want to change the overlay opacity to 100 percent so we get the full effect of those colors
And then of course I am going to have to go back and change that text color but first I notice that because of the gradient we have on our button the purple is sort of blending in here so I think I want to change the gradient angle
Just to separate that a little bit I think that looks good so we’ll change the color of the heading text here make it white same thing with the paragraph text and then I’d also like to Center this text so we can do that up here align text Center same thing here
And that is our newsletter subscription form so the next bit of content I want to add is a recent posts area just to encourage people to continue browsing the site so I’m going to add another row layout same thing here all the way across full row and I’m going to add
Posts the Cadence posts block so over in the sidebar we’re going to select posts as the post type newest to oldest and I think we’re just gonna do three or four items so moving down to the layout settings we don’t want to have columns so let’s go down to one column
We’re going to put the image above the title we’re not going to show categories here and I do want to bring the font size down quite a bit for the titles so let’s bring it down to maybe 18. Maybe 20. and then I also want to remove the meta info and the excerpt
We can keep the read more link but I think I’m going to change it to read post and then if we want to get a look at what this is actually going to look like on the site we can update the widgets hop over to the front end of the site
Click on a blog post and our newsletter widget is here it looks really good and we can see our recent posts as well we could also add one more section to this sidebar remember we want our sidebar to drive meaningful action so we’re going to add an option to
Subscribe to the premium subscription of this blog so we’re going to add another row layout once again it’s going to be a full row no columns and here we’re going to add a heading and we’ll say premium content from Tech Blog plus for this one we’ll keep it very simple
We’ll just add a button and we’ll say learn more now I do want both of these to be centered and then I want to go back to the row layout and add a background to this I think with this one we’ll do a background image so I’m going to drag in an image
We’ll see how that looks need to change the text color of this heading make it white and we’ll update and go check that out on the site so that heading is a little bit big I think I’m going to reduce that a little bit make it maybe 22 pixels
We’ll see how that looks premium content from Tech Blog plus that looks okay but it could use some breathing room so let’s add a spacer here we’ll turn off the divider and just add maybe about 40 pixels of space when we refresh that looks good
Now one more thing that I could do here is round off these Corners a little bit by adding a bit of a border radius so I don’t want it to be too extreme just want to soften the edges so let’s see how that looks five pixels nice I’m happy with that
Premium content from Tech Blog plus and we could add a little blurb there as well like we did with the newsletter widget but yeah that is a solid sidebar I’m happy with that and I think I’m ready to move forward the next step for this site is to
Configure the blog page and design a static home page now of course on a website like this where it’s primarily a Blog you could get away with using the posts page as your front page but we want to take this site to the next level we really want to make a great first
Impression when people land on the site and also you may recall this website has other objectives aside from just promoting the latest blog posts right we have the premium subscription we have the newsletter and we want to showcase those things on the home page as well
So in this video we’re going to create a static home page and a Blog Page we’re going to configure the WordPress settings and then in the next video we’re going to design the home page itself so let’s go ahead and create our first page we’ll just create a blank page called
Home for now go ahead and publish and then we’re going to create another page we’re going to call this one blog so we’ve got our two pages and now we’re gonna go over to the reading settings and we’re going to select your home page displays a static page so we’ll select
Home as the home page and blog as the posts page save changes and when we go back to the site we have this blank page as our home page and if we go to the blog page we have our posts showing up here now there are a couple things I want to
Do since we’ve added this blog page I do want to add it to the menu and then I want to configure how these posts are actually displaying on the site so let’s go to the customizer and we will first go to the menu we’ll edit the primary menu
We’ll just go ahead and add the blog page and I think I’ll add that as the second menu item right after home looks good go ahead and publish that and the next thing we need to do is configure the blog archive page so let’s go back to the main settings menu
And we’ll go down to posts and Pages layout now from here we’re going to select archive layout because this is our archive page so we have the option to show or hide the archive title now I actually do want to hide the title on this page but there are some other
Pages like the author archive and the category archives where I would prefer to have the title up there so I think for that what we should do let’s go ahead and edit the page itself we’ll go to the page settings and disable the page title then update return to the page
And from here we can go back into the customizer so back to posts and Pages layout archive layout and like I said I’m going to leave that on for the other archive pages and we can just kind of play with some of these settings so all of these settings are
For the title that’s not going to show up on this page anyway so we’ll scroll down to the archive layout so right now it’s on normal we can also switch to narrow full width left sidebar or right sidebar all these same options that we saw with the posts
And pages I think for the blog and archive pages I would like to have the right sidebar so I’m going to choose that option and we’ll stick with sidebar one if we wanted to we could go ahead and create a second sidebar with sidebar 2. just so we don’t have the redundancy of
These recent posts here we could put something else in the sidebar but I’m just going to leave it for now now for our post archive columns you can see we have three columns here and it’s very crowded so let’s see what we can do about that we could do two columns or we
Could do the very traditional blog layout with one column so I think I like that the most and I think I also want to put the image beside the post instead of on top of it so this image is a little small but we can definitely modify that
So for the Post item layout the feature is going to be the featured image and we can play with different ratios here to make this a little more aesthetic and not so small so we’ll just try a few different options so I think a two to three ratio is what
I’m going to go with we still have some white space down here so we’re going to need to shorten the content here so I’m going to go straight down to the excerpt and I’m just going to reduce the number of words to Maybe 25 . so this top one still has some white space I think we have just a little bit too much content there still so let’s reduce that a little more to 20 words now if we scroll down all of these posts look much better now and I think I’m happy with everything
Else here so our categories we could change the divider if we wanted to I think I like the default we could also change the style between normal pill or underline I think we’re going to do normal and then we can choose which metadata we
Show so do we want to show the author do we want to enable the author’s name linking to the author page do we want to show the author image so if we want to have a little Avatar there we can also disable or edit the word by
So we could say like a written by or posted by or we could disable it completely so that it’s just my avatar and my name I actually like that so I’m going to leave it like that we can disable the date if we want we can add the time
I think I’m going to leave that just like that we can add some other stuff here I think I am happy with all of this so this is our blog page it looks really good we’ve got the sidebar there and we’ve configured how we want our posts to display so that’s
Our Blog Page when we come back we are going to configure the home page in this video we’re going to be building the static home page for this Tech blog so I’m going to go ahead and click edit page and we have a couple of settings that we
Need to configure before we can start actually designing the page so we’ll go to page settings and the first thing we need to do is disable the page title because we don’t want it to say home up at the top above our actual page content so we’ll disable that
The next thing we need to do is set the page layout to full width and then once that’s done we’re going to set the content style to unboxed so now that I’ve changed those three settings I am ready to start designing this page so I have a rough vision for
This page in terms of what it’s going to look like and the type of content we’re going to have I’m going to start with a large hero section at the top that showcases a few of the latest posts because this is a very content focused
Website it’s a Blog right so we want to showcase the content front and center below that we’re going to have another section where we list a few more posts sequentially and then we’re going to have a section where we ask people to sign up for the newsletter and finally
At the bottom we’re going to promote our premium offering Tech Blog plus so with all of that in mind let’s go ahead and get started so I’m going to start with a row layout and we’re going to select the single column layout and right away I’m going to go ahead and
Apply some styles to this row layout so for the background I’m going to borrow the gradient scheme that we used for the newsletter subscription widget we created earlier so I’m going to go to background overlay settings I’m going to go to gradient and for our first color
I’m going to use this dark purple color for the second color I’m going to use the first accent color then we need to set the overlay opacity to 100 percent and this background is going to be the basis for our big hero section now within the hero section I’m going to
Add another row layout this row layout is going to have two columns an equal 50 50 split and here we’re going to add a post block to the left side and this post block is going to have one post so number of items is going to be one
And then I also want to go down to the layout settings and set the number of columns to one so we’re good there now I want to align the image to the top instead of to the left and I’m going to remove the categories and all of the metadata
So we just have a title an excerpt and a read more link on the right side I’m going to add another posts block here we’re going to do four items and we’re going to set the offset starting post to one the reason I’m doing that is because we’ve already listed a post here
So for this block we want to start with Post Number Two that way we’re not showing the same Post in both blocks so once that’s set I’m going to go down to layout and set the columns to 2. now in this block I’m also going to disable the categories
I’m going to set the title size to probably H5 and then we’re also going to disable the metadata and the excerpt so this is roughly what this section is going to look like but it is pretty wide so to fix that I’m going to go back I’m
Going to use the list view to go back to this top level row layout and I’m going to go to the structure settings and turn on the setting that says content Max width inherit from theme that’s going to limit the width of all of this content to the max width from
Your theme itself so now if we update this and then view the page on our site we’ve got a nice hero section here showcasing some of our latest posts so going back click out of everything here I want to add another row layout this one’s going to be a single column
And I want to set a background color using my color palette so I’m going to go to background settings background color and I think I’m going to use this color so here I’m going to add another posts block we’re going to keep the number of items at six
But we do need to set the offset starting post so we’ve got one two three four five posts Above This section so we need to set that to five that just prevents us from having any duplicate posts so in this section I’m going to keep a little more metadata visible and
I think I’m just going to change the category option to pill and I’m fine to leave all of this metadata here the author the date the excerpt all of that stuff I might actually do what I did on the blog page and enable the author image and remove the by label
So that’s not showing up in the preview here but I think if we view this on the front end of the site we will be able to see the avatars yep that looks good and we do need to limit the max width of this section as well just like we did up here
So if we go to this second row layout go back to the structure settings and enable content Max width inherit from theme once again a much more reasonable width now I think I do want to reduce the size of these titles a little bit so we’ll click into this block
And we can go to title size let’s reduce it to H3 so we’ll update go back to the page and that looks pretty good actually though the categories to me are making this feel a little bit cluttered so I think I’m going to remove the categories from that section
Just see how that looks yeah I definitely prefer that now let me see if I want to add the author to the posts at the top as well now I’m the only author on this site but if you use your imagination a large Tech blog like this would have multiple
Authors so it could be a useful piece of information so we’ll go to this post block and enable meta info and we’ll just we’ll keep all of it for now we’ll get rid of the author label but enable the author image same thing in this block go down to the meta settings enable
Disable the label enable the author image and I just want to see if I like that so actually to be honest this also feels just a little bit cluttered at least in the smaller posts so maybe we leave it on the most recent post but disable it on these posts so
We’ll go back click into here and just disable all the meta info we’ll try it again that looks good to me so we’ve got our first two sections pretty much done uh there is one thing I’m noticing here that these sections could probably use a little bit of padding
So let’s go back to the row layout and we’ll go to padding and margin and let’s just increase the top and bottom padding a little bit so maybe 50 pixels and we’ll just see what that looks like that looks good gives it a little bit of breathing room
So I’m going to do the same thing for the next section padding and margin 50 and 50. okay so on to the next section we want to encourage people to opt in to our email list right so I think what we’re going to do here is use a wireframe from the design Library
So let’s go to let me make sure I’m clicked out of everything go to the design Library go to wireframe and join the mailing list if you need to accept the privacy policy subscribe for access and I’m going to look for a good form layout I think this first one would work
Perfectly so we’ll add that now it says this block contains unexpected or invalid content I’m just gonna we’ll convert it to HTML and then we’ll delete it because I can just recreate that pretty easily so we’ll go ahead and choose a new block here we’ll add a form
Very similar to what we did before I’m going to remove the name remove the well remove the message and then we’ve got the email and the submit button so we’ll go to label Styles remove the asterisk and then we’re going to go to the settings for this particular field
We’re going to hide the label add a placeholder enter your email and then we can configure the submit button wherever that is submit styles we’ll do a full width button and we’ll change the text to subscribe and as I mentioned before you’d have to configure the actions after submit
Section to make this form actually function but for the purposes of this site I am going to skip that for now so I’m going to edit this heading get the Tech blog newsletter and then we can just add some promotional text here join more than 500 000 subscribers and get the latest
Technology news and Analysis in your inbox daily now the last thing we have to do is add an image here we don’t need this text let me see what this configuration is so we’ve got a cover I think we could actually just remove this cover and add a regular image
So I’m going to upload an image here and we’ll go ahead and preview and see what that looks like on the site looks pretty good we could definitely round off these Corners a little bit so let’s actually convert this to an advanced image with cadence
And when we do that we can go to border settings and we’ll add a 5 pixel border radius just to slightly round off those corners so that looks quite a bit better and we’ve got one more section to add so once again we’re going to go into the design Library
We’re going to look for a good wireframe so let’s see we could sort by content this might work foreign yeah this looks good so we’ll change this heading to something like industry insights from Tech Blog plus we’ll say get exclusive premium content from The Tech Industries leading experts
Then we’ve got two buttons here this is actually an advanced button block from Cadence it has dual buttons so you’ve got settings for button one and settings for button two to keep things simple I’m just going to replace this with a standard button block so we’ll just call this learn more
We’ll make it full width and then we have to add an image so we’ll replace this image with this image and the last thing I want to double check here is that this row layout has a proper background I think it selected this from our color palette but I’m not sure so
Want to go to background settings and Yep this did come from our color palette but I actually think I want to go with this one instead yeah so we’ll go with this one and let’s go ahead and preview this page nice it looks very good now the one
Thing I do notice is that we’ve got two buttons here and they don’t exactly match this one’s got square corners and this one has round corners so let’s go back to the form block we’ll go to the submit styles and we’ll add a border radius so once we’ve done that
The buttons should match perfectly so we’ve got our large hero section here we’ve got our post section we’ve got a newsletter subscription section and we’ve got this section prompting people to sign up for our exclusive content offer so now we’ve got our home page in the bag WordPress is a pretty reliable platform
For building websites but over time you may occasionally run into issues there may be a plug-in issue maybe two plugins are conflicting with each other there may be some kind of web hosting configuration that’s just messing up your site in one way or another things of that nature or you may just have
Questions about WordPress that weren’t covered in this course because they’re a little more specific to you and your individual situation luckily there is a wealth of free knowledge out there on the web and if you have a specific question it’s really as easy as Googling it and this is a
Surprisingly big part of what I do when I’m building out websites because I run into issues sometimes I am looking for Solutions I’m looking for plugins that do specific things so I’m always Googling so say you’re looking for a membership plugin you could search for membership plug-in WordPress
And right away you’re going to get a lot of different articles a lot of different options showing you some of the best membership plugins for WordPress if you have a question you’re running into an issue say you’re animated gifs are not working in WordPress you search for that right here there’s
An article on how to fix it funny enough the article is written by me and uh yeah you’re gonna find all kinds of solutions like this on all kinds of different websites for just about any question you could come up with about WordPress so like I’ve said
Many times before one of the best parts about WordPress is the community there are a lot of people out there sharing their knowledge for free and if you have a more specific question that’s not answered in some article on Google you can get input from the WordPress Community by just going to wordpress.org
And going to the support forums you can search these forums you can browse through all these different categories and if you don’t find what you’re looking for you can create a thread here and one of the many volunteers here on the support forums will more than likely be able to help
You out because if you’re having an issue with WordPress chances are you’re not the first one to experience that and there is a solution whether it’s already documented in an article on Google or it’s just in somebody’s brain and they can help you here on the support forums
So once again WordPress is very reliable but the nature of technology is that you’re gonna run into problems eventually so it’s good to know where to turn when that happens congratulations you’ve now completed the main course material and you’re ready to start building some amazing WordPress
Sites if anything is unclear or if you have any questions please feel free to let me know and I’ll be glad to help you out in the meantime I want to thank you again for spending some time with me in this course I do hope it’s been valuable
And I wish you nothing but success as you put your new skills to use in this video I’m going to show you how to move a local WordPress site to a web host so what we’re looking at here is a local website that I’ve created and I’ve
Decided that I’m happy with this website so I want to go ahead and publish it on my web host I also have a blank WordPress site here this is just a brand new WordPress site that I haven’t added any content to it has all the default settings and everything so if you
Haven’t set up a web Hosting account and created a WordPress site just yet you’ll want to go back to the beginning of the course and follow the steps to do that once you’ve got a site you don’t have to do anything to customize it just go
Ahead and do what I’m about to show you so I’m going to go back to the local site this is the site I’ve created with the local application on my computer and I’m going to go to the WordPress dashboard so from here we’re going to use a plugin
Called all-in-one WP migration so if we go to plugins and add new you can just search for all in one and it’s going to be this option right here all in one WP migration so we’ll install that and activate it and once we’ve done that we can go over
To the all-in-one WP migration menu and from here we’re going to click export on this page we’re going to click export to and we’re going to choose file now what this is going to do is it’s going to take all the data in your website and Export it to a file that you
Can then download so click on this button to download it you can see it’s been downloaded right here now what we want to do is go back to our live website on our web host and we want to follow a similar process so we’re going to go to plugins add new
We’re going to install that same plugin all in one WP migration this one right here install and we’re going to activate it as well and this time we’re going to go over to the all-in-one WP migration menu and click on import here you’re going to click import from
And choose file or you can actually just drag and drop the file you downloaded right into this area so I’m going to do that now here it’s going to warn you that the import process will overwrite everything your database media plugins themes everything is going to be replaced with
The content of the website you created locally so if you have any content or anything that you care about on your live website you probably don’t want to follow this process but this is a blank site we’re just moving our local site to this website so I’m going to click proceed
And just like that our site has been imported successfully so we’ll click finish and then if we go and view our website we have literally cloned the local site that we created on our computer and published it on our web host so now this website is publicly accessible
8 Hour Complete Course WordPress Tutorial for Beginners 2024 This course is designed to teach you the basics of WordPress so you can start creating your own website with WordPress. You will learn how to install WordPress and set up a website. You'll learn how to create pages and publish content, as well as how to install plugins and themes. ///////////////////////////SKILLLOT//////////////////// // //////// 🙏🏻 WE NEED: 1 million subscribers in 2024 🙏🏻Thanks for watching! Have a nice day! 🙏🏻Don't forget to LIKE – SHARE – COMMENT 🔗Fallow Skilllot On: 👉🏻 Instagram | https://www.instagram.com/skilllot/ 👉🏻 Facebook | https://web.facebook.com/profile.php?id=100088884293634 👉🏻Tiktok | https://www.tiktok.com/@skilllot?is_from_webapp=1&sender_device=pc 👉🏻 Website | https://mengrate.com/ 👉🏻 Email: | Info@skilllot.com ——- 🚨Hello! I work hard to bring you great content – how about showing your appreciation with a cup of coffee? Treat me to something and I will be forever grateful. https://www.buymeacoffee.com/mendydesrosiers -~-~~-~~~-~~-~- Please check out: “Best Search Engine Optimization (SEO) Plugin in 2023” https://www .youtube.com/ watch?v=OdMOWJC9xDM -~-~~-~~~-~~-~- 00:00:00 Welcome to the course 00:02:58 WordPress.com VS WordPress.org 00:07:42 What is WordPress 00:10:37 How much WordPress cost 00:11:27 Damain name 00:12:08 Web hosting 00:15:19 Install WordPress 00:19:03 Install WordPress locally 00:26:05 WordPress on web hosting install 00:42 :46 Interface overview 00:49:29 Manage post and page 00:57:13 Library 01:00:21 Comments 01:02:28 Change topic 01:07:23 Overview plugins 01:14:34 WP standard content 01:16:15 Navigation interface 01:20:25 Dashboard navigation. Menu 01:22:30 Customize dashboard page 01:24:59 Manage post 01:29:58 Manage page 01:32:43 Manage media library 01:35:52 Manage comments 01:37:58 Overview topics 01:43:20 Overview Plugins 01:51:58 Overview of users 01:56:30 Overview of general settings 02:00:23 Writing settings 02:04:32 Discussion settings 02:08:05 Media settings 02:11:44 Permerlinks structure 02:15:27 Data protection settings 02: 17:09 Manage users 02:23:26 Manage posts 02:52:24 Tips and tricks 02:58:51 WordPress standard themes
#Hours #Complete #WordPress #Tutorial #Beginners
https://i.ytimg.com/vi/09gj5gM4V98/hqdefault.jpg



