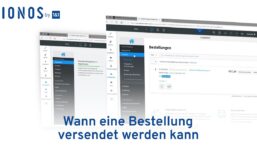How to add and delete pages in Wix
Tutorial Hosting
Add and Delete Pages on Your Wix Website: A Step-by-Step Guide
Today, we’re going to show you how to add and delete pages on your Wix website, a simple yet essential skill for managing your online presence. With these steps, you’ll be able to easily create, customize, and remove pages on your Wix site.
Step 1: Log into Your Wix Account
The first step is to log into your Wix account. If you don’t have a Wix account yet, you can easily create one by visiting Wix.com and signing up. Once you’re logged in, you’ll see your dashboard. Click on “Edit Site” to start customizing your website.
Step 2: Navigate to the Wix Editor
Once you’re in the Wix editor, you’ll see a variety of tools and features at your disposal. On the left-hand side of the screen, you’ll see a menu with options such as “Menus” and “Pages”. Let’s start by clicking on the “Menus and Pages” icon. This will show you all the pages currently on your site.
Step 3: Add a New Page
To add a new page, click on the “Add Page” button at the bottom of the menu. A popup window will appear where you can name your new page. Let’s call it “About Us”. After naming your page, click “Done”. You’ll now see the “About Us” page listed in your site menu. You can drag and drop it to reorder the pages if needed.
Step 4: Customize Your New Page
With your new page created, you can now start customizing it. Add text, images, videos, and other elements to make it unique and informative. The Wix editor offers a variety of tools and features to help you design the perfect page for your website.
Step 5: Delete a Page
To delete a page, go back to the “Menus and Pages” section on the left-hand side and select the page you want to delete. For this example, let’s delete the “Contact Us” page. Click on the three dots next to the page name and then click “Delete”. A confirmation window will appear. Click “Delete” again to confirm.
Important Note
Remember, deleting a page is permanent, so make sure you really want to remove it before confirming. It’s always a good idea to have a backup of your website before making any major changes.
Conclusion
And there you have it! Adding and deleting pages on your Wix website is quick and easy. By following these simple steps, you can manage your online presence with ease. If you found this tutorial helpful, give us a thumbs up and share it with others. If you have any questions or need further assistance, leave a comment below and we’ll be happy to help.
Final Thoughts
We hope you enjoyed this tutorial and learned something new today. Remember to stay tuned for more helpful tutorials and tips, and don’t forget to subscribe to our channel for more great content. Thanks for watching, and we’ll see you in the next video!