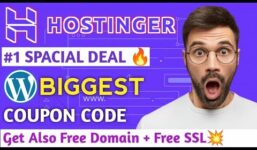How to import a database into DreamHost
Tutorial Hosting
Importing a Database to Your DreamHost
Hello Guys!
Today, I’m excited to share with you a step-by-step tutorial on how to import a database to your DreamHost. This tutorial is designed to help you understand the process of importing a database to your website, hosted on DreamHost.
Locating Your Database Credentials
To begin, you need to locate your database credentials. For this tutorial, I’ll be using DreamHost as an example. If your DNS is hosted with DreamHost, you’ll want to navigate to the MySQL databases section on the website.
Accessing the MySQL Databases
To access the MySQL databases, scroll down until you see the "Databases on the Server" section. You should see a list of databases available on your server.
Finding Your User Access
Once you’ve located the database, you’ll need to find your username, password, and host name. The host name is usually listed as the one you see, and you’ll also need to log in to your PHPMyAdmin.
Logging into PHPMyAdmin
To log in to your PHPMyAdmin, you’ll need to access your user access. Click on the "Show" button to reveal your password. You can also find your database name here. Take note of your database name, as you’ll need it later.
Accessing Your WordPress Database
After logging into your PHPMyAdmin, you’ll want to access your WordPress database. You can find this by clicking on the "Manage Websites" button, then selecting the "Manage Your Website" option.
Creating a New User
To create a new user, navigate to the "SFTP Users and Files" section of your DreamHost account. Click on the "Create a New User" button and select the "Shell Access" option.
Configuring Shell Access
Fill in the required information for your new user, including the username, password, and server. You can choose a strong password by clicking on the "Generate Strong Password" button.
Choosing a Shell Type
Select the shell type that best fits your needs. For this tutorial, I’ll be using the Bash shell. Click on the "Secure Shell Access" button to complete the setup process.
Waiting for the User to Be Created
After creating your new user, you’ll need to wait for it to be fully created. This may take a few moments.
Finding Your Backup Database File
Once the user is created, you’ll need to find your backup database file with a SQL extension. This file should be uploaded to your server.
Uploading Your Database File
Upload your database file to your web server. You can do this by navigating to the "SFTP Users and Files" section and clicking on the "Upload File" button.
Importing Your Database File
After uploading your database file, you’ll need to run a command to import it. The command should look like this:
Running the SQL Command
Enter the SQL command, and you may need to enter your SQL password, which you created earlier. Once you’ve entered the password, you can run the command.
Waiting for the Import to Complete
After running the command, you’ll need to wait for the import to complete. This may take a few moments.
Confirming the Import
Once the command line prompt appears, you can confirm that the import was successful. This is the final step in importing your database to your DreamHost.
Conclusion
That’s it! If you followed this tutorial, you should now have successfully imported your database to your DreamHost. If you have any questions or need further assistance, please leave a comment below. Don’t forget to like and subscribe to my channel for more tutorials and helpful guides. I’ll see you next time!